7 tapaa korjata Google-kalenteri, joka ei synkronoidu iPhonen kanssa
iPhonessa on paljon ominaisuuksia. Se tarjoaa sinulle helpon pääsyn nykyaikaiseen teknologiaan. Sen avulla voit myös synkronoida arvokasta tietoa useista luotettavista lähteistä. Yksi niistä on Google-kalenterisi synkronointi iPhonen kanssa.
Mutta monissa tapauksissa Google-kalenteri ei synkronoidu iPhonen kanssa. Tässä tapauksessa käyttäjä ei pysty vastaamaan aikatauluun. Jos kohtaat saman ongelman, tarvitset vain tämän oppaan Google-kalenterin korjaamisesta, joka ei synkronoidu iPhonen kanssa.
- Miksi Google-kalenterini ei synkronoidu iPhonessani?
- Ratkaisu 1: Tarkista verkkoyhteys
- Ratkaisu 2: Ota Google-kalenteri käyttöön iPhonen kalenterissa
- Ratkaisu 3: Ota kalenterin synkronointi käyttöön valitsemalla Asetukset
- Ratkaisu 4: Aseta Google-kalenteri oletuskalenteriksi
- Ratkaisu 5: Lisää Google-tilisi uudelleen iPhoneen sen jälkeen, kun olet poistanut nykyisen
- Ratkaisu 6: Hae tiedot Google-tililtäsi
- Ratkaisu 7: Tarkista järjestelmäongelmasi DrFoneTool – Järjestelmän korjaus -ohjelmalla
- Bonus: Kuinka synkronoin iPhone-kalenterini Google-kalenterin kanssa?
Miksi Google-kalenterini ei synkronoidu iPhonessani?
No, on monia syitä, miksi Google-kalenteri ei näy iPhonessa.
- Internet-yhteydessä on ongelma.
- Google-kalenteri on poistettu käytöstä iPhonessa.
- Google-kalenteri on poistettu käytöstä iOS-kalenterisovelluksessa.
- Virheelliset synkronointiasetukset.
- Gmailin noutoasetukset iPhonessa ovat virheelliset.
- Google-tilissä on ongelma.
- Virallinen Google-kalenterin iOS-sovellus ei ole käytössä tai sovelluksessa on ongelma.
Ratkaisu 1: Tarkista verkkoyhteys
Oikea synkronointi edellyttää, että Internet toimii oikein. Tämä johtuu siitä, että iOS-kalenterisovellus vaatii vakaan yhteyden. Tässä tapauksessa, jos iPhonen kalenteri ei synkronoidu Googlen kanssa, sinun on tarkistettava verkkoyhteys. Jos se toimii oikein, tarkista, onko mobiilidata sallittu kalenterisovellukselle. Tätä varten
Vaihe 1: Siirry kohtaan ‘Asetukset’ ja valitse ‘Mobiilidata’ ja sitten ‘kalenteri’.
Vaihe 2: Jos kalenteri on poistettu käytöstä, ota se käyttöön.
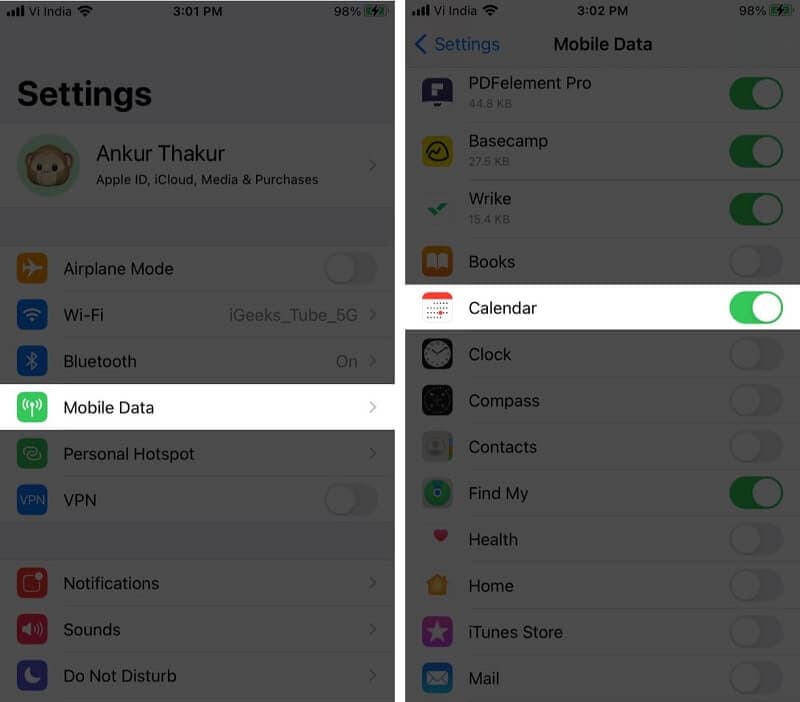
Ratkaisu 2: Ota Google-kalenteri käyttöön iPhonen kalenterissa
iOS-kalenterisovellus pystyy käsittelemään monia kalentereita. Tämä tarkoittaa, että se voi helposti käsitellä iPhonessasi käyttämiesi eri online-tilien kalentereita. Joten jos Google-kalenterisi ei synkronoidu iPhonen kalenterin kanssa, sinun on varmistettava, että se on käytössä sovelluksessa. Voit tehdä tämän helposti käyttämällä
Vaihe 1: Avaa iPhonen Kalenteri-sovellus ja napauta ‘Kalenterit’.
Vaihe 2: Valitse kaikki vaihtoehdot Gmailissa, ja olet valmis.
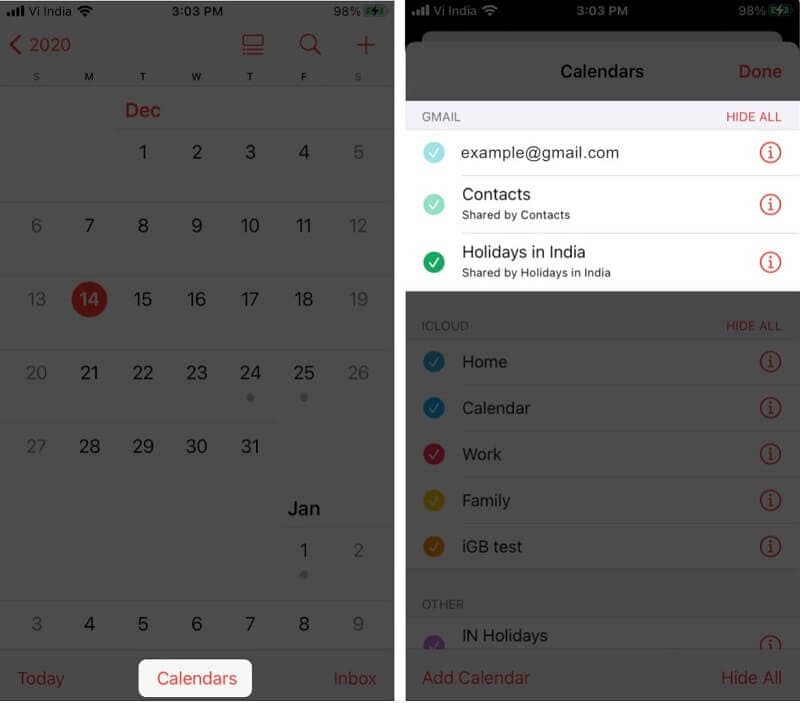
Ratkaisu 3: Ota kalenterin synkronointi käyttöön valitsemalla Asetukset
iPhone tarjoaa sinulle joustavuuden valita, mitä haluat synkronoida Google-tililtäsi. Joten jos iPhone-kalenterisi ei synkronoidu Googlen kanssa, sinun on tarkistettava, onko synkronointi käytössä vai ei.
Vaihe 1: Siirry iPhonen ‘Asetukset’ -kohtaan ja napauta ‘Salasanat ja tilit’.
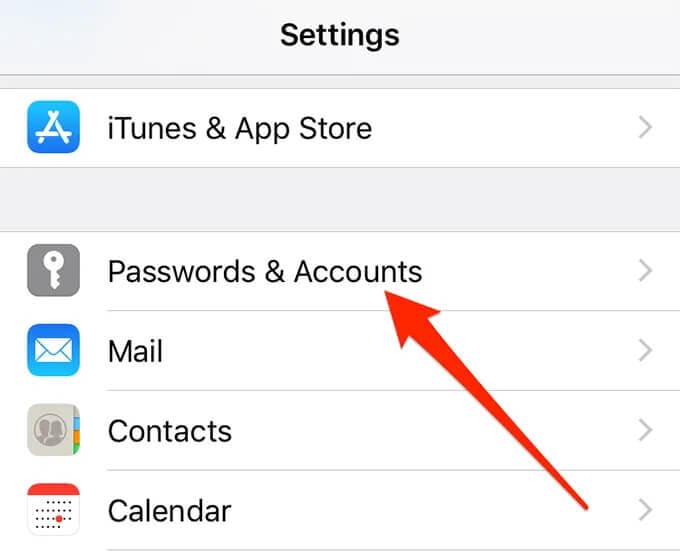
Vaihe 2: Valitse nyt Gmail-tili.
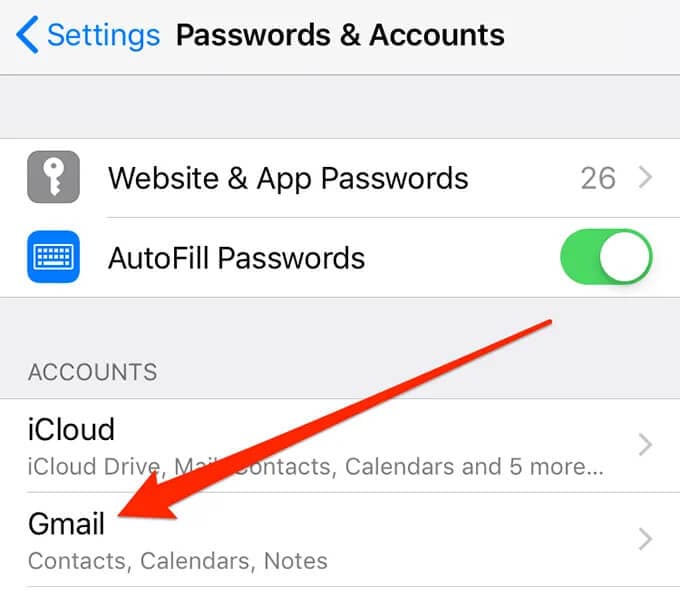
Vaihe 3: Näet luettelon erilaisista Google-palveluista, jotka voidaan synkronoida tai synkronoida iPhoneen. Sinun on nähtävä ‘Kalenterit’ -kohdan vieressä oleva kytkin. Jos se on jo PÄÄLLÄ, olet valmis, mutta jos se ei ole, kytke se PÄÄLLE.
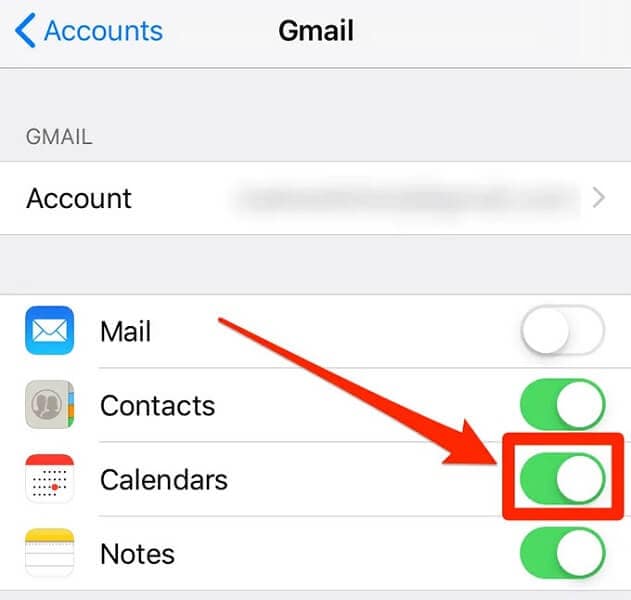
Ratkaisu 4: Aseta Google-kalenteri oletuskalenteriksi
Yksi korjaus siihen, että Google-kalenteri ei näy iPhonessa, on Google-kalenterien asettaminen oletuskalenteriksi. Tämä ratkaisu on toiminut joillekin käyttäjille, kun mikään ei näytä toimivan.
Vaihe 1: Napauta ‘Kalenteri’ siirtymällä kohtaan ‘Asetukset’.
Vaihe 2: Napauta nyt ‘Oletuskalenteri’. Gmailin näyttäminen kestää muutaman sekunnin. Kun se tulee näkyviin, napauta sitä, ja se asetetaan oletuskalenteriksi.
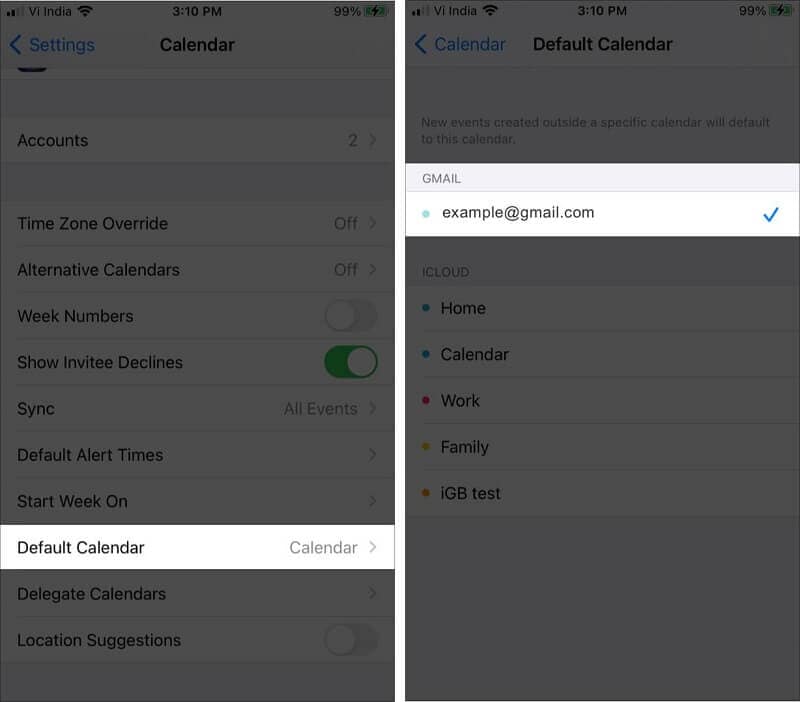
Ratkaisu 5: Lisää Google-tilisi uudelleen iPhoneen sen jälkeen, kun olet poistanut nykyisen
Apple-kalenterin synkronoimattomuus Google-kalenterin kanssa on yleinen ongelma, joka ilmenee joskus ilmeisistä syistä. Tässä tapauksessa yksi parhaista mahdollisista korjauksista on poistaa Google-tilisi iPhonesta ja lisätä se sitten uudelleen. Tämä toiminto korjaa virheet ja auttaa sinua synkronoimaan Google-kalenterin iPhone-kalenterin kanssa.
Vaihe 1: Siirry iPhonen ‘Asetukset’ -kohtaan ja napauta ‘Salasanat ja tilit’.
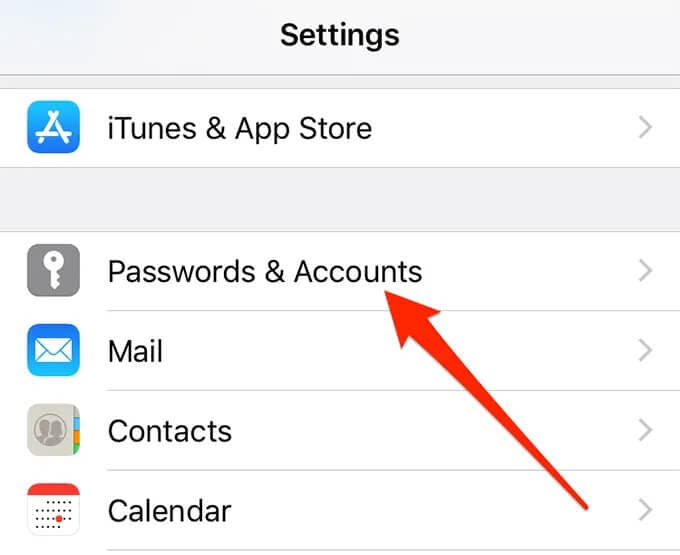
Vaihe 2: Valitse Gmail-tilisi annetusta luettelosta.
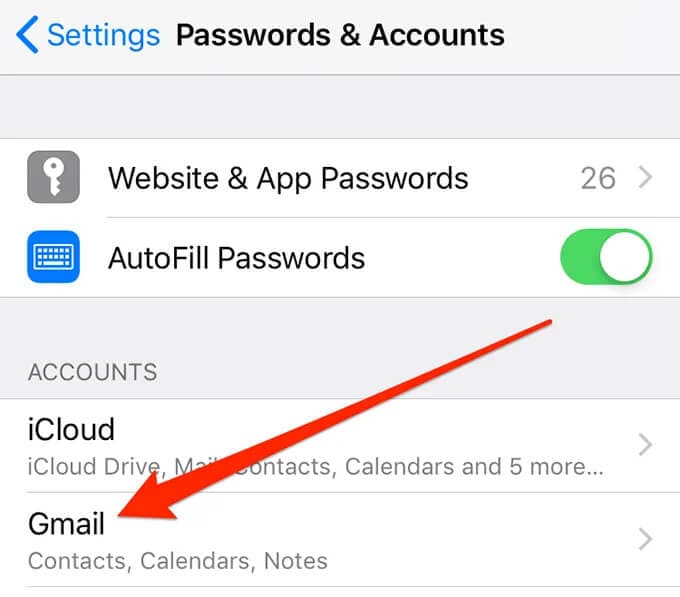
Vaihe 3: Napsauta nyt ‘Poista tili’
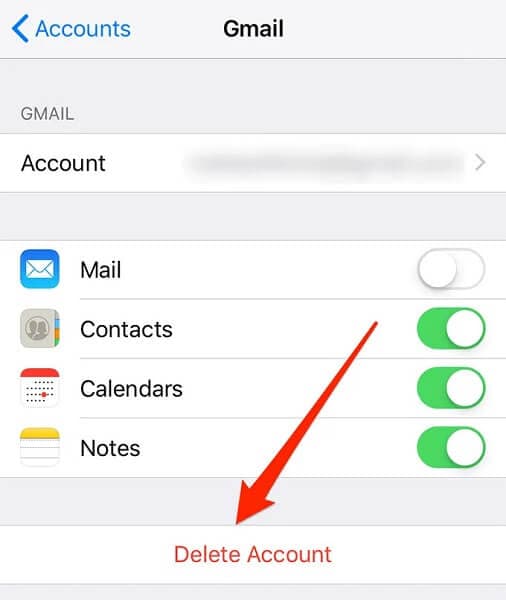
Vaihe 4: Näkyviin tulee ponnahdusikkuna, jossa kysytään lupaa. Napsauta ‘Poista iPhonestani’.
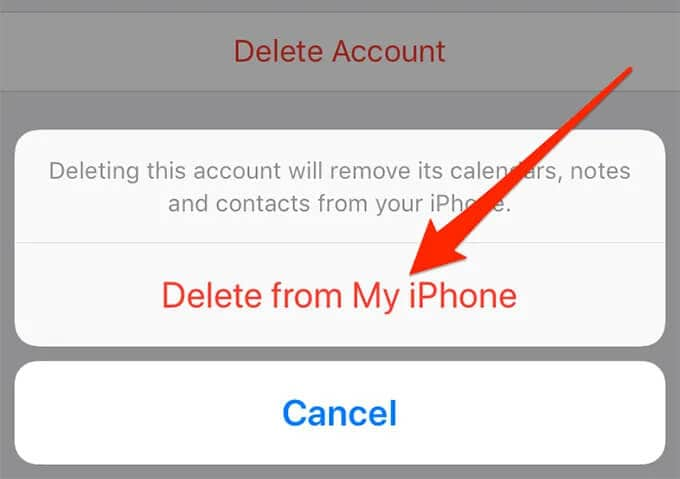
Vaihe 5: Kun tili on poistettu, palaa ‘Salasanat ja tilit’ -osioon ja valitse ‘Lisää tili’. Valitse nyt Google luettelosta.
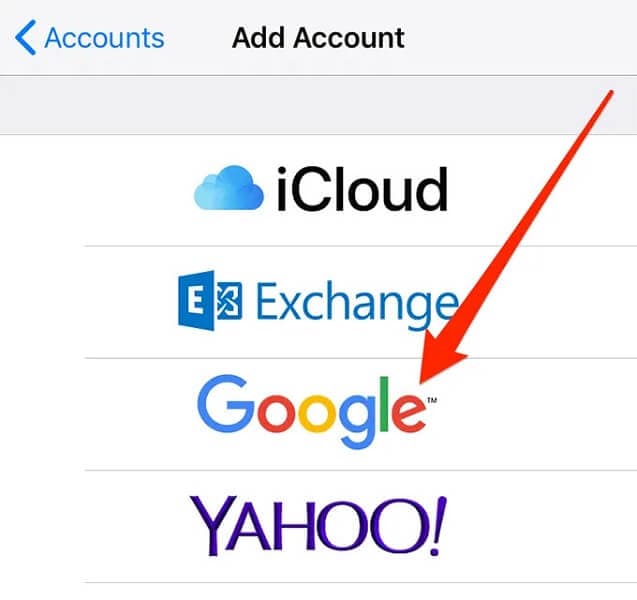
Nyt sinun tarvitsee vain kirjoittaa Google-kirjautumistietosi ja jatkaa.
Ratkaisu 6: Hae tiedot Google-tililtäsi
Googlen kalenterin muistutukset, jotka eivät näy iPhonessa, on yleinen ongelma, kun synkronointi ei toimi kunnolla. Tässä tapauksessa voit korjata ongelman helposti vaihtamalla vaihtoehdosta toiseen. Kyllä, kyse on hakemisesta.
Vaihe 1: Siirry iPhonen ‘Asetukset’ -kohtaan ja valitse ‘Salasanat ja tilit’.
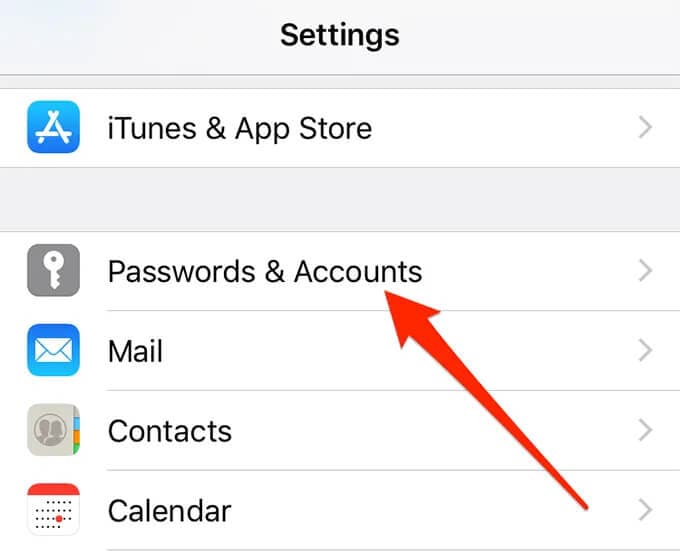
Vaihe 2: Valitse ‘Hae uudet tiedot’ annetuista vaihtoehdoista. Valitse nyt Gmail-tilisi ja napauta ‘Hae’.
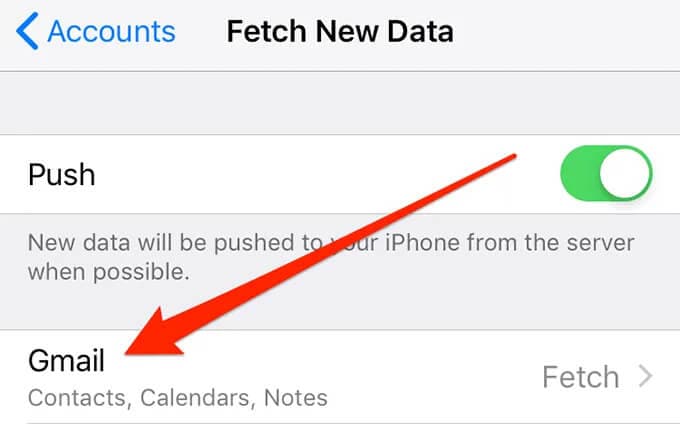
Ratkaisu 7: Tarkista järjestelmäongelmasi DrFoneTool – Järjestelmän korjaus

DrFoneTool – Järjestelmän korjaus
Korjaa Apple-logoon juuttunut iPhone ilman tietojen menetystä.
- Korjaa iOS vain normaaliksi, älä menetä tietoja ollenkaan.
- Korjaa erilaisia iOS-järjestelmäongelmia jumissa palautustilassa, valkoinen Apple-logo, musta ruutu, silmukka käynnistyksessä jne.
- Korjaa muut iPhone-virheet ja iTunes-virheet, kuten iTunes-virhe 4013, 14 virhe, iTunes-virhe 27,iTunes-virhe 9, Ja enemmän.
- Toimii kaikissa iPhone-malleissa (mukana iPhone 13), iPadissa ja iPod touchissa.
- Täysin yhteensopiva uusimman iOS-version kanssa.

Voit helposti korjata iPhone-kalenterin, joka ei synkronoidu Googlen kanssa, käyttämällä DrFoneToolin apua – System Repair (iOS). Asia on, että joskus iPhone alkaa toimia väärin. Tässä tapauksessa iTunes on yleinen korjaus. Mutta voit menettää tietosi, jos sinulla ei ole varmuuskopiota. Joten DrFoneTool -System Repair (OS) on paras ratkaisu. Sen avulla voit korjata erilaisia iOS-ongelmia ilman tietojen menetystä alle 10 minuutissa kotona itse.
Vaihe 1: Käynnistä DrFoneTool
Käynnistä järjestelmässä Dr. Fone – System Repair (iOS) ja valitse ‘System Repair’ annetuista vaihtoehdoista.

Vaihe 2: Valitse Mode
Nyt sinun on liitettävä iPhone tietokoneeseen salamakaapelin avulla ja valittava ‘Standard Mode’ annetuista vaihtoehdoista.

Laitteesi tunnistetaan automaattisesti. Kun se havaitaan, kaikki saatavilla olevat iOS-järjestelmäversiot näytetään. Valitse yksi ja napsauta ‘Aloita’ jatkaaksesi.

Laiteohjelmiston lataus alkaa. Tämä prosessi kestää jonkin aikaa. Varmista, että olet muodostanut yhteyden vakaaseen Internet-yhteyteen.

Kun lataus on valmis, vahvistusprosessi alkaa.

Vaihe 3: Korjaa ongelma
Kun vahvistus on valmis, uusi näyttö tulee näkyviin. Valitse ‘Korjaa nyt’ aloittaaksesi korjausprosessin.

Ongelman korjaaminen kestää muutaman minuutin. Kun laitteesi on korjattu onnistuneesti, synkronointiongelma korjataan.

Huomautus: Voit myös käyttää ‘Advanced Mode’ -tilaa, jos et löydä tiettyä mallia tai et pysty korjaamaan ongelmaa. Mutta Advanced Mode aiheuttaa tietojen menetyksen.
Bonus: Kuinka synkronoin iPhone-kalenterini Google-kalenterin kanssa?
Applen iOS-käyttöjärjestelmä tukee yhteyksiä Google-tileihin. Voit synkronoida iPhone- ja Google-kalenterisi helposti noudattamalla joitain yksinkertaisia ohjeita.
Vaihe 1: Avaa ‘Asetukset’ ja valitse ‘Salasana ja tilit’. Valitse nyt ‘Lisää tili’ annetuista vaihtoehdoista ja valitse Google-tilisi.
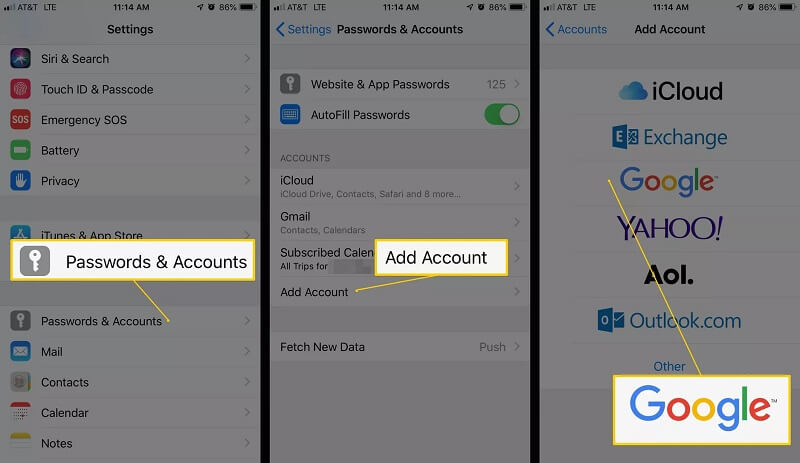
Vaihe 2: Kun tili on lisätty, valitse ‘Seuraava’ ja näet useita vaihtoehtoja. Ota Kalenteri-vaihtoehto käyttöön ja napauta Tallenna. Nyt sinun on odotettava kalenterisi synkronointia iPhonesi kanssa. Tämä prosessi kestää useita minuutteja.
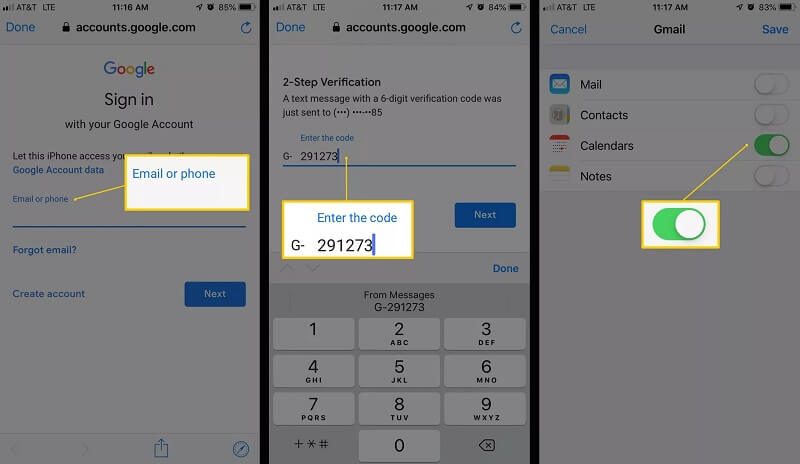
Vaihe 3: Avaa nyt ‘Kalenteri’ -sovellus ja siirry pohjaan. Valitse nyt ‘Kalenterit’. Se näyttää luettelon kaikista kalentereista. Se sisältää yksityiset, jaetut ja julkiset kalenterisi, jotka on linkitetty Google-tiliisi. Valitse se, jonka haluat saada näkyviin, ja napsauta ‘Valmis’.
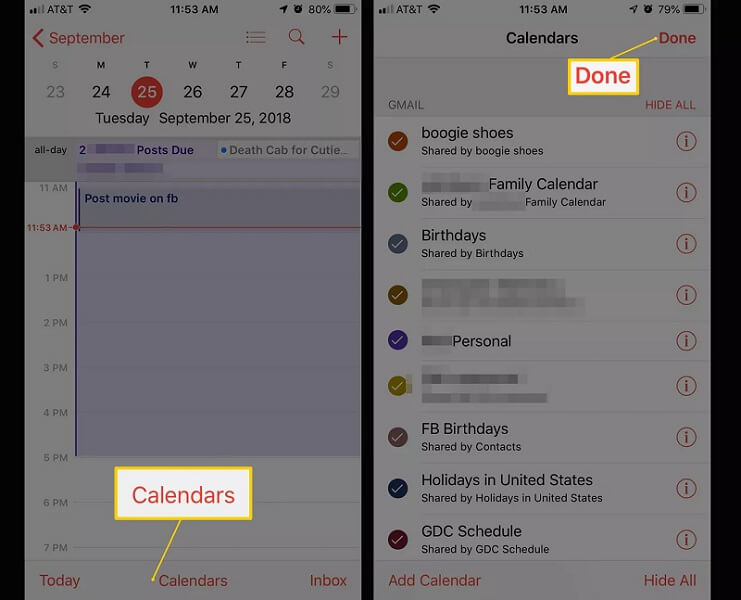
Yhteenveto
Monet käyttäjät kohtaavat usein ongelman, että Google-kalenteri ei synkronoidu iPhonen kanssa. Jos olet yksi heistä, sinun tarvitsee vain käydä läpi tämä opas. Tässä oppaassa esitetyt ratkaisut ovat testattuja ja luotettavia ratkaisuja. Näin voit korjata ongelman käymättä palvelukeskuksessa. Voit korjata ongelman helposti muutamassa minuutissa ja myös kotonasi.
Viimeisimmät artikkelit

