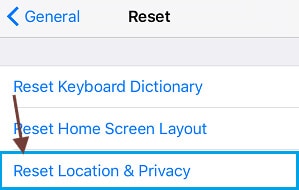Ratkaistu: Google Maps ei toimi iPhonessa [2022]
Google Maps on verkkopohjainen työkalu, joka tarjoaa tarkat tiedot maantieteellisistä alueista ja sivustoista maailmassa. Google Maps tarjoaa satelliitti- ja ilmanäkymät useilta alueilta tavallisten reittikarttojen lisäksi. Google Maps tarjoaa kattavat reittiohjeet määränpäähän 2D- ja 3D-satelliittinäkymin sekä säännöllisesti julkisen liikenteen päivityksiä.
Google Maps on muuttunut ja parantunut vuosien varrella iOS:ssä. Esimerkiksi Sirillä on nyt erinomainen integraatio Google Mapsiin. Se ei kuitenkaan toimi yhtä luotettavasti kuin Applen omat natiivisovellukset Google-tuotteena. Jos käytät Google Mapsia usein iPhonessasi, sinulla saattaa olla ongelma, että Google Maps ei toimi iPhonessasi.
Tästä artikkelista saat tietoja useisiin Google-kartan ongelmiin, kuten jos se ei vastaa tai kaatuu, tai jos se ei näytä nykyistä tilaa tai liikkeitä kartassa tai se ei pääse käsiksi palvelimellesi, etäisyysnäkymään useissa yksiköissä (Km, Mailit) jne. Tässä näytän sinulle muutaman askeleen, jos kartta ei toimi. Katsotaanpa nyt.
- Tapa 1: Päivitä Google Maps -sovelluksesi
- Tapa 2: Tarkista Wi-Fi- tai matkapuhelinyhteytesi
- Tapa 3: Kalibroi Google Maps
- Tapa 4: Varmista, että Location Services on päällä
- Tapa 5: Ota käyttöön taustasovelluksen päivitys Google Mapsissa iPhonessa
- Tapa 6: Ota käyttöön Käytä tätä iPhonea sijaintina
- Tapa 7: Palauta sijainti ja yksityisyys
- Tapa 8: Poista Maps-sovelluksen asennus ja asenna se uudelleen
- Menetelmä 9: Käynnistä iPhone uudelleen
- Menetelmä 10. Palauta verkkoasetukset
- Tapa 11: Tarkista iOS-järjestelmäsi
Tapa 1: Päivitä Google Maps -sovelluksesi
Vanhentunut sovellus voi aiheuttaa suorituskykyongelmia tai Apple Maps -kartat eivät toimi pääasiassa siksi, että et ole päivittänyt laitetta pitkään aikaan. Varmista, että Google Mapsin uusi päivitys on iPhonessasi. Google Maps voidaan päivittää nopeasti iPhonessa erittäin helposti.
Sinun on noudatettava näitä ohjeita.
Vaihe 1: Avaa iPhonesi App Store.
Vaihe 2: Napauta Profiili-painiketta näytön oikeassa yläkulmassa.
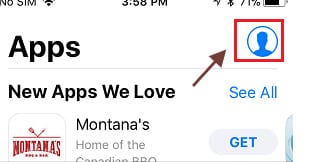
Vaihe 3: Jos sinulla on päivitysvaihtoehto saatavilla, Google Maps löytyy Saatavilla olevat muutokset -luettelosta.
Vaihe 4: Lataa ja asenna päivitys napauttamalla Päivitä-vaihtoehtoa Google Mapsin vieressä.
Tapa 2: Tarkista Wi-Fi- tai matkapuhelinyhteytesi
Saattaa olla tärkeää tarkistaa iOS-laitteesi verkkotila, jos google map ei toimi iPhonessasi. Tämä voi olla langattoman palveluntarjoajasi verkko tai kotisi Wi-Fi-verkko. Jos mobiilisignaali ei riitä, harkitse yhteyden muodostamista lähteeseen painamalla Wi-Fi-kuvaketta ja valitsemalla verkko tai katkaisemalla Wi-Fi ja kytkemällä se päälle nähdäksesi, muodostaako se yhteyden automaattisesti.
Matkapuhelinverkon tilan tarkistus
Seuraa näitä ohjeita verkon tilan tarkistamiseksi.
Vaihe 1: Katso iOS-laitteesi näytön yläreunaa. Nykyisen langattoman linkin signaalin laatu näkyy.
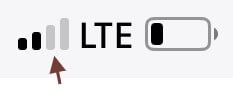
Vaihe 2: Tarkista matkapuhelinasetukset.
Vaihe 3: Matkapuhelinasetuksiisi pääset täältä. Varmista, että langaton palvelusi on päällä, tai jos matkustat kotoa, varmista, että verkkovierailu on käytettävissä matkapuhelindatavalinnan sisällä.
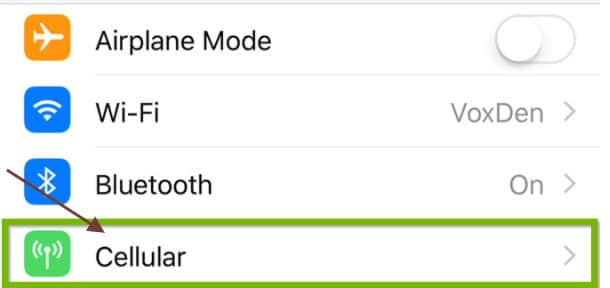
Wi-Fi-tilan tarkistus
Voit tarkistaa Wi-Fi-tilan seuraavasti.
Vaihe 1: Hae ja avaa Asetukset laitteesi päänäytöltä.

Vaihe 2: Etsi nyt Wi-Fi-vaihtoehto, kun olet avannut Asetukset. Tämä alue näyttää viimeisimmän Wi-Fi-tilan oikealla:
- off: Se osoittaa, että Wi-Fi-yhteys on nyt pois päältä.
- Ei linkitetty: Wi-Fi on päällä, mutta iPhone ei ole tällä hetkellä yhteydessä verkkoosi.
- Wi-Fi-verkon nimi: Wi-Fi on aktivoitu, ja näkyvä verkon nimi on itse asiassa verkko, jonka kautta iPhone on yhdistetty.
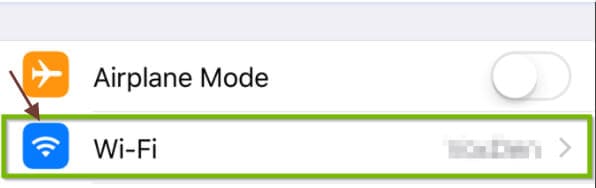
Vaihe 3: Voit myös painaa Wi-Fi-aluetta tarkistaaksesi, että Wi-Fi-kytkin on päällä. Kytkimen tulee olla vihreä, ja verkko, johon olet todella linkitetty, näkyy rastilla vasemmalla.
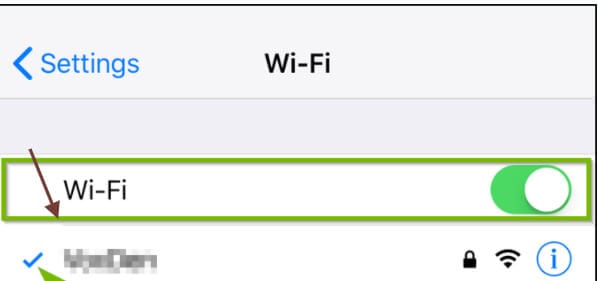
Huomaa: Jos tiedät olevasi kantaman ulkopuolella, lataa Google Maps offline-tilassa etukäteen, jotta voit käyttää karttaa ilman signaalia näytölläsi.
Tapa 3: Kalibroi Google Maps
Jos Google Maps ei edelleenkään toimi kunnolla iPhonessa, voit oppia kalibroimaan Google Mapsin iPhonessa. Sinun on noudatettava näitä ohjeita, jotta Google Maps toimii iPhonessasi.
Vaihe 1: Avaa ensin iPhonen asetukset.

Vaihe 2: Napauta Yksityisyys ja vieritä alas. Se on kolmannen asetusluokan alaosassa.
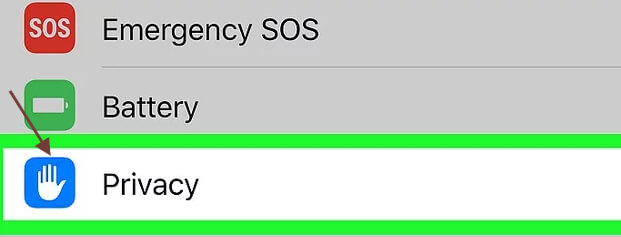
Vaihe 3: Napauta ‘sijaintipalvelut’. Tämä on asetuksen yläosassa.
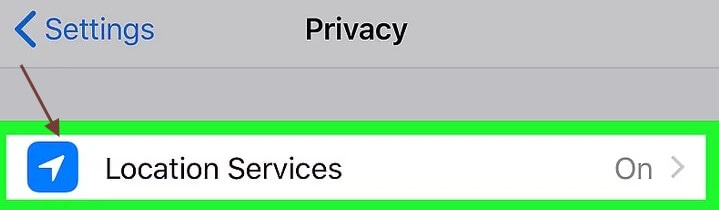
Vaihe 4: Ota ‘Location Services’ -vaihtoehto käyttöön. Jos kytkin on päällä, sen värin on oltava vihreä ja varmista, että sitä ei saa sammuttaa.

Vaihe 5: Napauta Järjestelmäpalvelut. Tämä on sivun lopussa.

Vaihe 6: Kytke ‘Compass Calibration’ -kytkin päälle; jos avain on jo asetettu päälle, iPhone kalibroidaan automaattisesti.
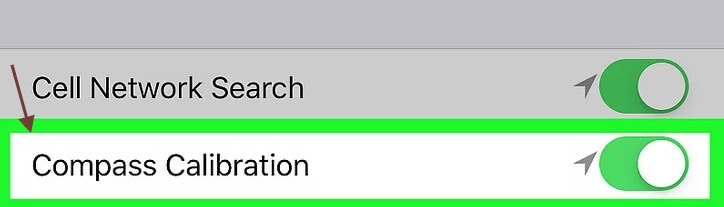
Vaihe 7: Avaa Compass-ohjelma. Tämä on musta symboli, yleensä aloitusnäytössä, jossa on valkoinen kompassi ja punainen nuoli. Jos käytät aiempia mittauksia kompassin kalibroimiseen, voit nyt nähdä nykyisen suunnan.
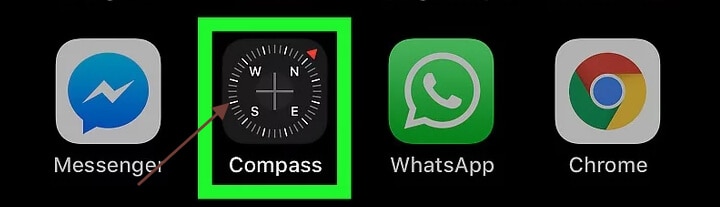
Vaihe 8: Kallista näyttöä ympyrän ympäri painaaksesi punaista palloa. Pyöritä iPhonea näytöllä näkyvien ohjeiden mukaisesti saadaksesi pallon ympyrän ympäri. Kun pallo osuu pisteeseensä, kompassi kalibroidaan.
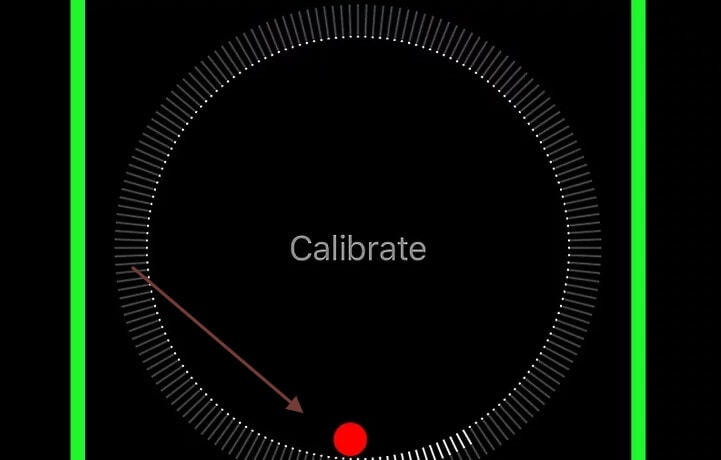
Tapa 4: Varmista, että Location Services on päällä
Aktivoi sijaintipalvelut iPhonessasi. Varmista, että Google Mapsilla on pääsy puhelimeesi. Noudata näitä ohjeita, jos tämä ei ole päällä.
Vaihe 1: Avaa asetusvälilehti ja etsi tietosuoja-asetukset.
Vaihe 2: Napauta sijaintipalvelut.
Vaihe 3: Sinun on varmistettava, että tämä painike on päällä. Jos se ei ole päällä, kytke se päälle.
Vaihe 4: Vieritä alas sovellusluetteloosi ennen kuin pääset Google Mapsiin ja napauta sitä.
Vaihe 5: Valitse seuraavalla sivulla joko Sovellusta käytettäessä -vaihtoehto tai Aina -vaihtoehto.
Tapa 5: Ota käyttöön taustasovelluksen päivitys Google Mapsissa iPhonessa
Tiedätkö, että antamalla Google Mapsin päivittää tietonsa voi parantaa niiden yleistä suorituskykyä?
Sinun on noudatettava näitä vaiheita ottaaksesi tämän palvelun käyttöön.
Vaihe 1: Siirry ensin kohtaan Asetukset -> Yleiset.
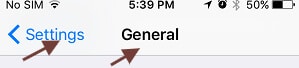
Vaihe 2: Napsauta sitten Päivitä taustasovellus -painiketta.
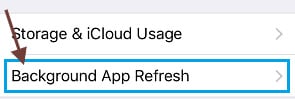
Huomautus: Jos Background App Refresh näkyy harmaana, se on virransäästötilassa. Sinun täytyy ladata.
Vaihe 3: Siirrä seuraavassa näytössä kytkin PÄÄLLÄ-asentoon Google Mapsin vieressä.
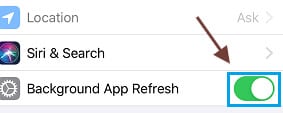
Tapa 6: Ota käyttöön Käytä tätä iPhonea sijaintina
Google Maps voi joskus olla suuri ongelma, koska Google Maps on linkitetty toiseen laitteeseen, iPhoneen. Tämän ongelman ratkaisemiseksi sinun on valittava sijaintini vaihtoehto. Jos haluat sallia tämän iPhonen käytön sijaintina, noudata näitä ohjeita.
Vaihe 1: Avaa Apple ID -asetukset ja napauta.
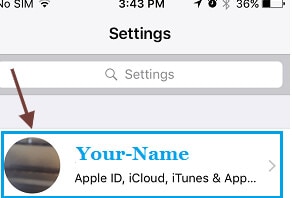
Vaihe 2: Napauta Find MY seuraavassa näytössä.
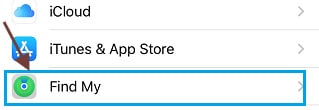
Vaihe 3: Napauta Käytä tätä iPhonea sijaintina -vaihtoehtoa seuraavassa näytössä.
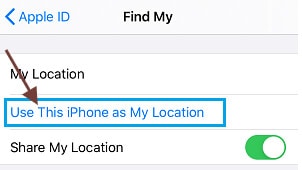
Tämä ratkaisu auttaa sinua muodostamaan yhteyden toiseen Apple ID:hen tai laitteeseen Google Maps -sovelluksella iPhonessasi.
Tapa 8: Poista Maps-sovelluksen asennus ja asenna se uudelleen
Joskus, jos se ei toimi, yritä vain poistaa karttasovellus ja asentaa se uudelleen. Tässä prosessissa noudatat näitä vaiheita.
Vaihe 1: Avaa Google Play Kauppa iPhonellasi.
Vaihe 2: Napsauta Hakupalkkia.
Vaihe 3: Etsi Google Maps.
Vaihe 4: Napauta poista välilehti.
Vaihe 5: Napauta ok
Vaihe 6: Napauta päivitys
Menetelmä 9: Käynnistä iPhone uudelleen
Jos Google-karttasi ei toimi iPhonessasi, yritä käynnistää iPhone uudelleen. Napsauta tätä prosessia varten Sleep/Wake Home -painiketta kerralla, ennen kuin katsot dian iPhonessasi laitteen avaamiseksi. Paina äänenvoimakkuus alas + iPhone Plus -kotipainike. iPhone käynnistyy uudelleen.
Menetelmä 10. Palauta verkkoasetukset
Varmista, että muistat Wi-Fi-verkon salasanasi ja nollaa iPhonen verkkoasetukset noudattamalla seuraavia ohjeita.
Vaihe 1: Siirry kohtaan Asetukset > Yleiset > Palauta > napauta Reset Network Configuration Option.
Vaihe 2: Anna tarvittaessa lukitusnäytön salasana.
Vaihe 3: Napauta Palauta verkkoasetukset -vaihtoehtoa.
Yhdistä iPhonesi verkkoon ja katso, toimiiko Google Maps nyt hyvin laitteellasi.
Tapa 11: Tarkista iOS-järjestelmäsi
DrFoneTool – Järjestelmän korjaus on helpottanut käyttäjien iPhonen ja iPod touchin poistamista valkoisesta, Apple-logosta, mustasta ja muista iOS-ongelmista. Se ei aiheuta tietojen menetystä iOS-järjestelmän ongelmien korjaamisen aikana.
Korjaa iOS-järjestelmä ennakkotilassa
Etkö voi korjata iPhoneasi normaalitilassa? No, iOS-järjestelmän ongelmien on oltava vakavia. Tässä tapauksessa on valittava edistynyt tila. Muista, että tämä tila voi poistaa laitteesi tiedot ja varmuuskopioida iOS-tiedot ennen jatkamista.

DrFoneTool – Järjestelmän korjaus
Helpoin iOS Downgrade -ratkaisu. iTunesia ei tarvita.
- Päivitä iOS ilman tietojen menetystä.
- Korjaa erilaisia iOS-järjestelmäongelmia jumissa palautustilassa, valkoinen Apple-logo, musta ruutu, silmukka käynnistyksessä jne.
- Korjaa kaikki iOS-järjestelmäongelmat muutamalla napsautuksella.
- Toimii kaikissa iPhone-, iPad- ja iPod touch -malleissa.
- Täysin yhteensopiva uusimman iOS 14:n kanssa.

Vaihe 1: Asenna Dr. Fone tietokoneellesi.
Vaihe 2: Napsauta hiiren kakkospainikkeella toista Advanced Mode -vaihtoehtoa. Varmista, että olet edelleen liittänyt iPhonen tietokoneeseen.

Vaihe 3: Lataa laiteohjelmisto valitsemalla iOS-laiteohjelmisto ja painamalla ‘Käynnistä’. Päivitä laiteohjelmisto joustavammin painamalla ‘Lataa’ ja napsauta sitten ‘Valitse’, kun se on ladattu tietokoneellesi.

Vaihe 4: Kun olet asentanut ja testannut iOS-laiteohjelmiston, napsauta ‘Korjaa nyt’, jotta iPhone palautetaan edistyneeseen tilaan.

Vaihe 5: Edistynyt tila suorittaa perusteellisen kiinnitystoimenpiteen iPhonessasi.

Vaihe 6: Kun iOS-laitteen korjausprosessi on valmis, voit nähdä, toimiiko iPhone touch oikein.

Yhteenveto
Google Maps on pääasiassa suosittu Googlen luoma verkkopohjainen navigointityökalu, jonka avulla sen käyttäjät voivat käyttää tiekarttoja ja liikenneolosuhteita. Google Maps -ongelmat voivat tulla eri lähteistä ja ilmaantua milloin tahansa. Kohtaamasi tarkka haaste riippuu monista muuttujista, mukaan lukien verkko, jossa olet ja missä yrität käyttää ohjelmaa. Jos kaikki edellä mainitut eivät ratkaise ongelmaa, voit mennä Apple Storeen ratkaisemaan ongelma. Tärkeintä on, että sinulla on puhelin, jolla voit navigoida missä tahansa.
Viimeisimmät artikkelit