Ratkaistu: Internet ei toimi iPhonessa [2022]
Tiedämme kaikki, että iPhone ilman Internetiä on vain iPod. Toisin sanoen rahasi ja taistelusi menivät hukkaan. Langaton Internet-yhteys tai Internet, joka ei toimi iPhonessa, estävät joskus älypuhelinta toimimasta verkossa. Internet-yhteyden korjaaminen voi olla vaikeaa ja ärsyttävää iPhonelle, iPadille tai iPod Touchille.
Tämä artikkeli opastaa sinua ja kertoo joitain yksinkertaisia ja helppoja ohjeita langattoman linkin korjaamiseen. Sosiaalisesta mediasta on löydetty useita valituksia iPhonen mobiilidatasta, joka ei toimi. Uuteen iOS:ään päivityksen tai väärän SIM-kortin jälkeen laitteen kiistaongelmalle voi olla monia selityksiä. Mutta mikä parasta, on olemassa useita vinkkejä ja temppuja iPhonen yhdistämiseksi Internetiin. Joten, katsotaanpa siitä lisää.
Osa 1: Wi-Fi tai matkapuhelindata ei toimi iPhonessa?
Mobiilidata ei toimi iPhonessasi, etkä ole varma miksi. Mobiiliyhteyden avulla voit selata Internetiä, sähköpostiviestejä, ja luettelo jatkuu. Ongelma matkapuhelinviestinnässä ilmenee tyypillisesti monin tavoin, joko tiedon tai Internet-yhteyden puutteesta tai siitä, että tiedot eivät toimi iPhonessa. Jopa joskus iPhone tai iPad on yhdistetty mobiiliverkkoon (kun Wi-Fi toimii), se ei silti pysty yhdistämään useita sovelluksia tai joskus Wi-Fi-painike ei toimi.
Osa 2: Kuinka ratkaista Wi-Fi ei toimi iPhonessa?
Yksi suurimmista ongelmista, joita ihmiset kohtaavat käyttäessään iPhonea, on, että heidän Wi-Finsä lakkaa yhtäkkiä toimimasta tai iPhonen matkapuhelindata ei toimi, mikä tekee heistä tietämättömiä siitä, mitä tapahtuu odottamatta. Käytät Internetiä hetken ja löydät iPhonen Wi-Fi-ongelman seuraavana hetkenä. Joten tänään kuvailimme eniten keskusteltuja langattoman internetin ongelmia ja niiden ratkaisuja.
2.1 Varmista, että reitittimesi on päällä ja olet kantaman sisällä
Jos Internet näyttää olevan hidas tai iPhone ei muodosta yhteyttä Internetiin, Wi-Fi-linkkisi saattaa olla huolestuttava. Suurin syy saattaa olla, että olet liian kaukana lähteestä, estät signaalin paksuilta seiniltä tai reitittimesi on pois päältä. Varmista, että olet reitittimesi ulottuvilla, jotta voit käyttää Internetiä helposti iPhonellasi.
Tarkista Wi-Fi-verkkosi vahvuus
Tarkista Wi-Fi-verkkosi teho tarkastelemalla ensin järjestelmässä ongelmia. Sinulla pitäisi olla Wi-Fi-linkin ilmaisin riippumatta siitä, käytätkö iOS- tai Android-laitetta. Tyypillisesti Wi-Fi-merkki sisältää neljästä viiteen kaarevaa viivaa.

Reitittimen uudelleenkäynnistys
Ennen kuin harkitset iPhonen Internet-yhteyden puuttumisen ongelman vianmääritystä, tehdään reitittimen perusvianmääritys, koska se auttoi useita ihmisiä korjaamaan sen. Käynnistä reititin uudelleen ja yritä yhdistää iPhone uudelleen ja katso, ratkaiseeko se ongelman. Siksi on parasta odottaa 10 sekuntia ennen kuin reititin käynnistetään uudelleen.
2.2 Varmista, että Wi-Fi on päällä ja että näet verkkosi
Voi olla tärkeää tai hyödyllistä tarkistaa iOS-laitteesi verkkotila. Tämä voi olla langattoman palveluntarjoajasi verkko tai kotisi Wi-Fi-verkko.
Vaihe 1: Etsi ja avaa Asetukset laitteesi päänäytöstä.

Vaihe 2: Etsi Wi-Fi-kuvake Avaa asetukset -kohdasta. Tämä alue näyttää oikealla nykyisen Wi-Fi-tilan.
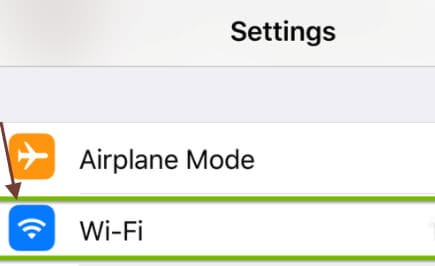
off: nyt Wi-Fi on poistettu käytöstä.
Ei yhteyttä: Wi-Fi on linkitetty, mutta tietokoneesi ei ole tällä hetkellä yhteydessä verkkoon.
Vaihe 3: Voit myös napauttaa Wi-Fi-kohtaa tarkistaaksesi, että Wi-Fi-kytkin on päällä. Kytkimen tulee olla oranssi, ja verkon, johon olet muodostanut yhteyden, tulee näkyä heti alla ja vasemmalla oleva valintamerkki.
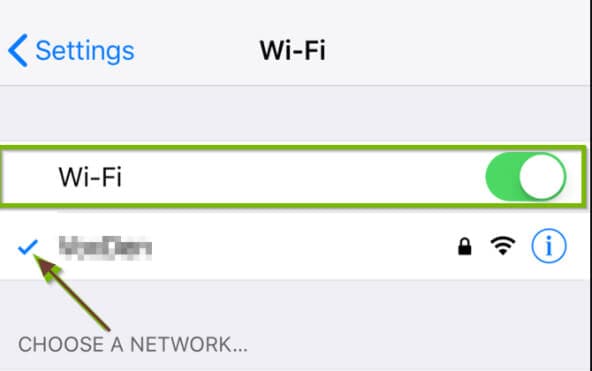
2.3 Tarkista, onko Wi-Fi-verkossasi ongelmia
Kun olet kokeillut erilaisia ratkaisuja ja tietosi toimivat edelleen vaikeasti, seuraava askel voi olla verkkoasetusten palauttaminen. Tämä poistaa kaikki puhelimeesi tallennetut Wi-Fi-verkot ja palauttaa matkapuhelindata-asetukset normaaliksi, jos mobiilidata ei toimi iPhonessa. Tästä voi olla hyötyä myös, jos sinulla on ongelmia Wi-Fi-yhteyden kanssa.
Vaihe 1: Avaa Asetukset-ohjelma.
Vaihe 2: Vieritä alas ja napsauta valikkovaihtoehtoa ‘Yleiset’.
Vaihe 3: Vieritä alas alas ja paina valikkopainiketta Nollaa.
Vaihe 4: Valitse paneelin keskellä Palauta verkkoasetukset.
Vaihe 5: Valtuuttaaksesi nollauksen sinua pyydetään antamaan iPhone-salasana.
Vaihe 6: Vahvista napauttamalla Palauta verkkoasetukset -painiketta.
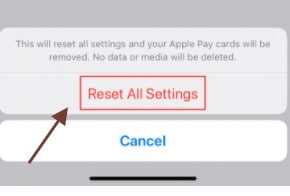
2.4 Tarkista reitittimen yhteys
Jos sinulla on ongelmia tietyn verkon kanssa, on aika tutkia, mitä tapahtuu. Jos haluat pelata Wi-Fi-yhteydellä, sinun tulee tutkia reitittimesi asetukset ja yrittää käynnistää se uudelleen tai nollata se. Nämä kokoonpanot vaihtelevat toimittajan mukaan, joten suosittelemme etsimään ja aloittamaan reitittimestäsi. Jos sinulla on verkko, joka ei ole sinun, keskustele omistajan tai IT-järjestelmänvalvojan kanssa, vai onko myös muilla käyttäjillä tämä ongelma? Voiko verkko käynnistyä uudelleen? Muuten saatat olla epäonninen.
2.5 Käynnistä iPhone uudelleen
Jos iPhonesi ei muodosta yhteyttä Internetiin mobiilidataverkon kautta, yritä käynnistää puhelin uudelleen.
Vaihe 1: Napsauta ja pidä alhaalla Koti-painiketta ja Sleep/Wake-painiketta samanaikaisesti ja pidä niitä painettuna, kun näet ‘liukua pois’ -vaihtoehdon.

Vaihe 2: Sen jälkeen näet hopeisen Apple-symbolin ja puhelimesi toimii taas.
2.6 Tarkista iOS-järjestelmäongelma
Jos iOS-järjestelmäsi alkaa tarttua, perustapa iPhonen/iPadin palauttamiseen on iTunesin palautuksen avulla. On hienoa, jos teit varmuuskopion, mutta jos et, siitä voi tulla vaivaa. Tästä syystä DrFoneTool – Repair on julkaistu. Se korjaa nopeasti kaikki iOS-laitteen ongelmat ja normalisoi puhelimesi.
Korjaa iOS-järjestelmä noudattamalla näitä ohjeita.

DrFoneTool – Järjestelmän korjaus
Helpoin iOS Downgrade -ratkaisu. iTunesia ei tarvita.
- Päivitä iOS ilman tietojen menetystä.
- Korjaa erilaisia iOS-järjestelmäongelmia jumissa palautustilassa, valkoinen Apple-logo, musta ruutu, silmukka käynnistyksessä jne.
- Korjaa kaikki iOS-järjestelmäongelmat muutamalla napsautuksella.
- Toimii kaikissa iPhone-, iPad- ja iPod touch -malleissa.
- Täysin yhteensopiva uusimman iOS 14:n kanssa.

Vaihe 1: Käynnistä ensin DrFoneTool ja valitse pääpaneelista ‘System Repair’.

Vaihe 2: Liitä sitten iPhone salamakaapelilla tietokoneeseen. Voit löytää kaksi vaihtoehtoa, kun DrFoneTool tunnistaa iOS-laitteesi: Standard Mode ja Advanced Mode.

Vaihe 3: Työkalu tunnistaa laitteesi mallimuodon automaattisesti ja näyttää saatavilla olevat iOS-kehysversiot. Valitse versio ja aloita napsauttamalla Aloita.

Vaihe 4: Tämän jälkeen iOS-laiteohjelmisto ladataan.

Vaihe 5: Työkalu alkaa tarkistaa ladattua iOS-laiteohjelmistoa päivityksen jälkeen.

Vaihe 6: Tämä näyttö näkyy, kun iOS-laiteohjelmistoa testataan. Napauta Päivitä nyt aloittaaksesi iOS-laitteen korjaamisen ja saada iOS-laitteesi takaisin toimimaan.

Vaihe 7: iOS-laitteesi korjataan onnistuneesti muutamassa minuutissa.

Osa 3: Kuinka ratkaista mobiilidata, joka ei toimi iPhonessa?
Mobiilidata on termi, joka tarkoittaa Internetiin yhdistettyä matkapuhelinverkkoa. Voit myös käyttää Internetiä vetäytyäksesi Wi-Fi-yhteydestä. Molemmat iPhone-mallit tukevat matkapuhelinverkon yksityiskohtia ja myös joitain iPad-malleja, jotka on merkitty nimellä ‘Wi-Fi + Cellular’.
Jos matkapuhelindatasi eivät toimi iPhonessa, voit käyttää useita mahdollisia vaihtoehtoja. Ensinnäkin sinun tulee olla tietoinen siitä, että on monia paikkoja, joissa sinulla ei yksinkertaisesti voi olla kovin hyvää kattavuutta. Jos tämä ei ole mitä tapahtuu, katsotaanpa joitain seurattavia ratkaisuja.
3.1 Tarkista, että mobiilidata on kytketty päälle
Ohjauskeskus on helpoin tapa etsiä mobiilidataa. Tarkistaaksesi ohjauskeskuksesta, sinun on noudatettava näitä ohjeita.
Vaihe 1: Käynnistä ensin Control Center. iPhone X tai uudempi/iPad, jossa on iOS 12 tai uudempi: käännä näyttö oikealle ylösalaisin.
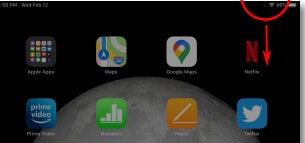
iPhone 8 tai vanhempi, iOS 11 tai vanhempi: pyyhkäise laitteen pohjasta.
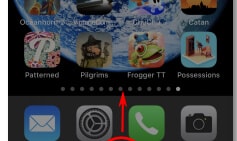
Vaihe 2: Ohjauskeskus tulee näkyviin, jos teet niin. Etsi pyöreä painike, joka näyttää radioaaltoa muistuttavalta antennilta. Tämä on mobiilidatapainike.
- Jos solun datakuvake on oranssi, solutiedot ovat käytössä.
- Jos matkapuhelimen datasymboli on harmaa, se tarkoittaa, että matkapuhelindata ei ole aktivoitu.
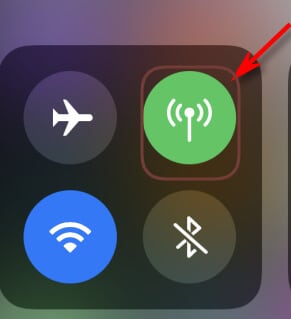
b. Mobiilidata on kytketty päälle
Voit myös etsiä langattomat asetukset nähdäksesi, onko matkapuhelindata käytössä. Se on erittäin helppo vaihe, joten on hyvä tarkastella sitä ennen kuin yrität käsitellä muita vaihtoehtoja.
Vaihe 1: Ensinnäkin, etsi ‘Cellular Data’ -kytkin matkapuhelinvalikon yläosasta.

Vaihe 2: Kytke se päälle tai pois päältä painamalla kytkintä. Käännä sitten liukusäätimiä oikealle, ja se muuttuu vihreäksi, kun matkapuhelindata aktivoidaan.
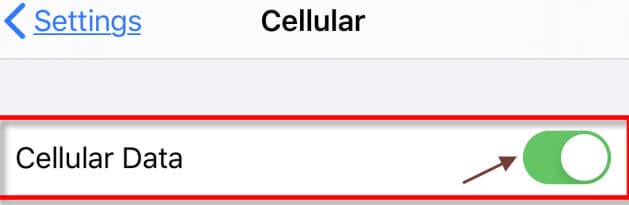
3.2 Tarkista, saavuttavatko tietosi rajan
On yksinkertainen tapa etsiä datasuojaa iPhonessa. Voit myös selvittää, mitkä sovellukset kuluttavat eniten mobiilidataa, jos seuraat sitä tarkasti kuun lopussa.
Tapa 1: Sinun on noudatettava näitä vaiheita.
Vaihe 1: Avaa iPhonen asetukset.
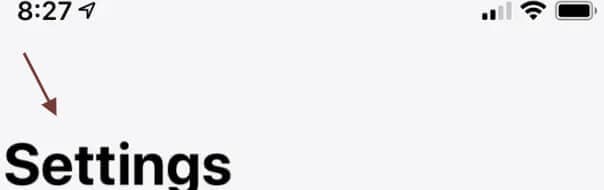
Vaihe 2: Napauta ‘Cellular’-osiota.

Vaihe 3: Tällä näytöllä näet ‘nykyisen ajanjakson’ osan.
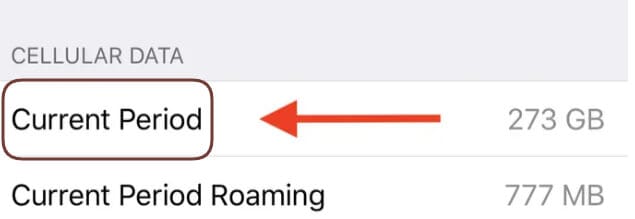
Vaihe 4: Oikealla oleva ‘nykyisen ajanjakson’ numero osoittaa tarkalleen kuinka paljon dataa olet käyttänyt. Yllä näet erilliset sovellukset, joiden alla on numero. Tämä näyttää, kuinka paljon dataa käytit kussakin sovelluksessa.
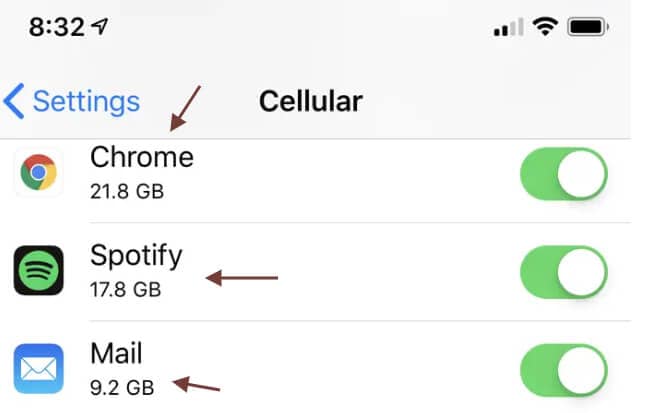
Ota yhteyttä suoraan operaattoriisi.
Kun kaikki muu epäonnistuu, sinulla on mahdollisuus ottaa yhteyttä operaattorisi palvelulinjaan tai mennä suoraan lähimmän operaattorin myymälään kertomaan sinulle, kuinka paljon dataa olet käyttänyt ja kuinka paljon sinulla on jäljellä, ja vaihtaa pakettia, jos uskot sen olevan hyödyllinen.
3.3 Tarkista SIM-korttisi
SIM-kortin poistaminen ja uudelleenasennus korjaa myös verkkoon liittyvät virheet, mukaan lukien ne, jotka liittyvät matkapuhelintoimintoihin tabletissa tai Internet ei toimi iPhonessa. Jos ongelma johtui päivityksestä, siihen voi olla liitetty myös löysä tai viallinen SIM-kortti. Poista tämä iPhonesta poistamalla SIM-kortti, etsimällä mahdollisia vaurioita ja tuomalla se takaisin, jos niitä ei ole.
Aloita sammuttamalla puhelin. Jotta SIM-kortti tai itse järjestelmä ei vahingoitu, puhelin tulee sammuttaa ennen SIM-kortin poistamista. Poista SIM-kortti iPhonesta ja asenna se uudelleen seuraavasti:
Vaihe 1: Kun SIM-kortti on päällä, aseta puhelimen sivulla oleva SIM-poistotyökalu SIM-lokeroon.
Vaihe 2: Käytä työkalua pehmeästi, kunnes SIM-lokero tulee ulos.
Vaihe 3: Poista iPhonen SIM-kortti lokerosta ja etsi kortista selviä nestetahroja tai jälkiä.
Vaihe 4: Jos et löydä SIM-kortista vaurioita, aseta se lokeroon samaan suuntaan kuin aiemmin.
Vaihe 5: Varmista, että SIM-kortti on asetettu oikein ja että SIM-korttikelkka on peitetty.
Vaihe 6: Työnnä SIM-lokero takaisin puhelimeen, ennen kuin kuulet sen napsauttavan.
Kun SIM-lokero on suljettu, kytke puhelimeen virta ja odota, kunnes matkapuhelinverkon signaali palautuu. Jos signaalit ovat luotettavia, anna Cellular Datan nähdä, ratkaiseeko tämä ongelma.
Käynnistä iPhonen uudelleen
Voit käynnistää iPhonen uudelleen tarkistaaksesi, onko ongelma ratkaistu.
Tarkista iOS-järjestelmäongelma DrFoneToolilla.
iPhonet ovat varmasti alan johtavia, mutta ne eivät ole edes virheettömät. Mikään ei tietenkään ole täydellistä, joten miten ne voivat olla? Jos käytät iPhonea, voit usein kohdata erilaisia häiriötyyppejä laitteistosta sovelluksiin. Se on todella ärsyttävää. DrFoneTool-ohjelmisto on yksi niistä sovelluksista, jotka korjaavat iPhonen ongelmat nopeasti. Voit helposti tarkistaa iOS-järjestelmäsi edistyneellä korjaustyökalulla ja korjata ongelmasi. Täydellinen opetusohjelma on annettu yllä avuksesi.
Yhteenveto
On erittäin ärsyttävää, että joidenkin ongelmien vuoksi et käytä mobiilidataa iPhonessasi etkä suorita useita sovelluksia tai etsi Internetistä. Olemme antaneet yllä useita ehdotuksia, ja yksi niistä pelastaisi sinut varmasti iPhonen matkapuhelindatan toimimattomuudesta.
Viimeisimmät artikkelit

