Wi-Fi-ongelmat iPadOS 14/13.7 -käyttöjärjestelmässä Tässä on mitä tehdä
‘Voiko joku auttaa minua korjaamaan iPadin WiFin? iPadOS 14/13.7:ssä ei ole WiFi-kuvaketta, enkä näytä pystyvän enää yhdistämään sitä kotiverkkooni!”
Jos olet myös päivittänyt iPadisi uusimpaan iPadOS 14/13.7 -versioon, saatat kohdata samanlaisen ongelman. Vaikka uusin käyttöjärjestelmä on varustettu lukuisilla ominaisuuksilla, käyttäjät kohtaavat myös siihen liittyviä ei-toivottuja ongelmia. Esimerkiksi monet käyttäjät valittavat, että heidän iPadinsa WiFi-kuvake puuttuu iPadOS 14/13.7 -päivityksen jälkeen tai iPadOS WiFi ei enää käynnisty. Koska taustalla voi olla erilaisia syitä, olemme laatineet lopullisen oppaan niiden kaikkien korjaamiseksi. Lue nämä vianetsintävaihtoehdot yksityiskohtaisesti.
- Osa 1: Yleisiä Wi-Fi-korjauksia iPadOS 14/13.7:lle
- Osa 2. 5 tapaa avata iPhonen lukitus iOS 14/13.7 -päivityksen jälkeen
Osa 1: Yleisiä Wi-Fi-korjauksia iPadOS 14/13.7:lle
Laiteohjelmistoon liittyvästä ongelmasta fyysiseen vaurioon, tähän ongelmaan voi olla kaikenlaisia syitä. Aluksi keskitytään joihinkin yksinkertaisiin ja yleisiin korjauksiin iPadOS 14/13.7:n ei WiFi -kuvakkeeseen.
1.1 Käynnistä laite uudelleen
Tämä on varmasti helpoin ratkaisu kaikenlaisten pienten ongelmien korjaamiseen iOS-laitteessa. Kun käynnistämme iPadin, se nollaa väliaikaiset asetukset ja nykyisen virtajakson. Siksi, jos iPadin verkkoasetuksissa oli ristiriita, tämä pikakorjaus tekee tempun.
- Käynnistä iPad uudelleen pitämällä virtapainiketta (herätys/lepotila) painettuna. Useimmiten se sijaitsee laitteen yläosassa.
- Pidä sitä muutaman sekunnin ajan ja päästä irti, kun Power-liukusäädin tulee näyttöön. Sammuta iPad pyyhkäisemällä Virta-liukusäädintä. Odotettuasi hetken paina virtapainiketta uudelleen kytkeäksesi sen päälle.

- Joissakin iPad-versioissa (kuten iPad Pro) sinun on painettava yläpainiketta (herätys/lepotila) sekä äänenvoimakkuuden vähennys-/lisäpainike saadaksesi virtaliukusäätimen.

1.2 Nollaa verkkoasetukset
Useimmissa tapauksissa on havaittu, että iPadin verkkoasetuksissa on ongelma. Esimerkiksi päivitettäessä sitä iPadOS 14/13.7:ään, tärkeissä verkkoasetuksissa voi tapahtua päällekirjoitusta tai muutoksia. Korjaa iPadOS 14/13.7 -päivityksen jälkeen puuttuva iPad WiFi -kuvake noudattamalla tätä yksinkertaista harjoitusta.
- Aloita avaamalla iPadisi lukitus ja siirtymällä sen asetuksiin napauttamalla rataskuvaketta.
- Siirry sen Yleisiin asetuksiin ja vieritä kokonaan alas löytääksesi ‘Palauta’ -vaihtoehdon.
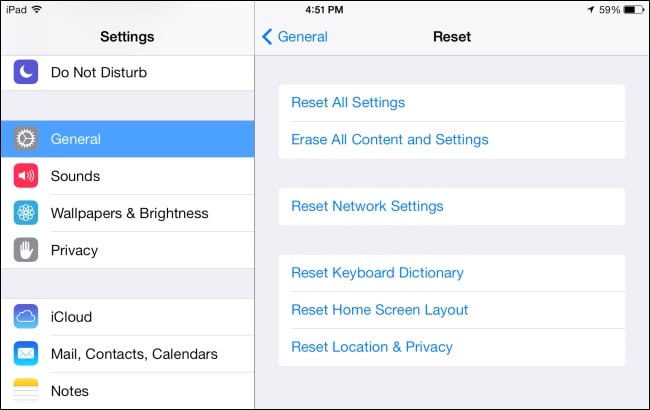
- Vieraile ‘Nollaa’ -toiminnossa ja napauta ‘Palauta verkkoasetukset’ -vaihtoehtoa. Vahvista valintasi ja odota hetki, koska iPadisi käynnistetään uudelleen oletusverkon asetuksilla.
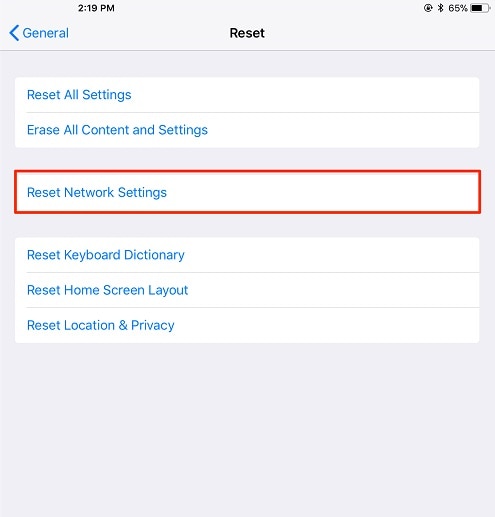
1.3 Palauta tehdasasetukset
Jos et vieläkään pysty korjaamaan iPadOS 14/13.7:n ei WiFi -kuvaketta verkkoasetusten palauttamisen jälkeen, harkitse koko laitteen nollaamista. Tässä iOS-laite palautetaan oletusasetuksiinsa. Siksi, jos minkä tahansa laitteen asetusten muutos olisi aiheuttanut tämän ongelman, tämä olisi täydellinen ratkaisu. Jos iPadOS WiFi ei myöskään käynnisty, noudata näitä ohjeita:
- Avaa ensin iPadisi lukitus ja siirry kohtaan Asetukset> Yleiset> Palauta.
- Napauta tarjotuista vaihtoehdoista ‘Palauta kaikki asetukset’ poistaaksesi kaikki iPadin tallennetut asetukset ja palauttaaksesi ne oletusarvoihinsa.
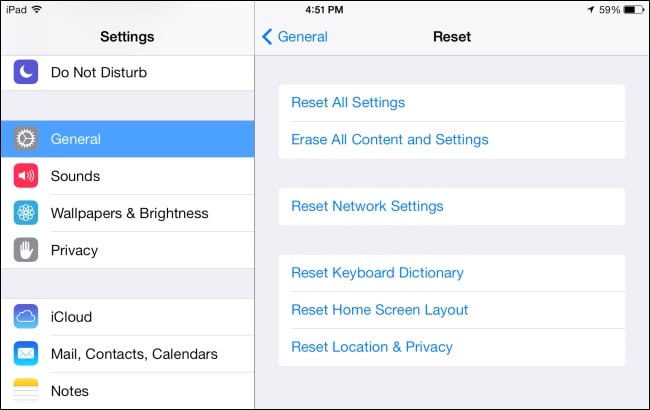
- Lisäksi, jos haluat palauttaa koko laitteen tehdasasetukset, voit sen sijaan poistaa sen sisällön ja tallennetut asetukset.
- Kun napautat jompaakumpaa näistä vaihtoehdoista, saat varoitusviestin näytölle. Vahvista se ja todenna valinta antamalla laitteen PIN-koodi. Odota vain hetki, koska iPadisi käynnistyy uudelleen oletusasetuksella.
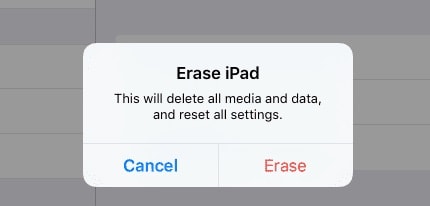
1.4 Korjaa iPadOS-järjestelmäsi
Lopuksi ongelma voi olla myös laitteesi laiteohjelmistossa. Jos iPadOS 14/13.7 -päivityksessä oli ongelma, se voi aiheuttaa ei-toivottuja ongelmia laitteellesi. Helpoin tapa korjata tämä on käyttää erityistä iOS-korjaustyökalua, kuten DrFoneTool – System Repair (iOS). Se on osa DrFoneTool-työkalupakkia ja voi korjata kaikenlaisia suuria ja pieniä ongelmia iOS-laitteen kanssa. Näin tehdessäsi se ei aiheuta vahinkoa laitteelle tai poista iPadisi olemassa olevia tietoja. Ei vain korjata ongelmia, kuten iPadin WiFi-kuvake, joka puuttuu iPadOS 14/13.7 -päivityksen jälkeen, vaan se voi myös ratkaista muita verkkoon ja laiteohjelmistoon liittyviä ongelmia.
- Aloita yhdistämällä iPad tietokoneeseesi toimivalla kaapelilla ja käynnistämällä siinä DrFoneTool-työkalusarja. Siirry sen kotoa ‘Järjestelmän korjaus’ -osioon jatkaaksesi.

- Siirry ‘iOS Repair’ -osioon ja valitse haluamasi tila. Koska tämä on pieni ongelma, voit siirtyä ‘Standard’-tilaan. Tämä säilyttää myös iPadissasi olevat tiedot.

- Sovellus tunnistaa automaattisesti laitteesi ja sen vakaan iOS-laiteohjelmiston. Vahvista valintasi ja napsauta ‘Aloita’-painiketta.

- Nyt sovellus alkaa ladata iPadiasi tukevan laiteohjelmistoversion. Koska lataaminen saattaa kestää hetken, on suositeltavaa olla sulkematta sovellusta välissä tai irrottaa laitetta.

- Kun lataus on valmis, DrFoneTool tarkistaa laitteesi varmistaakseen, että kaikki on kunnossa. Älä huoli, se valmistuu hetkessä.

- Se siitä! Kun kaikki on vahvistettu, sovellus ilmoittaa siitä. Voit aloittaa prosessin napsauttamalla ‘Korjaa nyt’ -painiketta.

- Sovellus asentaa vakaan laiteohjelmiston yhdistettyyn iPadiin. Se saatetaan käynnistää uudelleen muutaman kerran prosessin aikana – varmista vain, että se pysyy yhteydessä järjestelmään. Lopulta saat ilmoituksen, kun järjestelmävirhe on korjattu, jotta voit turvallisesti poistaa iPadisi.

Vaikka tämä voisi korjata pienen ongelman, kuten iPadOS 14/13.7:n WiFi-kuvakkeen puuttumisen, voit käyttää myös ‘Advanced Mode’ -tilaa. Vaikka se poistaa iOS-laitteesi olemassa olevat tiedot, tulokset olisivat myös parempia.
Osa 2: Wi-Fi-yhteys katkeaa jatkuvasti iPadOS 14/13.7 -käyttöjärjestelmässä
Noudattamalla yllä olevia ehdotuksia voit helposti korjata ongelman, kuten iPad WiFi -kuvakkeen, joka puuttuu iPadOS 14/13.7 -päivityksen jälkeen. Joskus laite kuitenkin katkaisee yhteyden WiFi-yhteyteen. Tässä tapauksessa voit harkita seuraavia vinkkejä ja ehdotuksia varmistaaksesi vakaan WiFi-yhteyden iPadille.
2.1 Sijoita laite paikkaan, jossa on voimakkaita signaaleja
Sanomattakin on selvää, että laitteesi yhteys katkeaa jatkuvasti, jos se ei ole verkon kantaman sisällä. Voit tarkistaa tämän siirtymällä iPadisi WiFi-asetuksiin ja katsomalla yhdistetyn WiFi-verkon vahvuuden. Jos siinä on vain yksi palkki, signaali on heikko. Kaksi palkkia kuvaavat yleensä keskimääräistä signaalia, kun taas 3-4 palkkia ovat voimakasta signaalitasoa. Siksi voit vain siirtää iPadisi verkon kantaman sisällä ja varmistaa, että se saa vahvan signaalin.
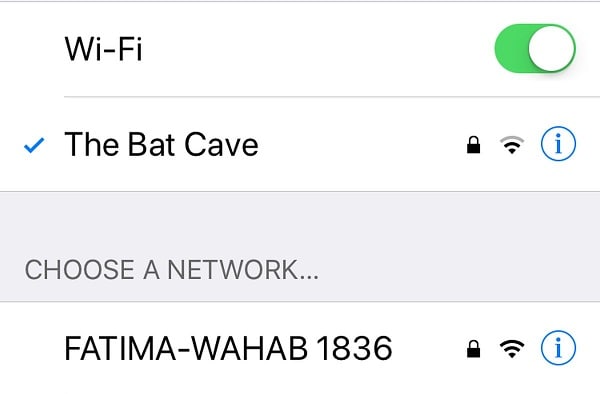
2.2 Unohda Wi-Fi ja muodosta yhteys uudelleen
Joskus WiFi-verkossa on ongelma, joka tekee yhteydestä epävakaa. Voit korjata tämän yksinkertaisesti nollaamalla WiFi-verkon. Tämä voidaan tehdä unohtamalla ensin WiFi-verkko ja yhdistämällä se myöhemmin uudelleen. Voit tehdä tämän siirtymällä iPadisi Asetukset> Yleiset> WiFi ja napauttamalla ‘i’ (info) -kuvaketta yhdistetyn WiFi-verkon vieressä. Napauta tarjotuista vaihtoehdoista ‘Unohda tämä verkko’ -vaihtoehtoa ja vahvista valintasi.
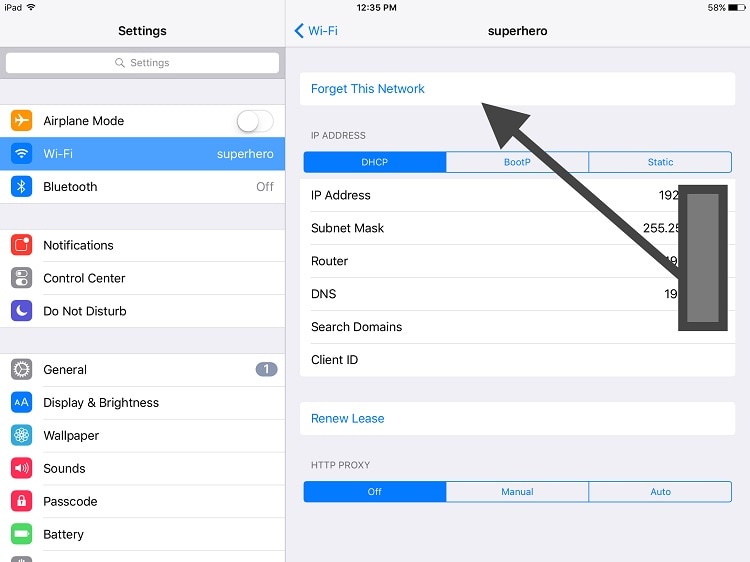
Tämä katkaisee iPadisi yhteyden verkkoon, eikä sitä enää näytetä. Käynnistä iPad uudelleen ja muodosta yhteys samaan WiFi-verkkoon uudelleen nollataksesi sen.
2.3 Käynnistä reititin uudelleen
Useimmat ihmiset jättävät huomiotta mahdollisuuden, että myös verkkoreitittimessäsi voi olla ongelma. Fyysinen toimintahäiriö tai reitittimen asetusten ylikirjoitus voi johtaa siihen, että WiFi-verkkosi katkeaa usein. Voit korjata tämän yksinkertaisesti nollaamalla reitittimen. Useimpien reitittimien takana on ‘Reset’ -painike. Pidä sitä vain muutaman sekunnin ajan ja päästä irti reitittimen nollaamiseksi.
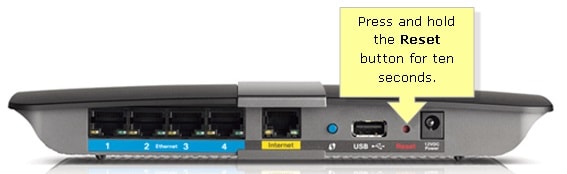
Vaihtoehtoisesti voit myös irrottaa reitittimen päävirran, odottaa 15-20 sekuntia ja kytkeä sen uudelleen. Tämä käynnistää reitittimen automaattisesti uudelleen.
Osa 3: Wi-Fi harmaana ja poistettu käytöstä iPadOS 14/13.7:ssä
Sen lisäksi, että iPadOS 14/13.7:ssä ei ole WiFi-kuvaketta, käyttäjät sanovat usein, että WiFi-vaihtoehto on poistettu käytöstä tai laitteessa näkyy harmaana. Jos kohtaat tämän ongelman, seuraavat ehdotukset auttavat sinua saamaan WiFi-vaihtoehdon takaisin iPadiin.
3.1 Varmista, että laite ei ole märkä tai kastunut
Useimmiten ongelma ilmenee, kun iPad on fyysisesti vaurioitunut vedestä. Ota ensin kuiva pellava- tai puuvillaliina ja pyyhi iPadisi sillä. Jos iPadisi on kastunut veteen, ota avuksi silikageelipussit ja aseta ne koko laitteen päälle. Ne imevät vettä iPadistasi ja ovat suureksi avuksi. Kun laite on puhdistettu, voit kuivata sen hetken ja käynnistää sen uudelleen vasta kun se on turvallista.

3.3 Kytke lentokonetila päälle ja pois päältä
Kun laitteen lentokonetila on päällä, emme voi yhdistää sitä WiFi- tai matkapuhelinverkkoon. Kuitenkin temppu nollata lentokonetila laitteella korjaa enimmäkseen tällaisen ongelman. Pyyhkäise vain näyttöä ylöspäin saadaksesi erilaisia pikakuvakkeita. Napauta lentokonekuvaketta kytkeäksesi tilan päälle. Odota sen jälkeen jonkin aikaa ja napauta sitä uudelleen sammuttaaksesi lentokonetilan.
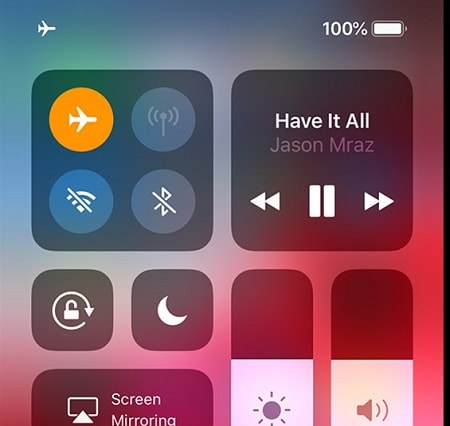
Vaihtoehtoisesti voit myös käydä iPadin asetuksissa päästäksesi sen lentokonetilaan. Avaa vain se ja siirry kohtaan Asetukset> Yleiset löytääksesi Lentokonetila-vaihtoehdon. Ota se käyttöön kytkemällä se päälle ja sammuta se hetken odottamisen jälkeen.
nollaa lentokonetila-2
3.3 Sammuta matkapuhelindata ja yritä uudelleen
Joissakin iOS-laitteissa älykäs WiFi mahdollistaa sekä WiFin että matkapuhelinverkon käytön samanaikaisesti. Lisäksi, jos matkapuhelindata on päällä, se voi olla ristiriidassa myös WiFi-verkon kanssa. Voit korjata tämän sammuttamalla mobiilidatan iPadistasi ja yrittämällä muodostaa yhteyden käytettävissä olevaan WiFi-verkkoon. Voit tehdä sen kotinsa mobiilidatavaihtoehdon pikakuvakkeen kautta. Voit myös siirtyä kohtaan Asetukset > Matkapuhelin ja sammuttaa ‘Cellular Data’ -ominaisuuden manuaalisesti.
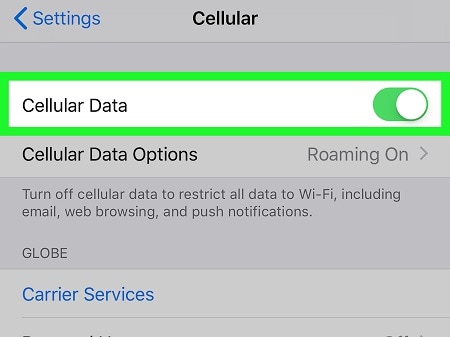
Olen varma, että tämän nopean mutta informatiivisen oppaan noudattamisen jälkeen pystyt korjaamaan ongelmia, kuten iPadOS-WiFi ei käynnisty. Työsi helpottamiseksi viesti on luokitellut erilaiset WiFi-ongelmat useilla helpoilla ratkaisuilla. Jos iPad WiFi -kuvake puuttuu iPadOS 14/13.7 -päivityksen jälkeen tai sinulla on jokin muu asiaan liittyvä ongelma, kokeile DrFoneTool – System Repair (iOS) -ohjelmaa. Erillinen iOS-järjestelmän korjaustyökalu, se voi korjata melkein kaikenlaiset iPhonesi tai iPadisi ongelmat ilman suurta vaivaa. Koska se säilyttää iOS-laitteesi olemassa olevat tiedot, sinun ei tarvitse huolehtia siitä, kun käytät sitä.
Viimeisimmät artikkelit