iPhone 13 -sovellukset eivät päivity? Kuinka korjata se
Kaikesta saumattomuudestaan huolimatta Applen ekosysteemin tiedetään heittävän satunnaisia käyräpalloja, jotka ärsyttävät ja turhauttavat käyttäjiä. Yksi tällainen kaareva pallo on, kun sovellukset eivät päivity iPhonessa, ja jos uudet iPhone 13 -sovelluksesi eivät päivity, se voi olla ärsyttävää, varsinkin kun uusi päivitys vaaditaan moitteettoman toiminnan kannalta, kuten erityisesti pankkisovellusten kohdalla. ! Mitä tehdä, kun sovellukset eivät päivity iPhone 13:ssa? Tässä on mitä tarkoittaa, kun sovellukset eivät päivity iPhonessa ja mitä tehdä ongelmalle.
- 1. Tarkista App Storen tila verkossa
- 2. Käynnistä iPhone 13 uudelleen
- 3. Poista ja asenna sovelluksia uudelleen
- 4. Aseta aika ja päivämäärä manuaalisesti
- 5. Kirjaudu uudelleen App Storeen
- 6. Priorisoi lataus
- 7. Internet-yhteys
- 8. Poista Wi-Fi käytöstä / ota käyttöön
- 9. Tarkista Sovellusten latausasetukset
- 10. Keskeytä ja käynnistä lataukset uudelleen
- 11. Palauta verkkoasetukset
- 12. Palauta kaikki iPhonen asetukset
Osa I: Miksi sovellukset eivät päivity iPhone 13:ssa ja kuinka korjata se
Yleisesti ottaen iOS-sovellusten ekosysteemi toimii hyvin. Sovellukset voidaan asettaa päivittymään automaattisesti, jolloin ne päivittyvät automaattisesti aina, kun iPhone liitetään Wi-Fi-verkkoon, jätetään yksin ja varsinkin laturiin, ja ne voidaan asettaa myös manuaalisesti päivittyväksi, halutessaan. Useimpien käyttäjien ei tarvitse huolehtia sovelluspäivityksistä, ne vain tapahtuvat itsestään. Joskus sovellukset eivät kuitenkaan päivity. Yrität päivittää sovelluksen manuaalisesti, mutta se kieltäytyy päivittämästä. Tai se voi jopa käydä läpi liikkeensä, eikä se silti päivity. Miksi sovellukset eivät päivity iPhone 13:ssa?
Syy 1: Ei tarpeeksi vapaata tilaa
Yksi yleisimmistä syistä, miksi sovellus tai sovellukset eivät päivity iPhonessa/iPhone 13:ssa, on se, että vapaata tilaa ei ole tai käytettävissä on liian vähän vapaata tilaa. Nyt ihmettelet, että uudessa iPhone 13:ssasi on 128 Gt tallennustilaa ja kuinka täytit sen niin pian, mutta kyllä, se on mahdollista! Ihmisillä on jopa ongelmia 512 Gt:n kanssa! Yleisin syy on kamera – uudet iPhonet pystyvät kuvaamaan uskomattoman teräväpiirtovideoita, jopa 4K-resoluutiolla. Apple ilmoittaa käyttäjille, että 1 minuutti 4K-videota 60 fps:n nopeudella on noin 440 Mt. Vain minuutti ja se kuluttaa 440 Mt. 10 minuutin video on lähes 4.5 Gt!
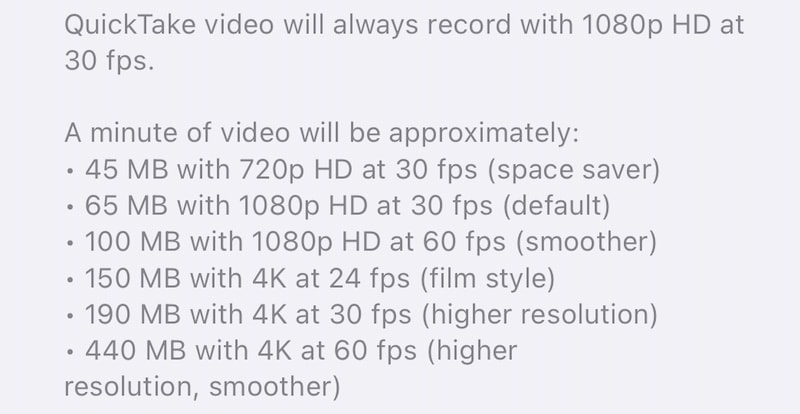
Syy 2: Sovelluksen koko
Siinä ei vielä kaikki. Jos ajattelit, että et käytä kameraa, se voi olla sovelluksia, erityisesti pelejä. Pelien tiedetään kuluttavan useista sadaista megatavuista useisiin gigatavuihin!
Mistä tiedän kulutusmallin iPhonessani?
Apple tarjoaa tavan nähdä, kuinka paljon tallennustilaa iPhonesi kuluttaa tällä hetkellä. Näin voit tarkistaa sen:
Vaihe 1: Käynnistä Asetukset ja napauta Yleistä.
Vaihe 2: Napauta iPhonen tallennustila.

Vaihe 3: Kuten kuvasta näkyy, Infuse kuluttaa noin 50 Gt. Mikä on Infuse? Se on mediasoitin, ja kirjastossa on videoita, jotka vievät tilaa. iPhonesi näyttää sinulle, mitkä sovellukset vievät eniten tilaa laitteessasi.
Kuinka vapauttaa tilaa iPhone 13:ssa
On vain yksi tapa vapauttaa tilaa iPhone 13:ssa, ja se olisi tiedostojen ja sovellusten poistaminen. On kuitenkin kaksi tapaa poistaa tiedostoja ja sovelluksia, joista toinen on Applen tapa ja toinen älykkäämpi tapa.
Tapa 1: Apple Way – Poista sovellukset yksitellen
Näin voit vapauttaa tilaa iPhone 13:ssa Applen tavalla poistamalla sovelluksia yksitellen.
Vaihe 1: Jos olet edelleen iPhonen tallennustilassa (Asetukset > Yleiset > iPhonen tallennustila), voit napauttaa sovellusta, jonka haluat poistaa, ja napauttaa Poista sovellus:

Vaihe 2: Se näyttää toisen ponnahdusikkunan ja voit napauttaa ‘Poista sovellus’ uudelleen poistaaksesi sovelluksen iPhone 13:sta vapauttaaksesi tilaa.
Toista prosessi kaikille sovelluksille, jotka haluat poistaa.
Lisävinkki: iPhone 13:n tallennustila täynnä? Lopulliset korjaukset tilan vapauttamiseksi iPhone 13:ssa!
Tapa 2: Älykkäämpi tapa – Poista useita sovelluksia DrFoneToolilla – Data Eraser (iOS)
Saatat nähdä ongelman poistaessasi sovelluksia yksitellen. Se on niin aikaa vievää! Mutta kolmannen osapuolen työkalut, kuten DrFoneTool, auttavat sinua kaikissa älypuhelimesi kanssa mahdollisesti kohtaamissa ongelmissa ja voivat auttaa sinua myös vapauttamaan tilaa iPhonessasi. Se sisältää moduuleja, jotka on suunniteltu ratkaisemaan kaikki ongelmat. Näin voit vapauttaa tilaa iPhone 13:ssa ja korjata sovellukset eivät päivity ongelma iPhone 13:ssa Data Eraser -moduulilla:

DrFoneTool – Data Eraser
Yhden napsautuksen työkalu tyhjentää iPhone pysyvästi
- Se voi poistaa kaikki Apple-laitteiden tiedot pysyvästi.
- Se voi poistaa kaiken tyyppisiä datatiedostoja. Lisäksi se toimii yhtä tehokkaasti kaikilla Applen laitteilla. iPadit, iPod touch, iPhone ja Mac.
- Se auttaa parantamaan järjestelmän suorituskykyä, koska DrFoneToolin työkalupakki poistaa kaikki turhat tiedostot kokonaan.
- Se tarjoaa sinulle paremman yksityisyyden. DrFoneTool – Data Eraser (iOS) ainutlaatuisine ominaisuuksineen parantaa turvallisuuttasi Internetissä.
- Datatiedostojen lisäksi DrFoneTool – Data Eraser (iOS) voi pysyvästi päästä eroon kolmansien osapuolien sovelluksista.
Vaihe 1: Lataa DrFoneTool
Kokeile sitä ilmaiseksi Kokeile sitä ilmaiseksi
Vaihe 2: Kun olet yhdistänyt iPhonen tietokoneeseen, käynnistä DrFoneTool ja valitse Data Eraser -moduuli

Vaihe 3: Valitse Vapauta tilaa
Vaihe 4: Nyt voit valita, mitä haluat tehdä laitteellasi – poistaa turhat tiedostot, poistaa tietyt sovellukset, poistaa suuret tiedostot jne. Valitse Poista sovellukset. Kun teet sen, sinulle esitetään luettelo iPhonesi sovelluksista:

Vaihe 6: Valitse tässä luettelossa valintaruudut jokaisen poistettavan sovelluksen vasemmalla puolella.
Vaihe 7: Kun olet valmis, napsauta oikeasta alakulmasta Poista asennus.
Sovellukset poistetaan iPhonesta yhdellä napsautuksella sen sijaan, että sinun pitäisi toistaa poistoprosessi kaikille poistettaville sovelluksille.
Osa II: Mitä tehdä, jos sovellukset eivät vieläkään päivity?
Jos sovelluksesi eivät vieläkään päivity tämänkään jälkeen, kokeile alla olevia tapoja ratkaista ongelmasi sovellukset eivät päivity iPhoneen 13 numeroa lopullisesti.
Tapa 1: Tarkista App Storen tila verkossa
Ennen kuin yritämme tehdä muutoksia puhelimeen yrittääksemme ratkaista ongelman, meidän on ensin katsottava, onko ongelma edes ratkaistavissa juuri nyt. Jos sovellukset eivät päivity iPhone 13:ssa, meidän tulee ensin tarkistaa, onko App Storessa ongelmia. Apple tarjoaa tilasivun, jossa voimme tehdä sen. Tällä tavalla, jos näemme, että App Storella on ongelmia, tiedämme, että emme voi auttaa, ja kun ongelma ratkeaa Applen lopussa, sovellukset alkaisivat päivittää meidän päässämme.
Vaihe 1: Siirry Applen järjestelmän tilasivulle: https://www.apple.com/fi/support/systemstatus/
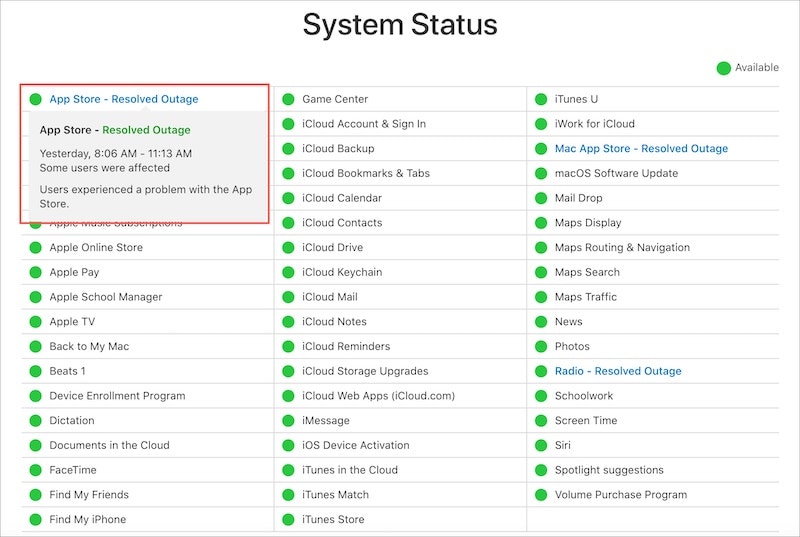
Vaihe 2: Mikä tahansa muu kuin vihreä piste tarkoittaa, että ongelma on olemassa.
Tapa 2: Käynnistä iPhone 13 uudelleen
Vaihe 1: Pidä äänenvoimakkuuden lisäysnäppäintä ja sivupainiketta painettuna yhdessä, kunnes virran liukusäädin tulee näkyviin.
Vaihe 2: Sammuta iPhone vetämällä liukusäädintä.
Vaihe 3: Kytke iPhone päälle muutaman sekunnin kuluttua sivupainikkeella.
Joskus vaikealta vaikuttava ongelma voidaan ratkaista yksinkertaisella uudelleenkäynnistyksellä.
Tapa 3: Poista ja asenna sovelluksia uudelleen
Usein yksi tapa korjata ‘sovellukset eivät päivity’ -ongelma on poistaa sovellus, käynnistää puhelin uudelleen ja asentaa sovellus uudelleen. Ensinnäkin tämä antaa sinulle viimeisimmän päivitetyn kopion, ja toiseksi tämä todennäköisesti korjaa mahdolliset päivitysongelmat tulevaisuudessa.
Vaihe 1: Paina pitkään poistettavan sovelluksen sovelluskuvaketta ja nosta sormesi, kun sovellukset alkavat heilua.
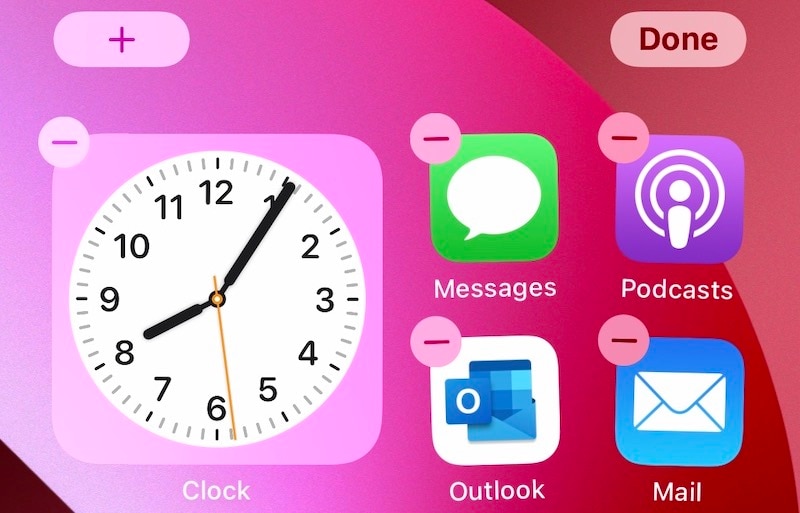
Vaihe 2: Napauta (-)-symbolia sovelluksessa ja napauta Poista.
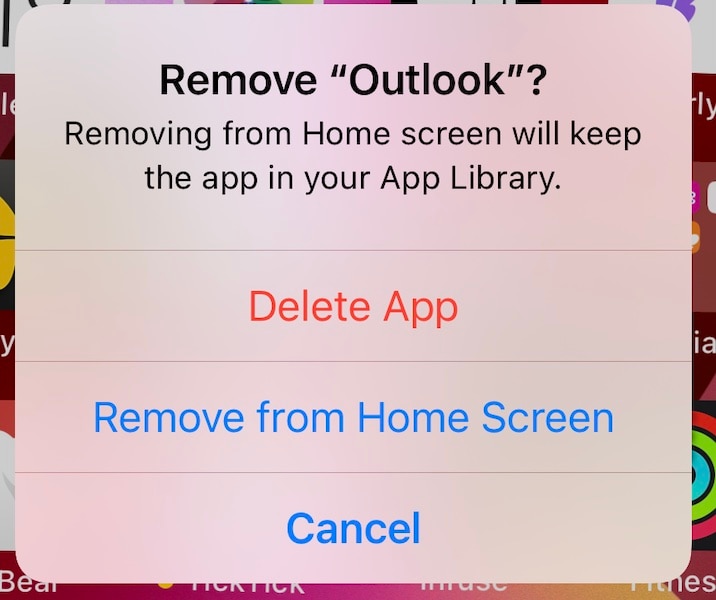
Vaihe 3: Vahvista vielä kerran poistaaksesi sovelluksen iPhonesta.
Tee tämä kaikille sovelluksille, jotka haluat poistaa, tai käytä älykkäämpää tapaa (DrFoneTool – Data Eraser (iOS)) poistaaksesi useita sovelluksia yhdellä napsautuksella. Menetelmää on selostettu artikkelin edellisessä osassa.
Lataa poistetut sovellukset App Storesta ja lataa sovellus uudelleen seuraavasti:
Vaihe 1: Vieraile App Storessa ja napauta profiilikuvaasi (oikea yläkulma).
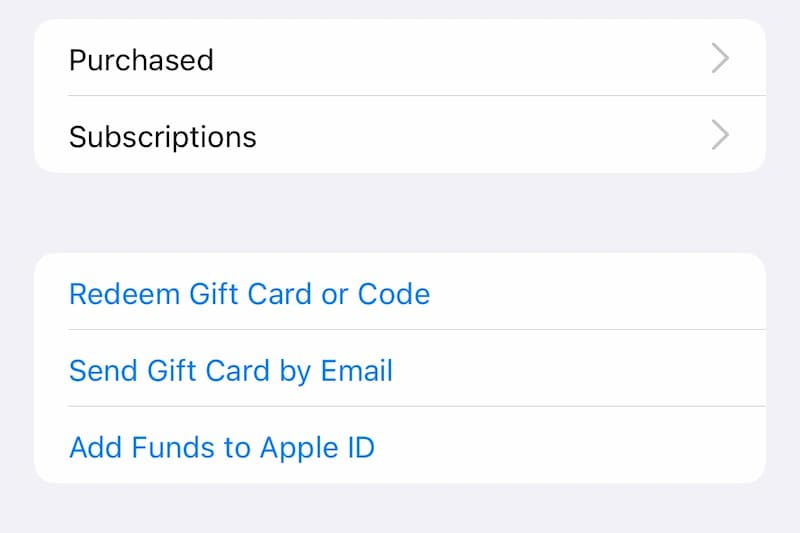
Vaihe 2: Valitse Ostetut ja sitten Omat ostokset.
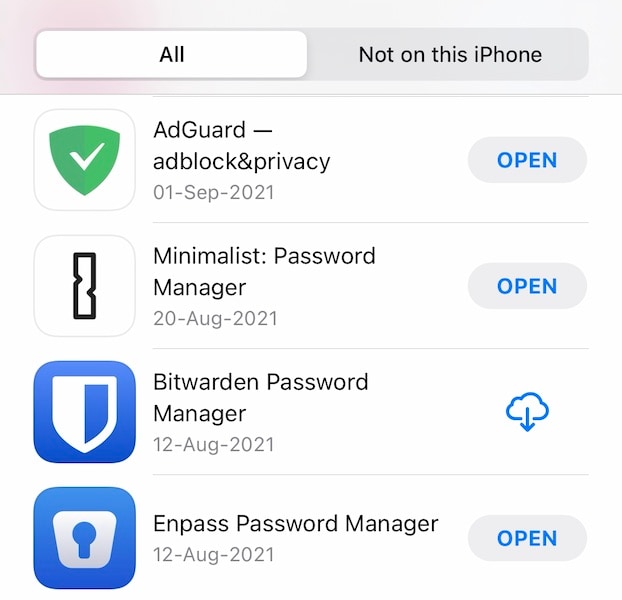
Vaihe 3: Etsi tästä juuri poistamasi sovelluksen nimi ja napauta pilven kuvaavaa symbolia alaspäin osoittavalla nuolella ladataksesi sovelluksen uudelleen.
Tapa 4: Aseta aika ja päivämäärä manuaalisesti
Outoa kyllä, toisinaan päivämäärän ja kellonajan asettaminen iPhonessa manuaalisesti näyttää auttavan, kun sovellukset eivät päivity iPhonessa. Kellonajan ja päivämäärän asettaminen iPhonessa manuaalisesti:
Vaihe 1: Käynnistä Asetukset ja napauta Yleistä.
Vaihe 2: Napauta Päivämäärä ja aika.
Vaihe 3: Ota Aseta automaattisesti pois päältä ja napauta kellonaikaa ja päivämäärää asettaaksesi ne manuaalisesti.
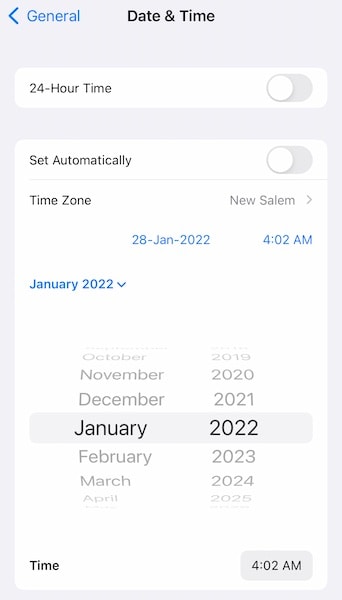
Tapa 5: Kirjaudu uudelleen App Storeen
On mahdollista, että jokin on jumissa mekanismissa, koska jos et olisi kirjautunut sisään, App Store olisi kehottanut sinua siitä. Tätä varten voit yrittää kirjautua ulos ja takaisin sisään.
Vaihe 1: Käynnistä App Store ja napauta profiilikuvaasi (oikea yläkulma).
Vaihe 2: Vieritä alas ja napauta Kirjaudu ulos. Sinut kirjataan välittömästi ulos ilman erillistä ilmoitusta.
Vaihe 3: Vieritä ylös ja kirjaudu uudelleen sisään.

Vaihe 4: Yritä päivittää sovellukset uudelleen.
Tapa 6: Priorisoi lataus
Apple suosittelee tapaa saada juuttunut lataus toimimaan, ja se on priorisoida se. Voit priorisoida latauksen seuraavasti:
Vaihe 1: Napauta ja pidä alhaalla aloitusnäytössä sovellusta, joka ei päivity.
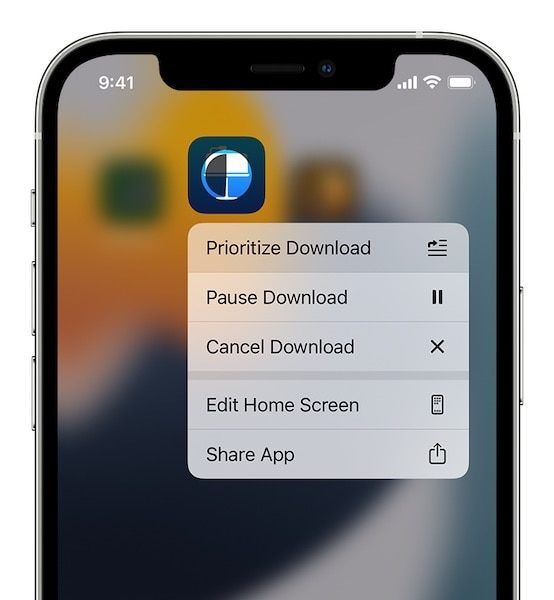
Vaihe 2: Kun kontekstivalikko tulee näkyviin, napauta Priorisoi lataus.
Tapa 7: Internet-yhteys
Internet-yhteys on epävakaa asia. Vakaalta näyttävä internetyhteys voi aiheuttaa hikkaa seuraavalla hetkellä, ja vaikka saatat ajatella, että internet toimii, koska pystyt katsomaan verkkosivustoja, on mahdollista, että DNS-palvelimissa on jotain vialla, mikä estää sinua päivittämästä sovelluksia iPhone. Suositus? Kokeile hetken kuluttua.
Tapa 8: Poista Wi-Fi käytöstä / ota käyttöön
Jos sovellukset eivät päivity edes Wi-Fi-yhteydessäsi, on mahdollista, että sen vaihtaminen voi auttaa. Näin kytket Wi-Fi-yhteyden pois päältä ja takaisin päälle.
Vaihe 1: Pyyhkäise iPhonen oikeasta yläkulmasta alaspäin käynnistääksesi ohjauskeskuksen.

Vaihe 2: Napauta Wi-Fi-symbolia kytkeäksesi sen pois päältä, odota muutama sekunti ja kytke se takaisin päälle napauttamalla sitä uudelleen.
Tapa 9: Tarkista sovellusten latausasetukset
On mahdollista, että sovelluksesi on asetettu latautumaan vain Wi-Fi-verkossa. Voit muuttaa sen asetuksista.
Vaihe 1: Käynnistä Asetukset ja napauta App Store.

Vaihe 2: Ota Mobiilidata-kohdasta Automaattiset lataukset käyttöön.
Tapa 10: Keskeytä ja käynnistä lataukset uudelleen
Voit myös keskeyttää ja käynnistää latauksen uudelleen, jos se näyttää jumissa. Näin:
Vaihe 1: Napauta ja pidä alhaalla aloitusnäytössä sovellusta, joka on jumissa eikä päivity.
Vaihe 2: Kun kontekstivalikko tulee näkyviin, napauta Keskeytä lataus.

Vaihe 3: Toista vaiheet 1 ja 2, mutta valitse Jatka latausta.
Menetelmä 11: Nollaa verkkoasetukset
Koska tämä ongelma liittyy verkkoon, sekä matkapuhelin- että Wi-Fi-yhteyteen, ja Applen omiin asetuksiin, voit ensin yrittää nollata verkkoasetukset.
Vaihe 1: Käynnistä Asetukset ja napauta Yleistä.
Vaihe 2: Vieritä alas ja napauta Siirrä tai Palauta iPhone.
Vaihe 3: Napauta Nollaa ja valitse Palauta verkkoasetukset.
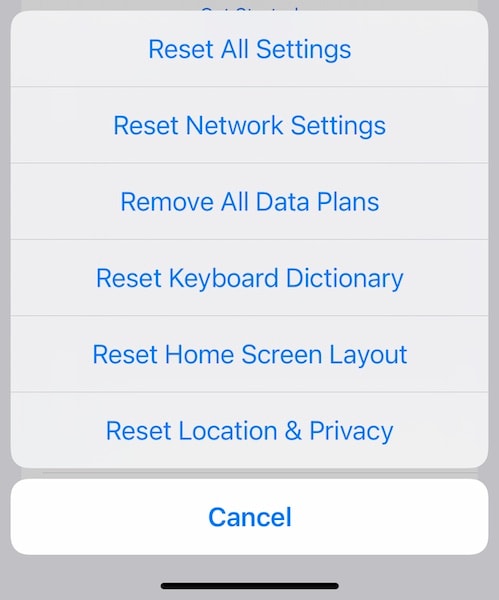
Tämä menetelmä:
- Poista iPhonesi nimi kohdasta Asetukset > Yleiset > Tietoja
- Nollaa Wi-Fi-yhteyden, joten sinun on näppäiltävä salasanasi uudelleen
- Nollaa matkapuhelinverkon, joten sinun on tarkistettava asetukset kohdasta Asetukset > Mobiilidata nähdäksesi ne sopivat sinulle. Roaming olisi esimerkiksi pois käytöstä, ja saatat haluta ottaa sen käyttöön.
Tapa 12: Palauta kaikki iPhonen asetukset
Jos verkkoasetusten nollaus ei auttanut, ehkä iPhonen kaikkien asetusten nollaaminen auttaisi. Huomaa, että tämä poistaa iPhonen mukauttamisen, joten kaikki, mitä olisit muuttanut Asetukset-sovelluksessa, palautetaan tehdasasetuksiin ja sinun on palattava siihen uudelleen.
Vaihe 1: Käynnistä Asetukset ja napauta Yleistä.
Vaihe 2: Vieritä alas ja napauta Siirrä tai Palauta iPhone.
Vaihe 3: Napauta Nollaa ja valitse Palauta kaikki asetukset.
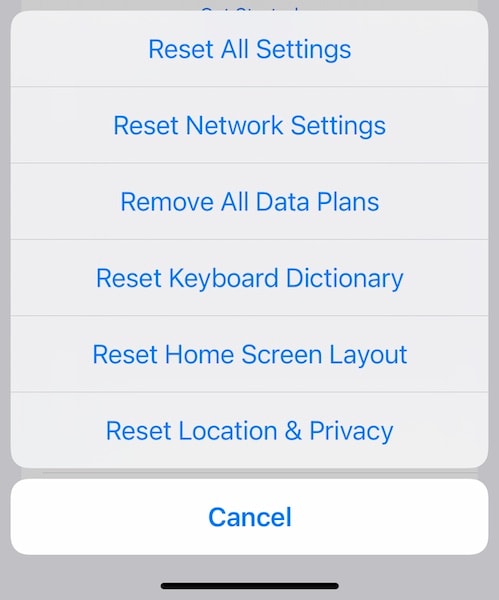
Tämä menetelmä palauttaa iPhonen asetukset tehdasasetuksiin.
Yhteenveto
Sovellusten päivittämättä jättäminen iPhone 13:ssa ei ole yleinen ongelma, mutta se on riittävän yleistä johtuen tekijöistä, kuten verkko-ongelmista, laitteen vapaasta tilasta jne. Käyttäjät eivät tavallisesti kohtaa tällaisia ongelmia, mutta joskus he kohtaavat, ja kohdassa luetellut tavat artikkelin pitäisi auttaa heitä selviytymään, jos he kohtaavat ongelman, jossa sovellukset eivät päivity iPhone 13:ssa, mikä saa heidät turhautumaan. Jos tämä ei jostain syystä toimi sinulle liian hyvin, voit kokeilla DrFoneTool – Järjestelmän korjaus (iOS) ja korjaa iPhone 13:n sovellukset, jotka eivät päivity, kattavasti. DrFoneToolin vakiotila – Järjestelmän korjaus (iOS) on suunniteltu korjaamaan kaikki iPhone 13:n ongelmat poistamatta käyttäjätietoja, ja vaikka se ei toimi, on Advanced Mode -tila, joka palauttaa iOS:n täysin iPhonellesi ja korjaa kattavasti sovelluksia, jotka eivät iPhone 13:n päivitysongelma.

DrFoneTool – Järjestelmän korjaus
Korjaa iOS-järjestelmävirheet ilman tietojen menetystä.
- Korjaa iOS vain normaaliksi, älä menetä tietoja ollenkaan.
- Korjaa erilaisia iOS-järjestelmäongelmia jumissa palautustilassa, valkoinen Apple-logo, musta ruutu, silmukka käynnistyksessä jne.
- Päivitä iOS vanhaan versioon ilman iTunesia.
- Toimii kaikissa iPhone-, iPad- ja iPod touch -malleissa.
- Täysin yhteensopiva uusimman iOS 15:n kanssa.

Viimeisimmät artikkelit

