Onko iPhone 13 -kamera musta tai ei toimi? Korjaa nyt!
Nykyään iPhone on laajalti käytetty matkapuhelin. Monet ihmiset haluavat käyttää iPhonea Android-laitteiden sijaan. iPhonella on luokkansa ja kauneutensa. Jokaisessa iPhonen uudessa versiossa on upea ominaisuus, joka kiinnittää huomiosi välittömästi. Monet ihmiset käyttävät iPhonea, ja he rakastavat sitä sen ominaisuuksien vuoksi.
Sen monien upeiden ominaisuuksien joukossa yksi asia, joka tekee sinuun aina vaikutuksen, on sen kameratulos. iPhone-kameran resoluutio on loistava. Sillä saa selkeitä ja kauniita kuvia. Ärsyttävin asia, mitä voi tapahtua, on, kun sinun iPhone 13 -kamera ei toimi tai näyttö on musta. Ongelma on yleinen, mutta ihmiset eivät tiedä siitä paljon. Pysy kanssamme, jos aiot oppia lisää.
- Osa 1: Onko iPhone-kamerasi rikki?
- Osa 2: iPhone-kameran mustan näytön ongelman korjaaminen?
- Loppusanat
Älä Miss: iPhone 13/iPhone 13 Pro -kameratemppuja – Master Camera App iPhonessasi kuin ammattilainen
Osa 1: Onko iPhone-kamerasi rikki?
Useimmiten kohtaat ongelman, etkä tiedä mitä tehdä. IPhone 13 -kameran mustan ongelman osalta saatat ajatella ‘Onko iPhone-kamerani rikki?’ Mutta itse asiassa tämä on erittäin epätodennäköistä. Tässä artikkelissa keskitytään kaikkiin mahdollisiin syihin, jotka tekevät iPhone 13 -kamerasi mustaksi tai eivät toimi. Syiden perusteella keskitymme myös ratkaisuihin, jotka ratkaisevat tämän ongelman tehokkaasti.
Jos iPhone 13 -kamerasovellus näyttää mustan näytön, lue artikkelin tämä osa saadaksesi apua. Aiomme korostaa syitä, jotka johtavat tähän ongelmaan.
· Glitchy Camera App
Joskus kamerasovellus ei toimi häiriöiden vuoksi. On melko suuri mahdollisuus, että kamerasovelluksessasi on häiriöitä. On myös mahdollista, että laitteesi iOS-versiossa on virhe, ja kaikki nämä tekijät ovat päällä iPhone 13 aiheuttaa kamerasovelluksessa mustan näytön.
· Likainen kameran linssi
Toinen yleinen syy tähän ongelmaan on likainen kameran linssi. Pidät iPhoneasi kädessäsi koko päivän, laitat sen eri satunnaisiin paikkoihin ja mitä muuta. Tämä kaikki aiheuttaa puhelimen, erityisesti linssin, likaantumisen, mikä aiheuttaa iPhone 13 -kamera ei toimi mustalla näytöllä.
· iOS ei päivitetty
Yhteensopimattomuus voi myös auttaa sellaisissa ongelmissa, kuten kamerasovellus ei toimi. IPhonen käyttäjille ajan tasalla pysyminen on erittäin tärkeää; muuten kohtaat ongelmia. Sinun tulee aina pitää silmällä iOS-päivityksiä, ja sinun tulee päivittää iOS säännöllisesti.
Osa 2: iPhone-kameran mustan näytön ongelman korjaaminen?
Nyt kun tiedät hieman tämän ongelman syistä, yrität välttää sitä, mutta entä jos jäät jumiin mustan näytön kanssa? Tiedätkö mitään mahdollista tapaa ratkaista tämä ongelma? Älä huoli, jos vastauksesi oli ‘Ei’, koska artikkelin tässä osiossa käsitellään korjauksia ja ratkaisuja.
Korjaus 1: Tarkista puhelimen kotelo
Perimmäinen tapa korjata ongelma on tarkistaa puhelimen kotelo. Tämä on yleinen ongelma, jonka ihmiset yleensä jättävät huomiotta. Suurimman osan ajasta musta näyttö johtuu kameraa peittävästä puhelinkuoresta. Jos sinun iPhone 13 -kamera ei toimi ja näyttää mustan näytön, sinun tulee ensin tarkistaa puhelimen kotelo.
Korjaus 2: Lopeta kamerasovellus väkisin
Toinen ratkaisu, jota voitaisiin käyttää, jos kamerasovelluksesi ei toimi iPhone 13:ssa, on sulkea kamerasovellus väkisin. Joskus sovelluksen väkisin lopettaminen ja sen avaaminen uudelleen ratkaisee ongelman. Seuraamalla alla olevia vaiheita voit soveltaa tätä samaa asiaa iPhone 13 -kamerasovellus mustalla näytöllä.
Vaihe 1: Voit sulkea Kamera-sovelluksen väkisin pyyhkäisemällä ylös näytön alareunasta ja pitämällä sitä painettuna. Kaikki viimeksi käytetyt sovellukset tulevat näkyviin; Vedä niiden joukossa Kamera-sovelluskorttia ylöspäin, jolloin se sulkeutuu voimakkaasti.
Vaihe 2: Odota muutama sekunti ja avaa sitten Kamera-sovellus uudelleen. Toivottavasti tällä kertaa se toimii täydellisesti.
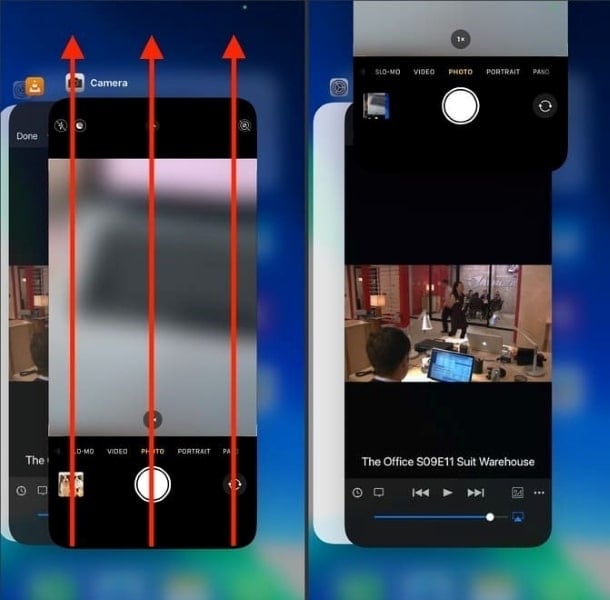
Korjaus 3: Käynnistä iPhone 13 uudelleen
Tämä tapahtuu hyvin normaalisti, koska kamerasovellus ei toimi kunnolla. Muutama asia voidaan tehdä käynnistääksesi kamerasovelluksen uudelleen. Ratkaisuluettelon joukossa yksi mahdollinen tapa on käynnistää iPhone 13 uudelleen. Alla on lisätty helpot opastavat vaiheet, jotka auttavat sinua käynnistämään iPhonen uudelleen.
Vaihe 1: Paina ja pidä painettuna sivupainiketta jommankumman äänenvoimakkuuspainikkeen kanssa samanaikaisesti, jos sinulla on iPhone 13. Tämä näyttää liukusäätimen ‘Slide to Power off’.
Vaihe 2: Kun näet liukusäätimen, sulje iPhone vetämällä sitä vasemmalta oikealle. Odota hetki iPhonen sammuttamisen jälkeen ja käynnistä se sitten uudelleen.
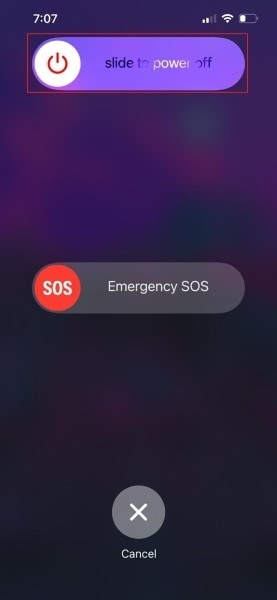
Korjaus 4: Vaihda etu- ja takakameran välillä
Oletetaan, että työskentelet iPhonesi kamerasovelluksen kanssa, ja yhtäkkiä kamerasovellus näyttää mustan näytön jostain häiriöstä johtuen. Jos jotain tällaista tapahtuu kamerasovelluksesi kanssa eikä se toimi kunnolla, näyttöön tulee musta näyttö. Sitten ehdotetaan, että sinun pitäisi vaihtaa etu- ja takakameran välillä. Joskus vaihtaminen harvinaisten ja selfie-kameroiden välillä voi tehdä työn helposti.
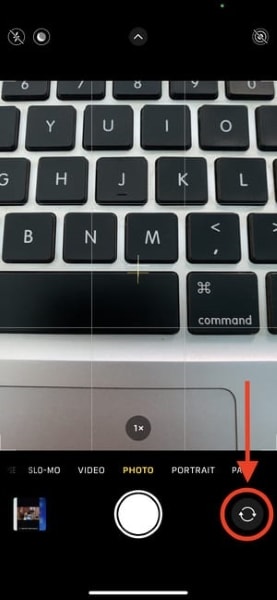
Korjaus 5: Päivitä iPhone
Edellä on mainittu, että joskus myös yhteensopivuusongelmat johtavat tällaisiin ongelmiin. Tällaisten tilanteiden välttämiseksi on erittäin suositeltavaa pysyä ajan tasalla. Pidä iPhonesi aina ajan tasalla. Jos et tiedä, miten se voidaan tehdä, jatka vain virran mukana ja seuraa alla olevia ohjeita.
Vaihe 1: Jos haluat päivittää iPhonesi, avaa ensin Asetukset-sovellus. Etsi ‘Asetukset’ -kohdasta vaihtoehto ‘Yleiset’ ja avaa se.
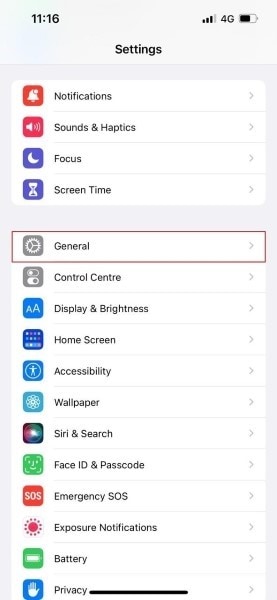
Vaihe 2: Napsauta nyt ‘Ohjelmiston päivitys’ -vaihtoehtoa Yleiset-välilehdeltä. Jos päivityksiä on saatavilla, se näkyy näytöllä, ja sinun on vain napsautettava Lataa ja asenna -vaihtoehtoa.
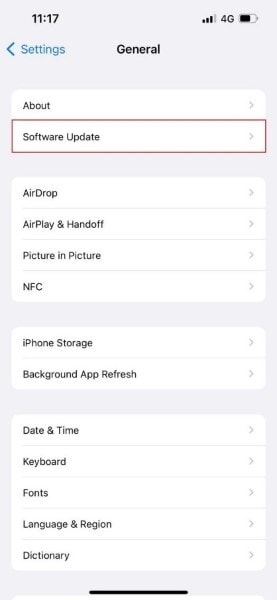
Korjaus 6: Poista Voiceover käytöstä
On havaittu, että vuonna iPhone 13 -kamerasovellus näyttää mustan näytön, ja tämä johtuu selostusominaisuudesta. Jos myös kamerasovelluksesi aiheuttaa ongelmia, varmista, että tarkistat ja poistat Voiceover-ominaisuuden käytöstä. Ohjeet selostuksen poistamiseksi käytöstä on lisätty alla.
Vaihe 1: Voit poistaa Voiceover-ominaisuuden käytöstä siirtymällä ensin Asetukset-sovellukseen. Etsi sieltä Esteettömyys-vaihtoehto ja napsauta sitä.
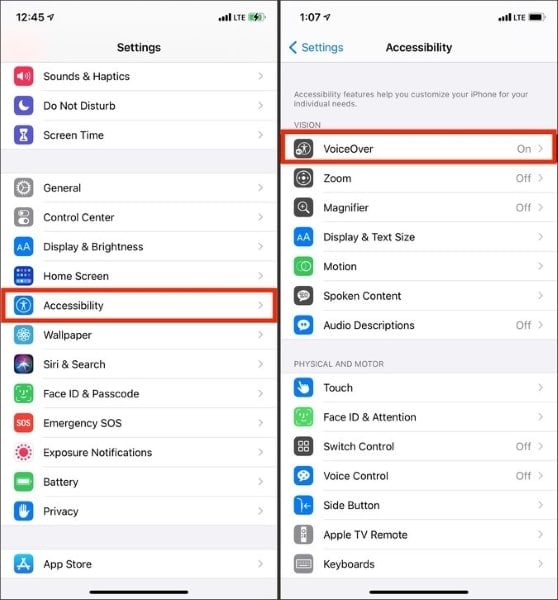
Vaihe 2: Tarkista Esteettömyys-osiosta, onko Voiceover käytössä. Jos kyllä, sammuta se, jotta kamerasovellus toimii oikein.
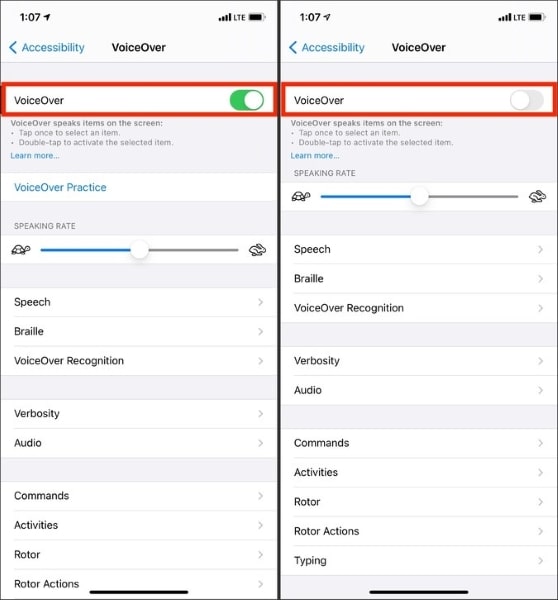
Korjaus 7: Puhdista kameran linssi
Toinen yleinen ratkaisu, jota voitaisiin käyttää mustan näytön kameroiden ongelman korjaamiseen, on linssin puhdistaminen. Vain siksi, että mobiililaitteet altistuvat hyvin lialle ja ulkomaailmalle, niin todennäköisesti lika peittää kameran. Linssi tulee puhdistaa säännöllisesti välttääksesi kameran ongelmia.
Korjaus 8: Palauta iPhone 13:n asetukset
Jos kamerasovelluksesi aiheuttaa ongelmia iPhone 13:ssa, sinun tulee yrittää nollata asetukset. Jos nollaat iPhone 13:n, voit varmasti päästä eroon mustan näytön ongelmasta. iPhonen nollaaminen ei ole vaikea tehtävä, mutta jos et tiedä siitä, anna meidän jakaa sen vaiheet kanssasi.
Vaihe 1: Jos haluat nollata iPhonesi, siirry ensin Asetukset-sovellukseen. Etsi sieltä sitten vaihtoehto ‘general. ‘ Valitse nyt Yleiset-välilehdeltä ja avaa vaihtoehto ‘Siirrä tai nollaa iPhone’.

Vaihe 2: Uusi näyttö tulee näkyviin edessäsi. Valitse tältä näytöltä vaihtoehto Palauta kaikki asetukset. Sinua pyydetään antamaan iPhone-salasana vahvistaaksesi nollausprosessin.

Korjaus 9: Säädä kameran asetuksia
Jos iPhone 13 -kamera ei toimi ja näyttää mustan näytön, toinen ratkaisu tämän ongelman ratkaisemiseksi voisi olla kameran asetusten säätäminen. Anna meidän opastaa sinua kameran asetusten säätämisessä.
Vaihe 1: Kameran asetuksia varten avaa ensin Asetukset-sovellus ja etsi sitten Kamera.
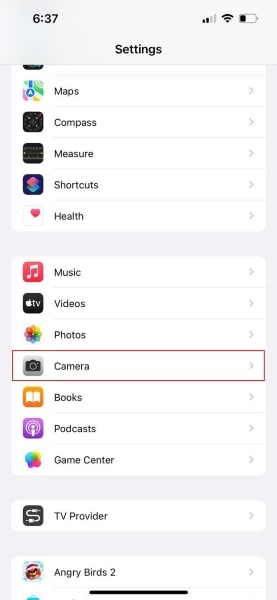
Vaihe 2: Kun olet avannut Kamera-osion, napsauta yläreunassa olevaa Formats-välilehteä. Varmista ‘Muodot’-näytöstä, että valitset ‘Most Compatible’ -vaihtoehdon.
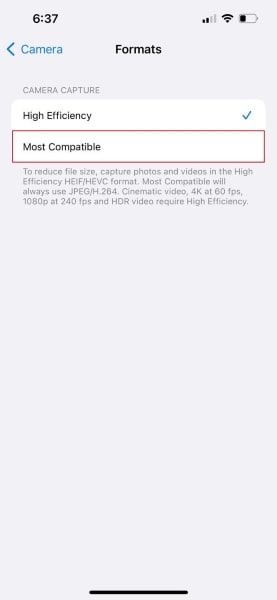
Korjaus 10: Kameraa ei ole rajoitettu näytössä
Toinen hyväksyttävä korjaus mustan näytön kamerasovelluksen ratkaisemiseksi on tarkistaa, että kameraa ei ole rajoitettu näytössä. Anna meidän lisätä sen vaiheet siltä varalta, että tämä ratkaisu pelottaa sinua.
Vaihe 1: Prosessi alkaa avaamalla Asetukset-sovellus ja etsimällä kohtaa ‘Näyttöaika’. Valitse nyt Näyttöaika-osiosta ‘Sisältö- ja tietosuojarajoitukset’ -vaihtoehto.
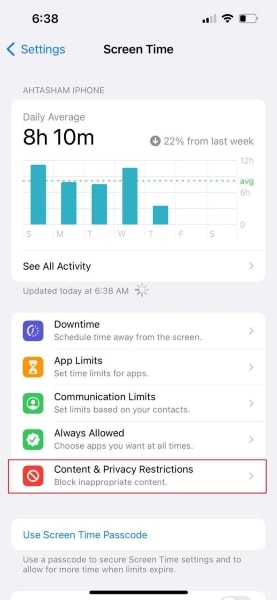
Vaihe 2: Siirry tässä ‘Sallitut sovellukset’ -kohtaan ja tarkista, että ‘Kameran’ kytkin on vihreä.
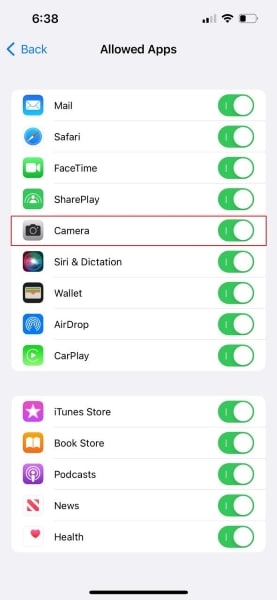
Korjaus 11: DrFoneTool – Järjestelmän korjaus (iOS)
Viimeinen ja upein ratkaisu kameran mustan näytön ongelman korjaamiseen on käyttää DrFoneTool – Järjestelmän korjaus (iOS). Työkalu on loistava käyttää. Se on erittäin helppo ymmärtää. DrFoneTool on kaikkien iOS-ongelmien lääkäri, aina jäätyneestä iPhonesta, palautustilassa jumissa ja monista muista.

DrFoneTool – Järjestelmän korjaus
Korjaa iOS-järjestelmävirheet ilman tietojen menetystä.
- Korjaa iOS vain normaaliksi, älä menetä tietoja ollenkaan.
- Korjaa erilaisia iOS-järjestelmäongelmia jumissa palautustilassa, valkoinen Apple-logo, musta ruutu, silmukka käynnistyksessä jne.
- Päivitä iOS vanhaan versioon ilman iTunesia.
- Toimii kaikissa iPhone-, iPad- ja iPod touch -malleissa.
- Täysin yhteensopiva uusimman iOS 15:n kanssa.

Kuten mainittiin, DrFoneTool on helppokäyttöinen ja ymmärrettävä. Joten nyt jaamme sen ohjaavat vaiheet kanssasi. Sinun tarvitsee vain seurata vaiheita ja saada työ valmiiksi.
Vaihe 1: Valitse ‘Järjestelmän korjaus’
Ensinnäkin, lataa ja asenna DrFoneTool. Kun olet valmis, käynnistä ohjelma sen päänäytöstä ja valitse ‘Järjestelmän korjaus’ -vaihtoehto.

Vaihe 2: Kytke iOS-laitteesi
Nyt on aika yhdistää iPhonesi tietokoneeseesi salamakaapelilla. Heti kun DrFoneTool havaitsee iOS-laitteesi, se pyytää kahta vaihtoehtoa, valitse ‘Standard Mode’.

Vaihe 3: Vahvista iPhonesi tiedot
Tässä työkalu tunnistaa spontaanisti laitteen mallityypin ja näyttää saatavilla olevan iOS-version. Sinun tarvitsee vain vahvistaa iOS-versiosi ja painaa Käynnistä-painiketta.

Vaihe 4: Laiteohjelmiston lataus ja vahvistus
Tässä vaiheessa iOS-laiteohjelmisto ladataan. Laiteohjelmiston lataaminen kestää jonkin aikaa sen suuren koon vuoksi. Kun lataus on valmis, työkalu alkaa tarkistaa ladattua iOS-laiteohjelmistoa.

Vaihe 5: Aloita korjaaminen
Vahvistuksen jälkeen uusi näyttö tulee näkyviin. Näet ‘Korjaa nyt’ -painikkeen näytön vasemmassa reunassa. paina sitä aloittaaksesi iOS-laitteesi korjaamisen. Vioittuneen iOS-laitteen korjaaminen kokonaan kestää muutaman minuutin.

Viimeisimmät artikkelit

