10 tapaa korjata iPhone-sovellus, joka ei päivity
iPhonessa on esiasennettu monia ominaisuuksia ja sovelluksia. Voit myös lisätä erilaisia sovelluksia milloin sinulle sopii. Lisäksi sovellusten hyvä puoli on, että ne päivittyvät jatkuvasti säännöllisin väliajoin. Tämä antaa sinulle runsaan kokemuksen tinkimättä turvallisuudesta, erityisesti digitaalisista maksuista ja sosiaalisen median sovelluksista.
Mutta mikä on tilanne, kun iPhone-sovellukset eivät päivity automaattisesti tai sovellukset lakkaavat toimimasta iPhonessa päivityksen jälkeen? Se tulee olemaan turhauttavaa, eikö niin? No ei hätää enää. Käy vain läpi tämä päättäväinen opas korjataksesi ongelma.
- Ratkaisu 1: Käynnistä iPhonen uudelleen
- Ratkaisu 2: Tarkista Internet-yhteys
- Ratkaisu 3: Tarkista iPhonesi tallennustila
- Ratkaisu 4: Poista sovellus ja asenna se uudelleen
- Ratkaisu 5: Vahvista Apple ID
- Ratkaisu 6: Tyhjennä App Storen välimuisti
- Ratkaisu 7: Tarkista, ovatko rajoitukset pois päältä
- Ratkaisu 8: Päivitä sovellukset iTunesin avulla
- Ratkaisu 9: Palauta kaikki asetukset oletusasetuksiin tai Poista kaikki sisältö ja asetukset
- Ratkaisu 10: Korjaa iOS-järjestelmäongelma DrFoneToolilla – System Repair (iOS)
Ratkaisu 1: Käynnistä iPhonen uudelleen
Tämä on yleinen ja helppo korjaus, jota voit käyttää. iPhonen uudelleenkäynnistys korjaa useimmat ohjelmistovirheet, jotka estävät iPhonen normaalin toiminnan.
iPhone X, 11, 12, 13.
Paina äänenvoimakkuuspainiketta (joko) ja sivupainiketta ja pidä niitä painettuna, kunnes virrankatkaisun liukusäädin tulee näkyviin. Vedä nyt liukusäädintä ja odota, että iPhone sammuu. Paina nyt uudelleen ja pidä sivupainiketta painettuna, kunnes Apple-logo tulee näkyviin.
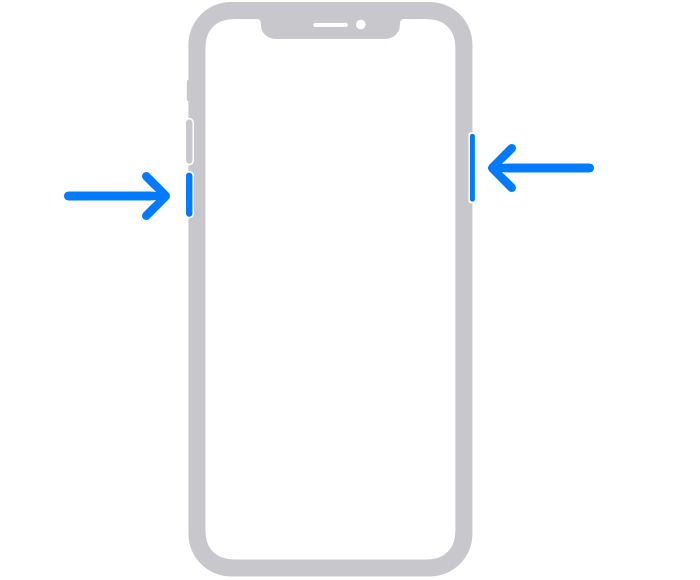
iPhone SE (2. sukupolvi), 8, 7, 6.
Pidä sivupainiketta painettuna, kunnes näet liukusäätimen. Vedä nyt sitä ja odota, että laite sammuu. Kytke se takaisin päälle pitämällä sivupainiketta painettuna, kunnes Apple-logo tulee näkyviin.
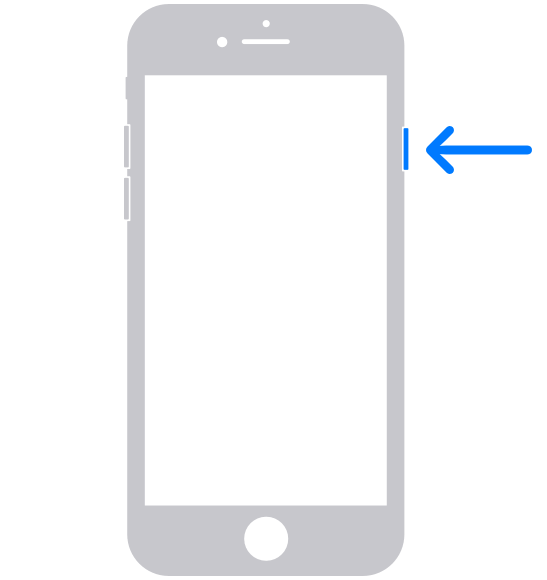
iPhone SE (1st Generation), 5, aikaisempi.
Pidä yläpainiketta painettuna, kunnes näet virrankatkaisun liukusäätimen. Vedä nyt liukusäädintä ja odota, että iPhone sammuu. Paina nyt uudelleen ja pidä yläpainiketta painettuna, kunnes näet Apple-logon käynnistääksesi iPhonesi.
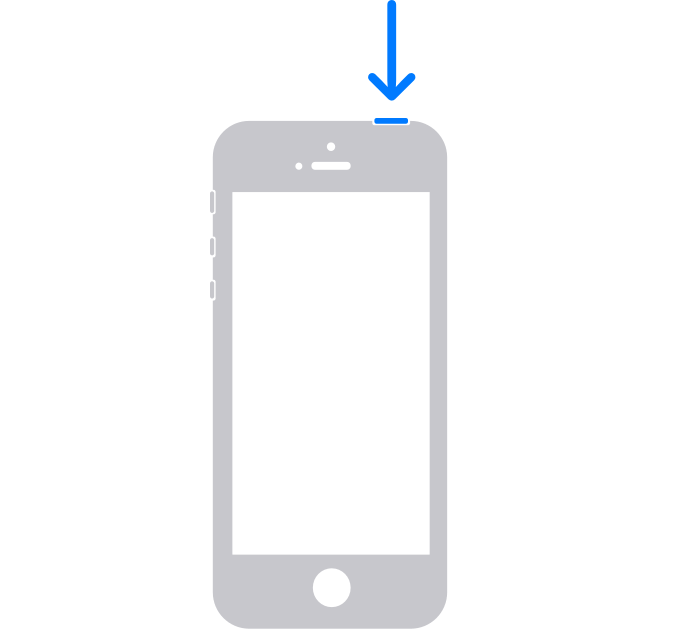
Ratkaisu 2: Tarkista Internet-yhteys
On hyvä päivittää sovelluksia käyttämällä vakaata Wi-Fi-yhteyttä. Se tarjoaa sinulle nopean internetin sovellusten päivittämistä varten. Joskus Internet-yhteys on kuitenkin epävakaa tai laitteesi ei ole yhteydessä Internetiin. Joten voit korjata Apple-päivityksen toimimattomuuden noudattamalla näitä ohjeita:
Vaihe 1: Siirry kohtaan ‘Asetukset’ ja siirry Wi-Fi-verkkoon. Wi-Fi-kohdan vieressä olevan kytkimen tulee olla vihreä ja siinä on yhdistetyn verkon nimi.
Vaihe 2: Jos olet yhteydessä, on hyvä mennä. Jos ei, napauta Wi-Fi-kohdan vieressä olevaa ruutua ja valitse verkko käytettävissä olevista verkoista.
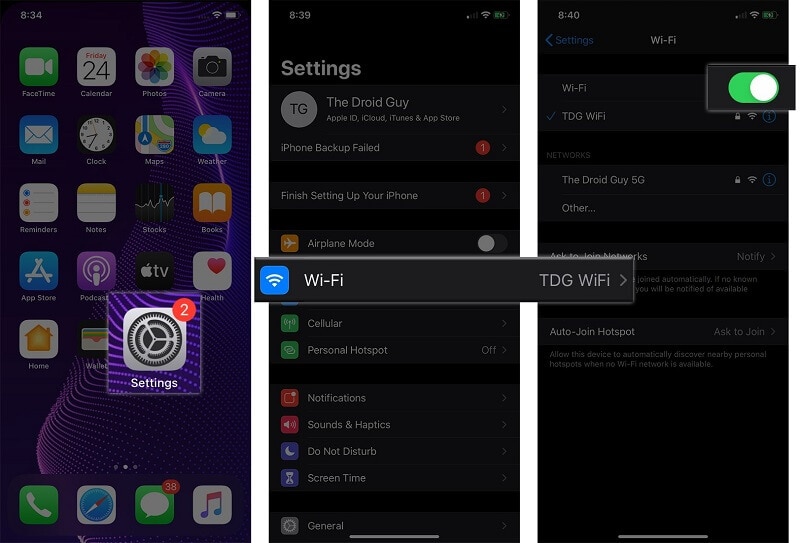
Ratkaisu 3: Tarkista iPhonesi tallennustila
Yksi syy iPhone-sovelluksen päivityksen jumiutumiseen on laitteesi alhainen tallennustila. Varmista, että sinulla on tarpeeksi tallennustilaa automaattisia päivityksiä varten.
Vaihe 1: Siirry iPhonen ‘Asetukset’ -kohtaan ja valitse ‘Yleiset’ annetuista vaihtoehdoista.
Vaihe 2: Siirry nyt kohtaan ‘iPhone Storage’. Tämä näyttää tallennussivun, jossa on kaikki tarvittavat tiedot. Jos tallennustila on vähissä, sinun on vapautettava tallennustila joko poistamalla käyttämätön sovellus, poistamalla media tai lataamalla tietosi pilvitallennustilaan. Kun tallennustilaa on riittävästi, sovelluksesi päivitetään.
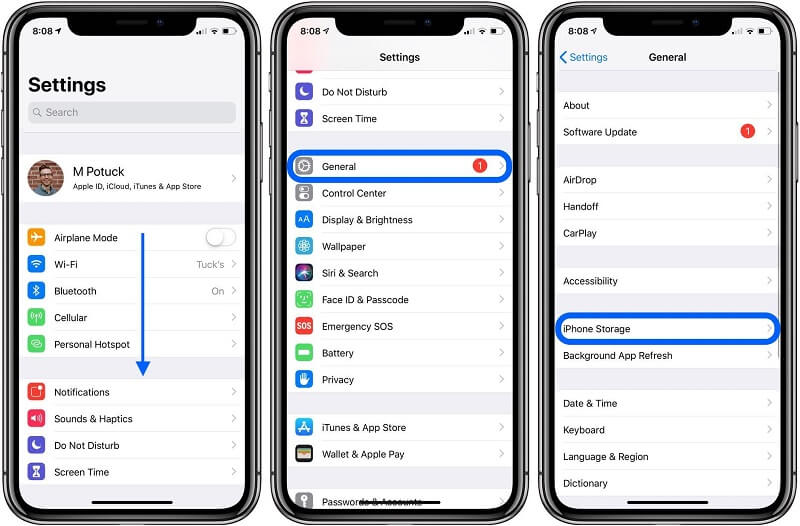
Ratkaisu 4: Poista sovellus ja asenna se uudelleen
Joskus sovelluksessa on ongelma, joka estää automaattisen päivityksen. Tässä tapauksessa voit korjata mahdolliset virheet asentamalla sovelluksen uudelleen.
Vaihe 1: Kosketa pitkään sovellusta, jonka haluat poistaa tai poistaa. Valitse nyt ‘Poista sovellus’ seuraavista vaihtoehdoista.
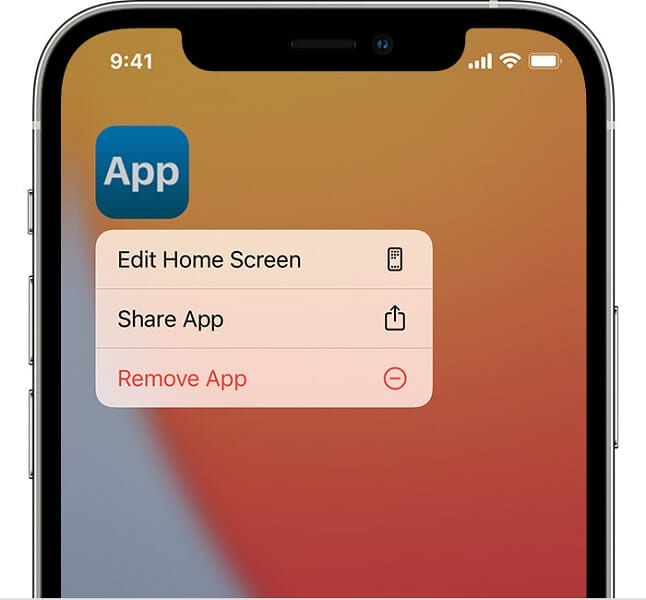
Vaihe 2: Napauta nyt ‘Poista sovellus’ ja vahvista toimintasi. Nyt sinun tarvitsee vain asentaa se uudelleen menemällä App Storeen. Tämä lataa ja asentaa uusimman saatavilla olevan version. Lisäksi ongelma korjataan ja sovellus päivitetään automaattisesti tulevaisuudessa.
Ratkaisu 5: Vahvista Apple ID
Joskus sovelluksessa on ongelma, joka estää automaattisen päivityksen. Tässä tapauksessa voit korjata mahdolliset virheet asentamalla sovelluksen uudelleen.
Joskus itse tunnuksessa voi olla ongelma. Tässä tapauksessa uloskirjautuminen ja sitten uudelleen sisäänkirjautuminen voi korjata ongelman.
Vaihe 1: Siirry kohtaan ‘Asetukset’ ja valitse ‘iTunes & App Store’ käytettävissä olevista vaihtoehdoista. Valitse nyt ‘Apple ID’ -vaihtoehto ja kirjaudu ulos valitsemalla näkyviin tulevasta ponnahdusikkunasta ‘Kirjaudu ulos iCloudista ja Storesta’.
Vaihe 2: Käynnistä laite nyt uudelleen ja kirjaudu sisään uudelleen Apple ID:hen. Kun kirjaudut sisään onnistuneesti, voit hakea päivitystä.
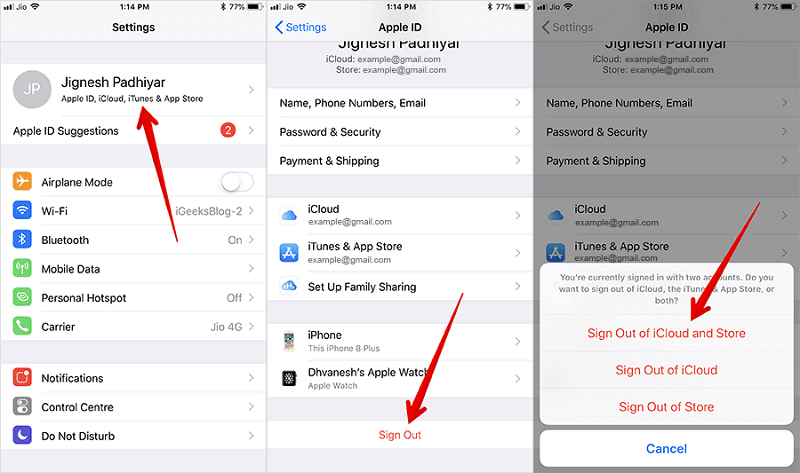
Ratkaisu 6: Tyhjennä App Storen välimuisti
Joskus sovellus tallentaa välimuistitietoja häiritsee normaalia toimintaa. Tässä tapauksessa voit tyhjentää sovelluskaupan välimuistin korjataksesi iOS:n automaattiset sovelluspäivitykset, jotka eivät toimi. Sinun tarvitsee vain käynnistää sovelluskauppa ja napauttaa 10 kertaa mitä tahansa alareunassa olevaa navigointipainiketta. Kun olet valmis, käynnistä iPhone uudelleen.
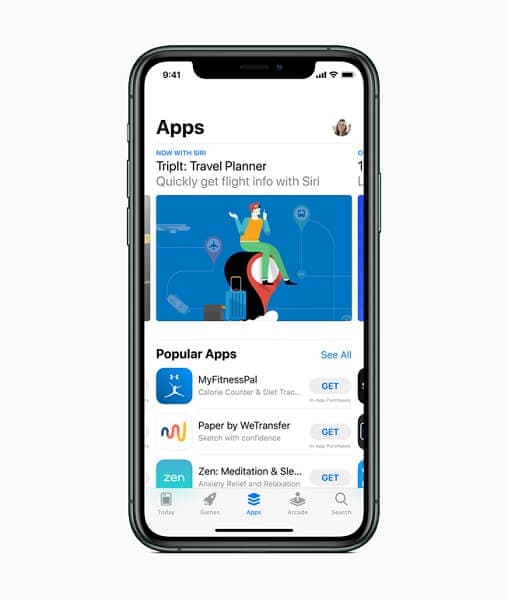
Ratkaisu 7: Tarkista, ovatko rajoitukset pois päältä
Voit rajoittaa useita toimintoja iPhonellasi. Tämä sisältää myös automaattisen sovellusten latauksen. Joten jos sovelluskaupan päivitykset eivät näy iOS 14:ssä, tämä voi olla syy. Voit korjata ongelman käyttämällä
Vaihe 1: Siirry kohtaan ‘Asetukset’ ja valitse ‘Yleiset’. Valitse nyt ‘Rajoitukset’.
Vaihe 2: Valitse ‘Sovellusten asentaminen’ ja kytke se PÄÄLLE, jos se on ollut aiemmin POIS.
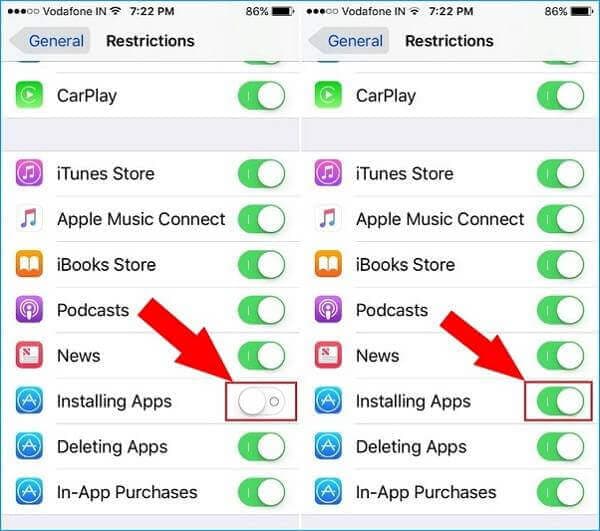
Ratkaisu 8: Päivitä sovellukset iTunesin avulla
Yksi tavoista korjata iPhone-sovellukset, jotka eivät päivity automaattisesti, on päivittää sovelluksia iTunesin avulla. Voit helposti ohittaa tämän
Vaihe 1: Käynnistä iTunes tietokoneellasi ja liitä iPhone Applen telakkaliitäntäkaapelilla. Napsauta nyt ‘Sovellukset’ kirjastoosiossa.
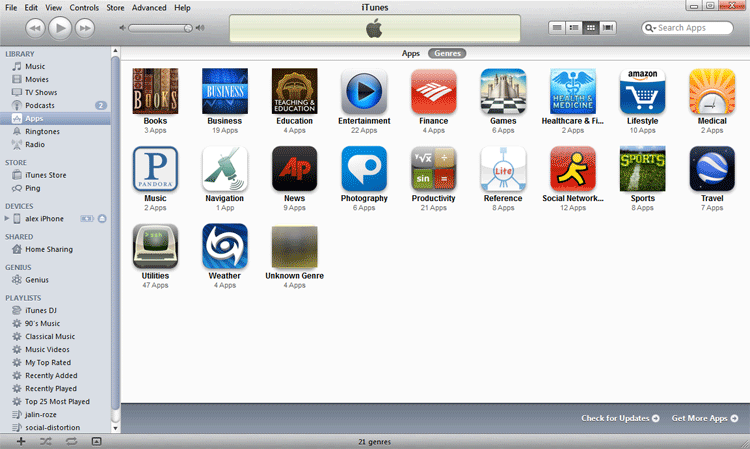
Vaihe 2: Napsauta nyt ‘Päivitykset saatavilla’. Jos päivityksiä oli saatavilla, näkyviin tulee linkki. Nyt sinun on napsautettava ‘Lataa kaikki ilmaiset päivitykset’. Jos et ole kirjautunut sisään, kirjaudu sisään nyt ja napsauta ‘Hae’. Lataus alkaa.
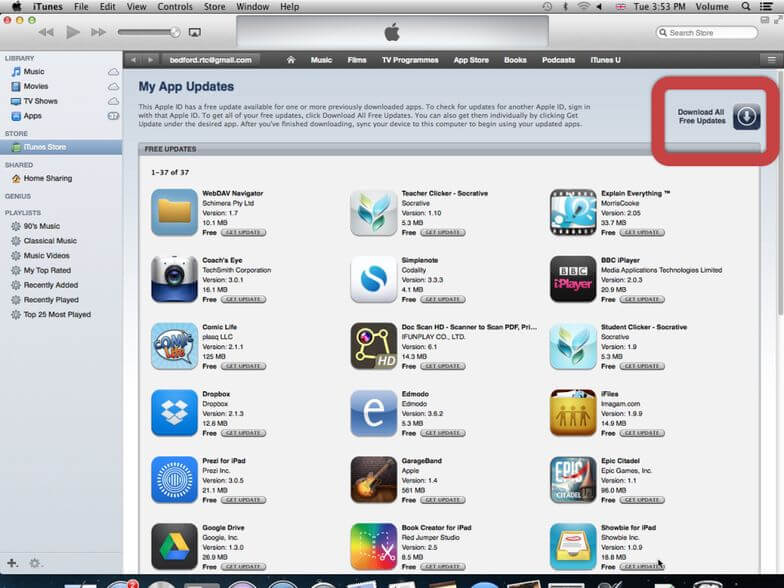
Vaihe 3: Kun olet valmis, napsauta iPhonesi nimeä ja napsauta sitten ‘Synkronoi’. Tämä siirtää päivitetyt sovellukset iPhonellesi.
Ratkaisu 9: Palauta kaikki asetukset oletusasetuksiin tai Poista kaikki sisältö ja asetukset
Joskus manuaaliset asetukset aiheuttavat useita ongelmia. Tässä tapauksessa voit korjata iPhone-sovellukset, jotka eivät päivity, asettamalla kaikki oletusasetukset.
Vaihe 1: Siirry kohtaan ‘Asetukset’ ja valitse ‘Yleiset’. Napauta nyt ‘Palauta’ ja sitten ‘Palauta kaikki asetukset’. Nyt sinun tarvitsee vain syöttää koodi ja vahvistaa toimintosi.
Vaihe 2: Siirry kohtaan ‘Asetukset’ ja valitse ‘Yleiset’. Napauta nyt ‘Palauta’ ja sitten ‘Poista kaikki sisältö ja asetukset’. Syötä lopuksi koodi ja vahvista toimintasi.
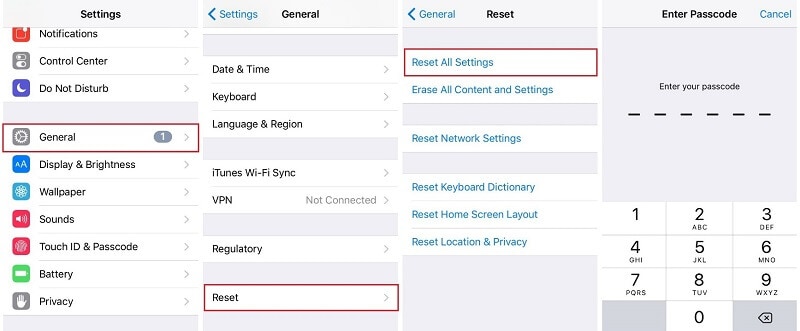
Huomautus: Kun siirryt vaiheeseen 2, varmista, että varmuuskopioit tietosi, jotta ne poistetaan toimenpiteen jälkeen.
Ratkaisu 10: Korjaa iOS-järjestelmäongelma DrFoneTool – Järjestelmän korjaus (iOS)

DrFoneTool – Järjestelmän korjaus
Korjaa Apple-logoon juuttunut iPhone ilman tietojen menetystä.
- Korjaa iOS vain normaaliksi, älä menetä tietoja ollenkaan.
- Korjaa erilaisia iOS-järjestelmäongelmia jumissa palautustilassa, valkoinen Apple-logo, musta ruutu, silmukka käynnistyksessä jne.
- Korjaa muut iPhone- ja iTunes-virheet, kuten iTunes-virhe 4013, 14 virhe, iTunes-virhe 27,iTunes-virhe 9, Ja enemmän.
- Toimii kaikissa iPhone-malleissa (mukana iPhone 13), iPadissa ja iPod touchissa.
- Täysin yhteensopiva uusimman iOS-version kanssa.

Jos kaikki yllä olevat ratkaisut eivät näytä toimivan sinulle, iPhonessasi saattaa olla ongelma. Tässä tapauksessa voit käyttää Dr. Fone – System Repair (iOS) -järjestelmää.
DrFoneTool – Järjestelmän korjaus (iOS) on yksi tehokkaista järjestelmän korjaustyökaluista, joka voi helposti korjata erilaisia iOS-ongelmia ilman tietojen menetystä. Tämän työkalun hyvä puoli on, että sinulla ei vaadita mitään taitoja ongelman korjaamiseksi. Voit helposti käsitellä sitä itse ja korjata iPhonesi alle 10 minuutissa.
Vaihe 1: Käynnistä DrFoneTool ja liitä iPhone tietokoneeseen
Käynnistä DrFoneTool järjestelmässä ja valitse ikkunasta System Repair.

Nyt sinun on yhdistettävä iPhonesi järjestelmään salamakaapelilla. Kun iPhonesi on havaittu, sinulle tarjotaan kaksi tilaa. Vakiotila ja edistynyt tila. Sinun on valittava vakiotila.

Voit myös käyttää lisätilaa, jos standarditila ei korjaa ongelmaa. Älä kuitenkaan unohda tehdä varmuuskopiota tiedoista ennen kuin jatkat Advanced-tilassa, koska se poistaa laitteen tiedot.
Vaihe 2: Lataa oikea iPhone-laiteohjelmisto
DrFoneTool tunnistaa iPhonesi mallityypin automaattisesti. Se näyttää myös saatavilla olevat iOS-versiot. Valitse versio annetuista vaihtoehdoista ja jatka valitsemalla ‘Aloita’.

Tämä aloittaa valitun laiteohjelmiston lataamisen. Tämä prosessi kestää jonkin aikaa, koska tiedosto on suuri.
Huomautus: Jos lataus ei ala automaattisesti, voit käynnistää sen manuaalisesti napsauttamalla ‘Lataa’ selaimessa. Sinun on napsautettava ‘Valitse’ palauttaaksesi ladatun laiteohjelmiston.

Kun lataus on valmis, työkalu tarkistaa ladatun iOS-laiteohjelmiston.

Vaihe 3: Korjaa iPhone normaaliksi
Nyt sinun tarvitsee vain napsauttaa ‘Korjaa nyt’. Tämä aloittaa iOS-laitteesi korjausprosessin useiden ongelmien vuoksi.

Korjausprosessin suorittaminen kestää muutaman minuutin. Kun se on valmis, sinun on odotettava, että iPhone käynnistyy. Näet, että ongelma on korjattu.

Johtopäätös:
iOS-sovellusten automaattiset päivitykset eivät toimi, on yleinen ongelma, jonka monet käyttäjät kohtaavat usein. Hyvä uutinen on, että voit helposti korjata tämän ongelman kotonasi ja myös ilman teknisiä taitoja. Seuraa vain tässä oppaassa esitettyjä ratkaisuja, niin voit korjata ongelman muutamassa minuutissa. Kun iPhone-sovellukset on korjattu, ne alkavat latautua automaattisesti.
Viimeisimmät artikkelit

