iOS 15 -päivitys: Ratkaise sovellukset eivät avaudu tai pysähtyy
Joskus iDeviceen asennetut sovellukset toimivat väärin satunnaisesti. Ei ole väliä mitä yrität tehdä, iPhonen ongelmat ovat yleisiä. Ongelmat voivat laukaista useista syistä. Ongelmat voivat aiheuttaa vähän muistia, ohjelmistoongelmia, virheitä tai yhteensopivuusongelmia. Joten sen sijaan, että istuisit paniikissa, kokeile tässä mainittuja ratkaisuja ja tee sovellusongelmien vianmääritys. Ja tämä opas palauttaa suurimman osan menetelmistä, joita voit käyttää korjaamaan, kun iPhone-sovellukset eivät toimi iOS 15:ssä.
Osa 1. Mikä iOS 15 -sovelluksissani on vialla?
iOS 15 on vihdoin täällä kokeiltavaksi. Vaikka voit päivittää iPhonesi tai muut iOS-laitteesi Applen tähän uuteen iOS-versioon, se ei tarkoita ollenkaan, että sinun pitäisi. Epäilemättä kokeilet iOS 15 -versiota, koska haluat olla ensimmäisten joukossa, joka kokee sen uudet ominaisuudet, kuten koko järjestelmän kattavan pimeän tilan, äskettäin suunnitellun kameran käyttöliittymän ja paljon muuta.
Virheiden korjaamisen ja uusien ominaisuuksien esittelyn lisäksi Apple tarjoaa beta-version, jotta kehittäjät voivat saada palvelunsa ja sovelluksensa valmiiksi viimeistä julkaisua varten. Siten se kaikki tarkoittaa, että on mahdollista, että jotkin iPhoneen asennetuista sovelluksista eivät toimi kunnolla.
Osa 2. Säädä iPhonen asetuksia iOS 15 -sovellusongelmien korjaamiseksi
Alla on lueteltu yleiset korjaukset, joita sinun tulee yrittää korjata kohtaamiasi ongelmia. Toivomme, että ainakin yksi niistä ratkaisee meneillään olevan ongelman ja sinulla on kunnolla toimiva laite.
2.1 – Palauta kaikki asetukset iPhonessa:
Ensimmäinen ajatus, joka tulee mieleen, kun iPhone-sovellukset eivät avaudu iOS 15:ssä on laite nollattu. Yleensä sovelluksen asetukset tai yhteensopivuusongelmat keskeyttävät toiminnan. Joten helpoin asia, jonka sinun pitäisi yrittää, on palauttaa laitteen asetukset.
Vaihe 1: Käynnistä Asetukset-sovellus ja avaa Yleiset asetukset. Sieltä löydät Palauta-vaihtoehdon luettelon alareunasta.

Vaihe 2: Valitse Palauta kaikki asetukset -vaihtoehto ja vahvista toiminto antamalla laitteen salasana.
Kaikki asetukset palautetaan poistamatta laitteen tietoja. Saatat joutua muuttamaan asetuksia myöhemmin tarpeidesi mukaan, mutta ongelma korjataan.
Saatat olla kiinnostunut seuraavista: 10 parasta korjausta iPhone 13 -sovellukselle, joka ei avaudu
2.2- Palauta verkkoasetukset:
Voit myös yrittää kaatua iOS 15:ssä päivitykset, koska verkkoasetukset nollataan. Tätä nollausta käytetään, kun sovelluksissa on verkko-ongelmista johtuvia ongelmia. Olipa kyseessä Wi-Fi-yhteys tai yksinkertainen yhteysongelma, se voidaan korjata tällä menetelmällä.
Vaihe 1: Siirry jälleen Nollaa-valikkoon Yleiset asetukset -kohdasta ja valitse tällä kertaa Palauta verkkoasetukset -vaihtoehto.

Vaihe 2: Anna salasana pyydettäessä ja vahvista nollaus. Oletusasetusten palauttaminen kestää hetken.
Älä unohda käynnistää laitetta uudelleen nollauksen jälkeen, jotta nollaus tulee voimaan.
2.3- Sammuta iPhone ja käynnistä se sitten:
Perusasia, jota voit kokeilla, kun iPhone-sovellukset lakkaavat vastaamasta on sammuttaa iPhonesi ja kytkeä se sitten päälle. Kun käynnistät laitteen uudelleen, sinun on noudatettava laitteellesi sopivia ohjeita.
- Jos sinulla on iPhone 11 tai uudempi malli, paina sivupainiketta ja jompaakumpaa äänenvoimakkuuspainiketta, kunnes liukusäädin tulee näyttöön. Sammuta se vetämällä liukusäädintä ja paina sivupainiketta, kunnes näet Apple-logon, kun kytket sen takaisin päälle.
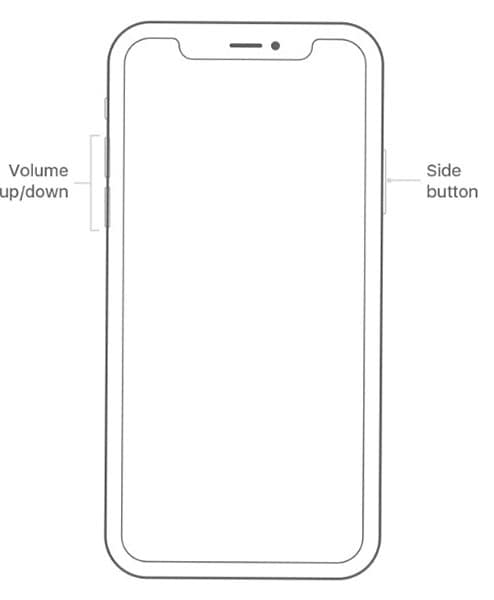
- Jos sinulla on iPhone 8 tai aiemmat mallit, paina ylä-/sivupainiketta, kunnes liukusäädin ponnahtaa ylös. Katkaise laitteesta virta vetämällä liukusäädintä ja käynnistä se uudelleen painamalla Ylä-/sivupainiketta ja pitämällä sitä painettuna.
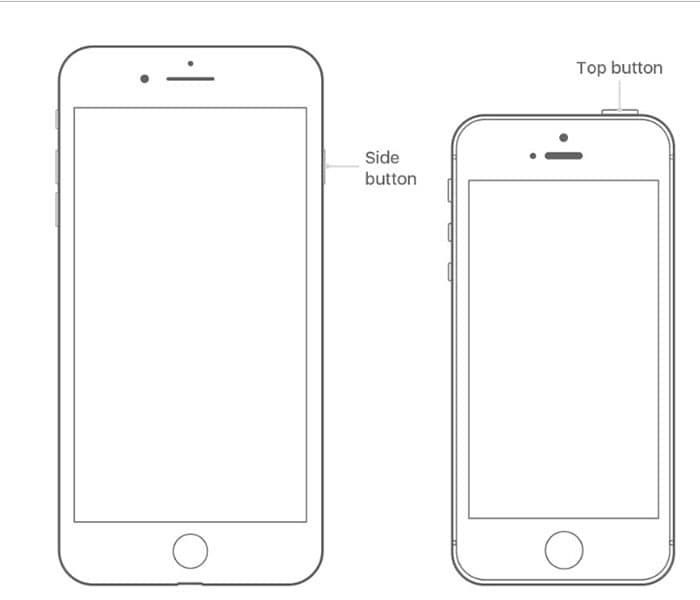
2.4- Kytke lentokonetila päälle ja pois päältä:
Yksinkertaisen uudelleenkäynnistyksen lisäksi voit myös harkita lentokonetilan kytkemistä päälle tai pois. Sillä ei ole suoraa yhteyttä korjaamiseen iPhone-sovellukset eivät toimi iOS 15:ssä ongelmia. Mutta voit kokeilla sitä.
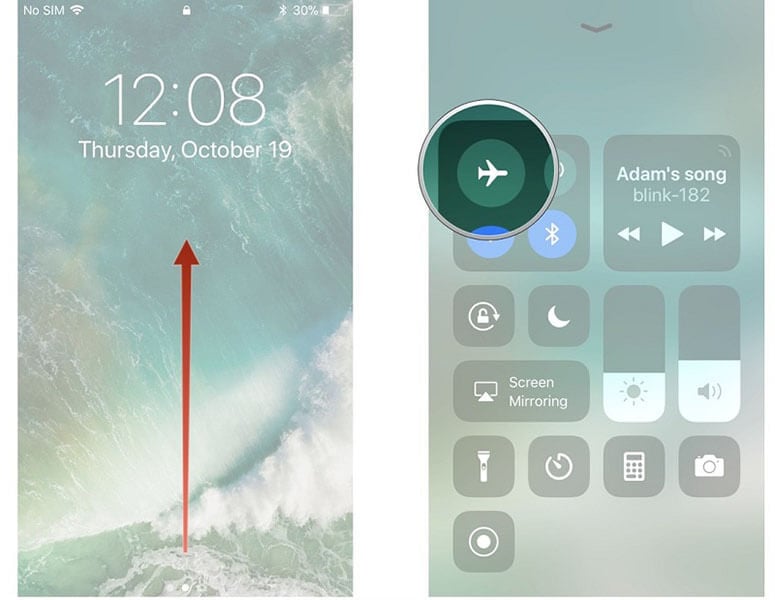
Pyyhkäise ylös aloitusnäytöstä, niin näet lentokonetilan kuvakkeen. Kytke se päälle napauttamalla sitä, odota hetki ja napauta sitten kuvaketta uudelleen kytkeäksesi tilan pois päältä. Voit myös ottaa lentokonetilan käyttöön asetuksista.
2.5- Vapauta iOS 15:n muistia:
Suurimman osan ajasta, kun iOS 15 -sovellukset melko odottamatta, se johtuu siitä, että laitteen muisti on loppumassa. Sovellukset vaativat jonkin verran tilaa välimuistin ja lämpötilan luomiseen. Tiedostot. Kun muisti on loppumassa, sovellukset kaatuvat automaattisesti, ja se voidaan korjata vain tyhjentämällä muisti.
Vaihe 1: Avaa Yleiset asetukset ja valitse Hallitse tallennustilaa. Siellä näet käytetyn ja käytettävissä olevan tilan sekä luettelon laitteellesi asennetuista sovelluksista.
Vaihe 2: Valitse lisämuistia käyttävä sovellus ja poista se laitteesta.
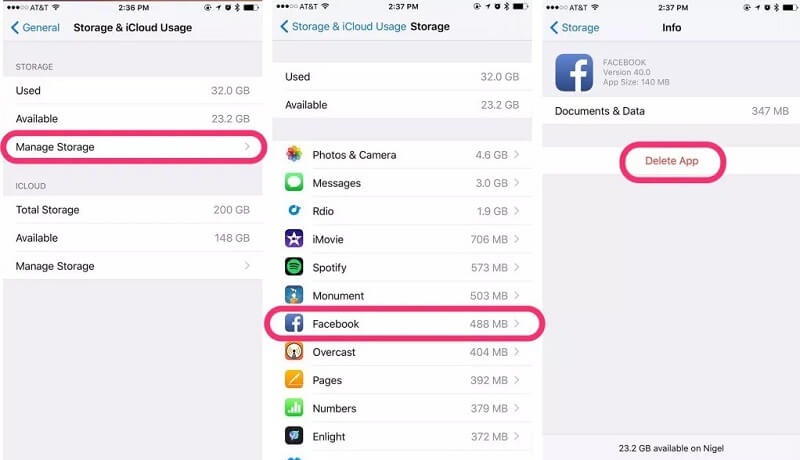
Et edes ymmärrä sitä, mutta iPhonessasi on niin monia sovelluksia, joita et käytä ollenkaan. Tällaisten sovellusten poistaminen korjaa ongelman, ja muilla tärkeillä sovelluksilla on tarpeeksi muistia käytettäväksi.
2.6- Tarkista, johtuuko se Älä häiritse -tilasta:
Joskus käyttäjät eivät edes huomaa, että ‘Älä häiritse’ -tila on aktiivinen. Kun tämä tila on päällä, käyttäjä luulee, että hänen iPhone-sovellukset ovat lakanneet vastaamasta. Mutta se on tila, joka hämmentää käyttäjää, koska puhelusi hiljennetään, et saa hälytyksiä tai ilmoituksia. Joten, ennen kuin säikähdyt, tarkista, onko tila päällä vai pois päältä, ja yritä sitten käyttää kyseistä sovellusta.
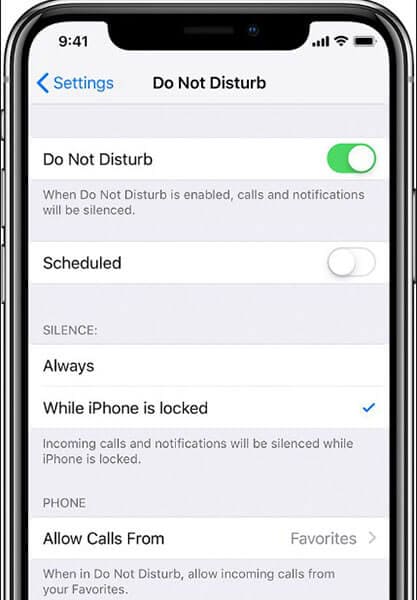
2.7- Palauta iPhone tehdasasetuksiin:
Kuten iPhone-sovellukset kaatuvat iOS 15:ssä, toinen keino on palauttaa iPhonen tehdasasetukset. Tätä varten tarvitset iTunesin apua.
Vaihe 1: Käynnistä iTunes järjestelmässäsi ja liitä iPhone siihen. Luo ensin varmuuskopio laitteesi tiedoista.
Vaihe 2: Napsauta sitten Yhteenveto-välilehden Palauta iPhone -vaihtoehtoa, ja iTunes palauttaa laitteesi kokonaan.

Sovellukset ja tiedot poistetaan, ja sinun on määritettävä laitteesi uudelleen. Mutta tällä kertaa voit palauttaa varmuuskopion, koska se ei sisällä virheitä tai ongelmia.
Osa 3. Jotkut iOS 15 -sovellukset korjaavat ‘ei vastaa’ -ongelmia
Ovatko ‘iPhone-sovellukset lakkaavat vastaamasta”? Jos näin on, tutustu seuraaviin ratkaisuihin. voit korjata tämän ongelman ilman suurta vaivaa.
3.1 – Pakota sovellus lopettamaan ja käynnistä sovellus uudelleen:
On monia tilanteita, joissa iPhonen App Storesta lataamasi sovellus ei vastaa. Tämä voi tapahtua ohjelmistoristiriidan vuoksi. Tällaisissa tapauksissa paras asia, jonka voit tehdä, on pakottaa sovellus sulkeutumaan ja käynnistää se hetken kuluttua uudelleen.
Sovelluksen pakottaminen sulkemaan voi ratkaista sovelluksen reagoivan siihen liittyviin ongelmiin. Voit tehdä sen noudattamalla alla olevia yksinkertaisia ohjeita:
Vaihe 1: Aloitusnäytöstä sinun on pyyhkäistävä ylöspäin laitteen näytön alareunasta ja pysähdyttävä sitten hieman näytön keskellä.
Huomautuksia: Jos käytät iPhone 8:aa tai vanhempaa, sinun on kaksoisnapautettava Koti-painiketta avataksesi äskettäin käyttämäsi sovellukset.
Vaihe 2: Pyyhkäise seuraavaksi oikealta vasemmalle löytääksesi sovelluksen, jonka haluat sulkea tai lopettaa.
Vaihe 3: Pyyhkäise lopuksi ylöspäin sen sovelluksen esikatselussa, jonka haluat lopettaa.
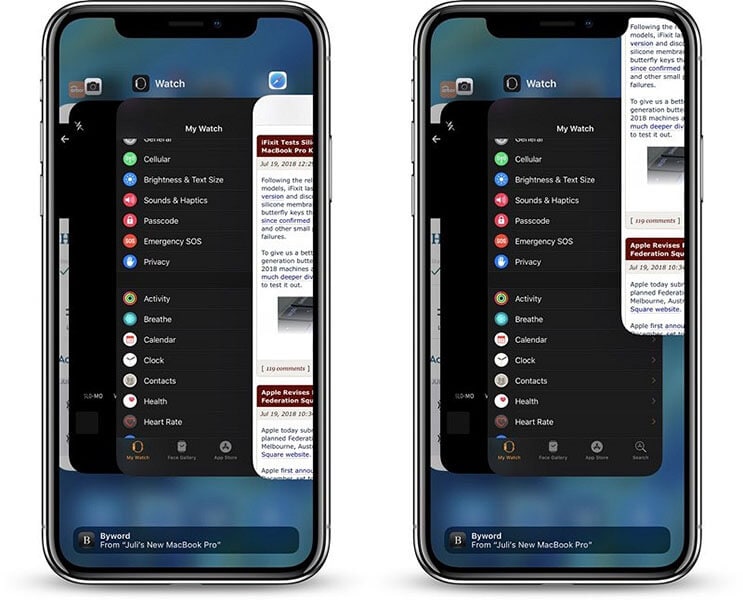
Avaa sovellus hetken kuluttua uudelleen ja katso, onko kohtaamasi ongelma poistunut vai ei. Jos näin ei ole, älä panikoi, sillä sinulla on edelleen muita alla mainittuja ratkaisuja.
3.2- Tarkista sovelluspäivitykset:
Voi olla, että sovelluksen nykyisessä versiossa on ongelma, joka ei vastaa. Yleensä sovelluskehittäjät korjaavat sen ottamalla käyttöön sovelluksen uudemman version. Joten sinun tarvitsee vain tarkistaa sovelluspäivitykset. Seuraa alla olevia ohjeita saadaksesi lisätietoja sovelluksen päivityksen tarkistamisesta:
Vaihe 1: Aloita siirtymällä laitteesi App Storeen.
Vaihe 2: Napsauta seuraavaksi ‘Päivitä’ -vaihtoehtoa, joka sijaitsee näytön alareunassa.
Vaihe 3: Nyt kaikki sovellukset, jotka tarvitsevat päivityksiä, luetellaan tässä, ja napsauta vain päivitettävien sovellusten vieressä olevaa Päivitä-painiketta.
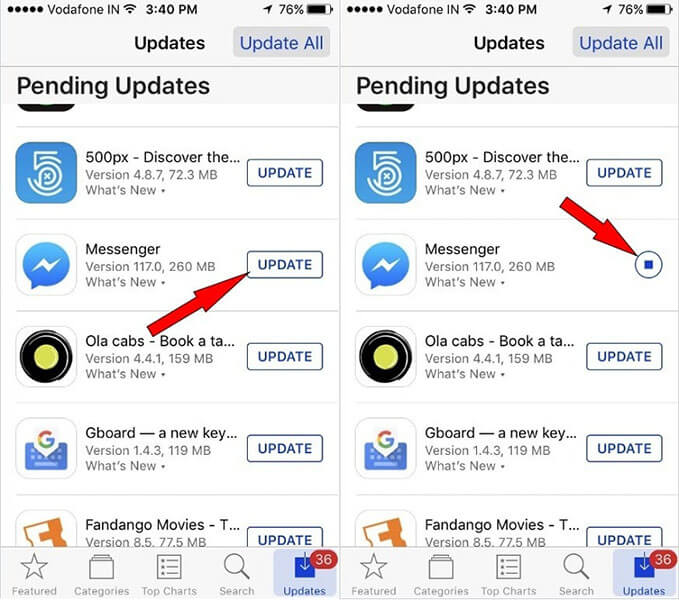
3.3- Sovelluksen poistaminen ja uudelleenasentaminen:
Jos sovellus ei vastaa yllä olevien ratkaisujen yrittämisen jälkeen, on aika poistaa se ja asentaa se uudelleen. Saattaa olla mahdollista, että sovellus voi vaurioitua latauksen aikana, jolloin se ei toimi kunnolla. Tällaisissa tapauksissa paras ratkaisu on poistaa se laitteestasi.
Voit poistaa sovelluksen iPhonesta seuraavasti:
Vaihe 1: Kosketa ensin kevyesti ja pidä sitten sovellusta, jonka haluat poistaa, kunnes kaikki sovelluskuvakkeet alkavat heilua.
Vaihe 2: Napsauta nyt poistettavan sovelluksen ‘X’-kuvaketta ja napsauta sitten ‘Poista’.
Vaihe 3: Napsauta lopuksi ‘Valmis’ (iPhone X tai uudempi) tai paina ‘Home’-painiketta, ja siinä kaikki.
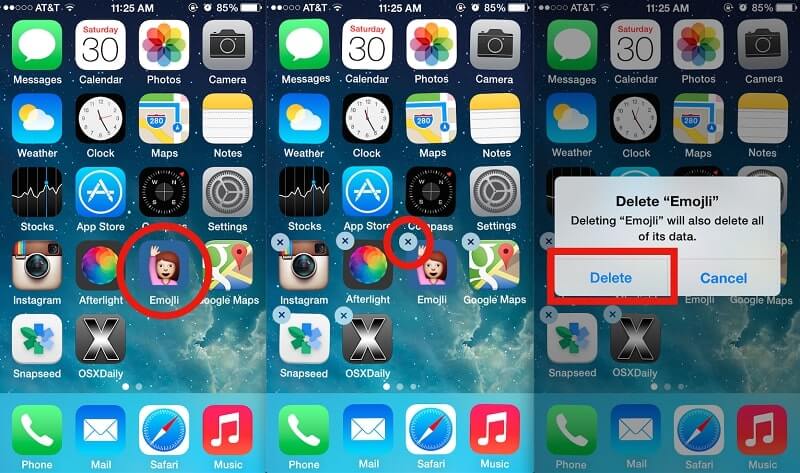
Nyt voit siirtyä App Storeen ja asentaa sovelluksen uudelleen lataamalla sen uudelleen laitteellesi. Tämä todennäköisesti auttaa sinua korjaamaan ‘sovellus ei vastaa’ -ongelman.
Osa 4. Viimeinen keino korjata sovellus, joka ei toimi iOS 15:ssä
Entä jos kaikki yllä olevat ratkaisut eivät korjaa ‘iPhone-sovellukset eivät toimi iOS 15:ssä”ongelma sinulle? Sitten on ilo tietää, että on vielä joitakin mahdollisia tapoja auttaa sinua selviämään ongelmasta. Katsotaanpa niitä:
4.1 – Korjaa sovellus, joka ei avaudu ilman tietojen menetystä:
DrFoneTool – System Repair (iOS) -sovelluksen avulla voit ratkaista järjestelmäongelmien aiheuttamia sovellusongelmia ilman tietojen menetystä. Ohjelmisto on tarpeeksi tehokas korjaamaan useita iOS-järjestelmäongelmia, kuten käynnistyssilmukka, Apple-logo jne. Parasta ohjelmistossa on, että se tukee kaikkia iPhone-, iPad- ja iPod touch -malleja, jotka tukevat iOS:n uusinta versiota.
Lataa vain DrFoneTool – System Repair (iOS) ja kun se on asennettu tietokoneellesi, noudata alla olevaa ohjetta:
Vaihe 1: Aloita, suorita ohjelmisto tietokoneellasi ja liitä laite tietokoneeseen digitaalikaapelilla. Valitse sitten ‘System Repair’ -moduuli pääliittymästä.

Vaihe 2: Kun olet valinnut järjestelmäversiosi, ohjelmisto alkaa ladata sopivaa laiteohjelmistopakettia laitteesi iOS-järjestelmän korjaamiseksi.

Vaihe 3: Kun laiteohjelmisto on ladattu, napsauta ‘Korjaa nyt’ -painiketta, ja ohjelmisto alkaa korjata iOS-järjestelmääsi.

Hetken kuluttua DrFoneTool – System Repair (iOS) korjaa laitteesi järjestelmän, jotta laitteeseen asennetut sovellukset alkavat toimia kunnolla.
4.2- Ota yhteyttä sovelluksen kehittäjään:
Älä halua käyttää mitään kolmannen osapuolen työkalua korjaamiseen ‘iPhone-sovellukset lakkaavat vastaamasta”ongelma? Tämän jälkeen voit ottaa yhteyttä ongelman aiheuttaneen sovelluksen kehittäjään. Voit kysyä kehittäjältä, miksi näin tapahtuu, ja he tarjoavat sinulle mahdollisen ratkaisun ongelman ratkaisemiseen. Toisin sanoen voit ilmoittaa kohtaamistasi ongelmista sovelluksen kehittäjälle.
Löydät sovelluksen kehittäjän yhteystiedot menemällä App Storeen ja etsimällä ongelmia aiheuttavan sovelluksen, ja täältä löydät sovelluksen kehittäjän yhteystiedot.
4.3- Odota vakaan iOS-version päivitystä:
iOS 15 on saatavilla beta-versiona, mikä voi olla suuri syy siihen, miksi sovellukset eivät toimi tai toimi kunnolla iPhonessasi. Jos mikään ei auta korjaamaan ongelmaa puolestasi, on suositeltavaa odottaa vakaan iOS-version saatavuutta ja päivitystä.
Yhteenveto
Siinä kaikki, kuinka voit korjata sovellukset, jotka eivät avaudu tai kaatuvat jatkuvasti iOS 15 -päivityksen jälkeen. Tämä opas on käsitellyt kaikki mahdolliset ratkaisut ‘iPhone-sovellukset eivät avaudu iOS 15:ssä‘ tai siihen liittyviä ongelmia. Jos kohtaamasi sovellusongelma kuitenkin johtuu järjestelmäongelmasta, DrFoneTool – System Repair (iOS) on tehokkain ratkaisu, joka auttaa sinua ratkaisemaan ongelman korjaamalla iOS-järjestelmän.
Viimeisimmät artikkelit