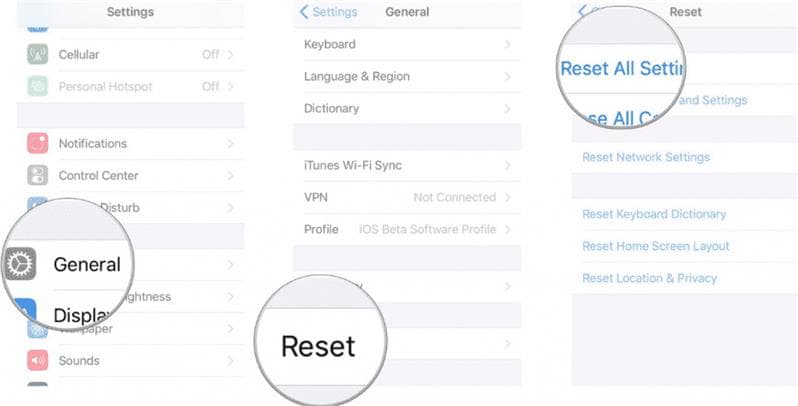5 ratkaisua iPhonen uudelleenkäynnistyssilmukan korjaamiseen iOS 15/14/13/12
iPhonen uudelleenkäynnistyssilmukan saaminen on yksi yleisimmistä iPhonen ongelmista. Varsinkin kun uusi iOS 15/14/13/12 julkaistaan, yhä useammat käyttäjät kohtaavat iPhonen uudelleenkäynnistysongelmia iOS 15 -päivitysten jälkeen.
On havaittu, että haittaohjelmien tai huonon päivityksen vuoksi iPhone juuttuu käynnistyssilmukkaan. Apple-logo vilkkuu näytöllä ja sen sijaan, että se käynnistyisi, laite käynnistetään uudelleen. Tämä toistuu kerta toisensa jälkeen iPhonen käynnistyssilmukan muodostamiseksi. Jos sinulla on sama ongelma, älä huoli! Olemme kehittäneet neljä ratkaisua käynnistyssilmukkaan juuttun iPhonen korjaamiseksi.
- Osa 1: Miksi iPhone juuttui käynnistyssilmukkaan?
- Osa 2: Varmuuskopioi iPhone
- Osa 3: Korjaa iPhonen käynnistyssilmukka ilman tietojen menetystä
- Osa 4: Pakota iPhone uudelleenkäynnistys käynnistyssilmukan korjaamiseksi
- Osa 5: Päivitä uusimpaan versioon
- Osa 6: Palauta kaikki asetukset
- Osa 7: iPhonen käynnistyssilmukan korjaaminen iTunesin avulla
- Osa 8: iPhonen tehdasasetusten palautus käynnistyssilmukan ongelman korjaamiseksi
- Osa 9: Puhdista sovellustiedot käynnistyssilmukkaan juuttun iPhonen korjaamiseksi
- Osa 10: Ota yhteyttä Applen tukeen tarkistaaksesi laitteisto-ongelmat
Osa 1: Miksi iPhone on juuttunut käynnistyssilmukkaan iOS:ssä 15/14/13/12?
iPhonen uudelleenkäynnistyssilmukan tapahtumiseen voi olla monia syitä. Ennen kuin tutkimme erilaisia tapoja ratkaista iPhonen käynnistyssilmukkaongelma, on tärkeää ymmärtää, mikä aiheuttaa tämän ongelman etukäteen.
ohjelmistopäivitys
Useimmiten huono päivitys voi johtaa iPhonen uudelleenkäynnistyssilmukan tai iPadin käynnistyssilmukka. Jos päivität iOS-käyttöjärjestelmääsi ja prosessi pysähtyy välillä, se saattaa aiheuttaa myös tämän ongelman. Joskus jopa päivityksen suorittamisen jälkeen puhelimesi saattaa toimia väärin ja aiheuttaa tämän ongelman.
Jailbreaking
Jos sinulla on jailbroken laite, on mahdollista, että siihen on voinut vaikuttaa haittaohjelmahyökkäys. Älä lataa sovelluksia epäluotettavista lähteistä, koska se voi saada iPhonesi juuttumaan käynnistyssilmukkaan.
Epävakaa yhteys
iTunesilla päivitettäessä iPhonen huono yhteys tietokoneeseen johtaa myös iPhonen juuttumiseen käynnistyssilmukkaan, jossa päivitys juuttuu puoliväliin eikä pysty jatkamaan siitä mihin se jäi.
Jos sinulla on jailbroken laite, on mahdollista, että siihen on voinut vaikuttaa haittaohjelmahyökkäys. Älä lataa sovelluksia epäluotettavista lähteistä, koska se voi saada iPhonesi juuttumaan käynnistyssilmukkaan.
Joskus tämän ongelman voi aiheuttaa myös jonkin ohjaimen toimintahäiriö tai huono laitteisto. Onneksi on monia tapoja voittaa se. Selvitetään ne ottamalla askel kerrallaan.
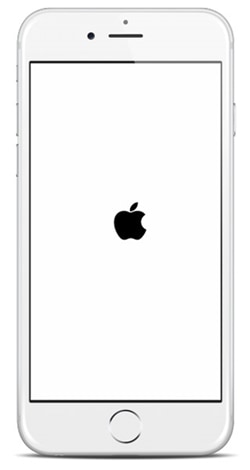
Osa 2: Varmuuskopioi iPhone
Suosittelemme, että varmuuskopioit kaikki iPhonesi tiedot tietojen häviämisen välttämiseksi ennen vianmäärityksen tekemistä. Jos iPhonen käynnistyssilmukan ongelma liittyy ohjelmistovirheisiin, saatat joutua palauttamaan iPhonen sen korjaamiseksi, mikä aiheuttaa tietojen menetyksen. On arvokasta käyttää aikaa iPhonen varmuuskopiointiin, jos laitteessasi on erittäin tärkeitä tietoja. Katso yksinkertaiset vaiheet iPhonen varmuuskopiointiin:
1. Avaa iTunes Windows-tietokoneella tai Macilla, jossa on macOS Mojave tai vanhempi, tai Finder Macissa, jossa on macOS Catalina tai uudempi.
2. Liitä iPhone tietokoneeseen valokaapelilla.
3. Anna laitteen salasana noudattamalla ohjeita tai napsauta laitteessasi Luota tähän tietokoneeseen.
4. Valitse iPhonesi > napsauta Varmuuskopioi nyt.

Osa 3: Korjaa iPhonen käynnistyssilmukka DrFoneToolilla – Järjestelmän korjaus ilman tietojen menetystä
Onko iPhonen varmuuskopiointi mielestäsi hankalaa? Tai sitten varmuuskopiointi ei toimi. Noudattamalla useimpia muita ratkaisuja iPhonen käynnistyssilmukan katkaisemiseksi saatat menettää tietosi. Siksi, jos haluat palauttaa käynnistyssilmukkaan juuttun iPhonen ilman tietojen menetystä, voit yrittää DrFoneTool – Järjestelmän korjaus työkalu. Sen tiedetään laajasti ratkaisevan erilaisia iOS-ongelmia (kuten musta näyttö, valkoinen Apple-logo, uudelleenkäynnistyssilmukka ja paljon muuta). Se on osa DrFoneTool-työkalupakkia ja on yhteensopiva kaikkien johtavien iOS-laitteiden ja -versioiden kanssa.
Jos haluat ratkaista iPhonen uudelleenkäynnistyssilmukan ongelman menettämättä tietojasi, toimi seuraavasti:
- Aloita lataamalla DrFoneTool alla olevasta latauspainikkeesta. Asenna se järjestelmääsi (saatavilla Windowsille ja MAC:lle) ja käynnistä se aina, kun olet valmis. Valitse ‘Järjestelmän korjaus’ aloittaaksesi prosessin. Kaikista aloitusnäytön vaihtoehdoista,

- Kuten näet, on kaksi valinnaista tilaa, joilla voit korjata iPhonen uudelleenkäynnistyssilmukan ongelman, kun olet siirtynyt järjestelmän korjausmoduuliin. Napsauta ensimmäistä tilaa ‘Vakio-tila‘.

Huomautus: Jos tietokone ei tunnistanut iPhoneasi, sinun on napsautettava ‘Laite on kytketty, mutta ei tunnisteta’ ja asetettava se DFU (Device Firmware Update) -tilaan näytön ohjeiden mukaisesti. Pidä vain virta- ja kotipainiketta painettuna samanaikaisesti 10 sekunnin ajan. Vapauta nyt virtapainike (eikä Koti-painiketta). Heti kun laitteesi siirtyy DFU-tilaan, sovellus tunnistaa sen automaattisesti. Myöhemmin voit vapauttaa myös Koti-painikkeen.
- Kun seuraava ikkuna avautuu, anna oikea iOS-versio ladataksesi sen laiteohjelmiston. Kun olet valmis, napsauta ‘Käynnistä’ -painiketta.

- Odota hetki, kun sovellus lataa vastaavan laiteohjelmiston laitteellesi. Varmista, että laitteesi on yhdistetty järjestelmään tämän prosessin aikana ja ylläpitää vakaa Internet-yhteys.

- Kun olet ladannut laiteohjelmiston, napsauta Korjaa nyt ja sitten sovellus alkaa korjata iPhonen järjestelmäongelmaa.

- IPhone käynnistyy uudelleen prosessin jälkeen ja siirtyy normaalitilaan. Kun seuraava näyttö tulee näkyviin, voit tarkistaa, onko iPhonesi ollut normaalitilassa.

- Voit yksinkertaisesti irrottaa laitteesi turvallisesti ja käyttää sitä ilman ongelmia. Jos ongelma jatkuu, voit napsauttaa ‘Yritä uudelleen’ -painiketta kokeillaksesi sitä uudelleen.
Osa 4: Pakota iPhone uudelleenkäynnistys käynnistyssilmukan korjaamiseksi
Tämä on yksi helpoimmista ratkaisuista iPhonen uudelleenkäynnistyssilmukan katkaisemiseen. Yksinkertaisesti pakota käynnistämään puhelin uudelleen ja katkaista käynnissä oleva virtakierto.
iPhone 8:lle ja uudemmille laitteille, kuten iPhone /13/12/11, paina ja vapauta nopeasti äänenvoimakkuuden lisäysnäppäin ja tee sitten sama äänenvoimakkuuden vähennysnäppäimellä. Paina sitten sivunäppäintä, kunnes iPhone käynnistyy uudelleen.
iPhone 6, iPhone 6S tai aiemmat laitteet tämä voidaan tehdä painamalla pitkään Home- ja Wake/Sleep-painikkeita samanaikaisesti vähintään 10 sekunnin ajan. Puhelimesi värisee ja katkaisee uudelleenkäynnistyssilmukan.
Jos sinulla on iPhone 7 tai 7 Plus, Paina sitten äänenvoimakkuuden vähennyspainiketta ja nukkumis-/herätyspainiketta samanaikaisesti pakottaaksesi laitteen uudelleenkäynnistyksen.
Huomautus: IPhone sammuu ensin ennen kuin käynnistyy uudelleen. Älä vapauta sivunäppäintä tämän prosessin aikana.
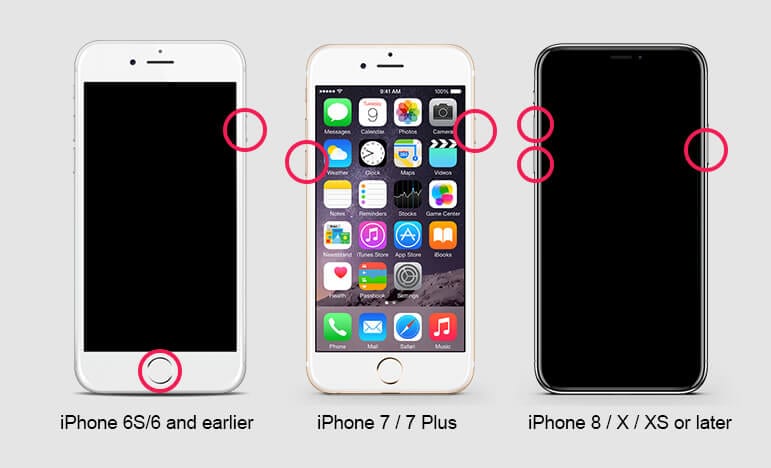
Katso YouTube-videomme iPhonen (kaikki mallit mukaan lukien) uudelleenkäynnistämisestä, jos haluat nähdä sen toiminnassa.
Haluatko tietää lisää luovista videoista? Tutustu yhteisöömme Wondershare-videoyhteisö
Jos se ei auta, kokeile DrFoneTool System Repair -ohjelmaa korjataksesi käynnistyssilmukkaan juuttunut iPhone ilman tietojen menetystä.
Osa 5: Päivitä uusimpaan versioon
Joskus iPhonen käynnistyssilmukan ongelma johtuu vanhasta käyttöjärjestelmäversiosta. Jos esimerkiksi on uusia sovelluksia, jotka eivät ole yhteensopivia vanhan ios-version kanssa, iPhonesi saattaa olla jumissa käynnistyssilmukassa. Joten uusin ios-versio voi korjata epävarmat järjestelmä-/ohjelmistovirheet, jotka aiheuttavat iPhonen jatkuvan uudelleenkäynnistyksen.
Jos haluat tarkistaa, onko saatavilla uutta ios-versiota, siirry kohtaan Asetukset > Yleiset > Ohjelmistopäivitys. Jos päivitys on saatavilla, päivitä napauttamalla ‘Lataa ja asenna’.

Osa 7: iPhonen käynnistyssilmukan korjaaminen iTunesin/Finderin avulla
Käyttämällä iTunes/Finderin apua (Mac, jossa on macOS Catalina tai uudempi), voit katkaista iPhonen käynnistyssilmukan ja palauttaa myös tämän iPhonen. Jopa sen jälkeen, kun olet laittanut laitteesi palautus- tai DFU (Device Firmware Update) -tilaan, voit palauttaa laitteen noudattamalla tätä menetelmää. Varmista kuitenkin ensin, että iTunes on uusin versio. Opi katkaisemaan käynnistyssilmukkaan juuttunut iPhone iTunesin avulla seuraamalla näitä ohjeita.
1. Liitä iPhone 13, iPhone 12, iPhone 11 tai mikä tahansa muu iPhone-malli järjestelmääsi salamakaapelilla ja käynnistä iTunes/Finder.
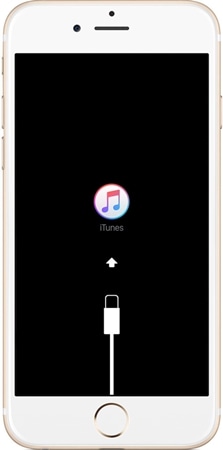
2. Muutaman sekunnin kuluessa iTunes/Finder havaitsee ongelman laitteessasi ja näyttää seuraavan ponnahdusviestin. Sinun tarvitsee vain napsauttaa ‘Palauta’ -painiketta ratkaistaksesi tämän ongelman.

3. Jos et saa yllä olevaa ponnahdusikkunaa, voit myös palauttaa puhelimesi manuaalisesti. Napsauta Yhteenveto-välilehteä ja napsauta sitten Palauta iPhone. Odota hetki, kun iTunes/Finder palauttaa laitteesi.

iTunesin/Finderin käyttäminen iPhonen palauttamiseen on yleensä hyvä tapa korjata käynnistyssilmukkaan juuttunut iPhone. Mutta jos se silti epäonnistui, kokeile DrFoneTool System Repair -ohjelmaa.
Osa 8: iPhonen tehdasasetusten palautus käynnistyssilmukan ongelman korjaamiseksi
Jos mikään muu ei auta, voit aina valita tehdasasetukset palautetaan iPhoneen katkaistakseen uudelleenkäynnistyssilmukan. Puhelimesi tiedot kuitenkin pyyhitään kokonaan pois. Jos olet ottanut sen varmuuskopion iTunesissa/Finderissä, se voidaan palauttaa myöhemmin. Voit palauttaa iPhonen uudelleenkäynnistyssilmukan seuraavasti.
- Ota ensin salamakaapeli ja liitä se iPhoneen. Älä yhdistä sen toista päätä mihinkään muualle toistaiseksi.
- Paina sen jälkeen pitkään laitteesi kotipainiketta muutaman sekunnin ajan, kun yhdistät sen järjestelmään.
- Käynnistä nyt iTunes järjestelmässäsi asettaaksesi puhelimesi palautustilaan. Se näyttää iTunes-symbolin näytölläsi. Päästä vain kotipainikkeesta irti. Olet ottanut palautustilan käyttöön laitteessasi ja voit palauttaa sen varmuuskopion iTunesin avulla.

Vaikka et yritä muita tapoja korjata käynnistyssilmukkaan juuttunut iPhone, emme todellakaan suosittele tämän tavan käyttämistä, koska se pyyhkii iPhone-tietosi.
Osa 9: Puhdista sovellustiedot käynnistyssilmukkaan juuttun iPhonen korjaamiseksi
Harvoin suojaamaton sovellus aiheuttaa iPhonen juuttumisen käynnistyssilmukkaan. Suosittelemme, että et lataa sovelluksia tuntemattomilta yrityksiltä tai et lataa sovelluksia Apple Storesta. Se voi aiheuttaa iPhonen käyttäytymistä.
Tarkista, johtuuko iPhonen käynnistyssilmukan ongelma sovelluksestasi, kun puhelimesi voi siirtyä asetuksiin. mene vain Asetukset-> Tietosuoja-> Analytics-> Analytics-tiedot valikosta.
Katso, onko sovelluksia luettelossa toistuvasti. Poista se ja puhdista sen tiedot tarkistaaksesi, onko iPhonen uudelleenkäynnistyssilmukan ongelma korjattu.
Jos et pääse asetuksiin ja iPhonesi pysyy uudelleenkäynnistyssilmukassa, kokeile DrFoneTool System Repair -ohjelmaa.
Osa 10: Ota yhteyttä Applen tukeen tarkistaaksesi laitteisto-ongelmat
Jos kaikki yllä olevat korjaukset eivät ratkaise iPhonen käynnistyssilmukan ongelmaa, suosittelen, että otat yhteyttä viralliseen tukitiimiin tarkistaaksesi, onko iPhonessa laitteisto-ongelmia, jos et ole tekninen, koska kaikki väärät laitteistomuutokset voivat aiheuttaa laitteen toimintahäiriön. .
Kun olet noudattanut yllä mainittuja ehdotuksia, pystyt varmasti voittamaan iPhonen käynnistyssilmukkatilan. Nyt kun tiedät mitä tehdä, kun iPhonesi on juuttunut käynnistyssilmukkaan, voit varmasti ratkaista tämän ongelman nopeasti. Jos sinulla on edelleen ongelmia iPhone 13/12/11/X:n tai minkä tahansa muun iPhone-mallin suhteen, voit vapaasti jakaa huolesi kanssamme.
Viimeisimmät artikkelit