Ratkaistu: Korjaa iPhone-kameran musta ongelma [2022]
Apple on yksi maailman menestyneimmistä älypuhelinvalmistajista, joka tunnetaan edistyneistä ominaisuuksistaan. Kuitenkin joskus käyttäjät valittavat iPhonen kameran toimimattomuudesta tai iPhonen kameran mustasta näytöstä. On havaittu, että taka- tai etunäkymän sijaan kamera näyttää vain mustan näytön eikä toimi kunnolla. Jos kohtaat myös iPhonen kameran mustan ongelman, olet tullut oikeaan paikkaan. Tässä viestissä ehdotamme erilaisia ratkaisuja iPhone-kameran mustan näytön tilanteeseen.
- Sulje kamerasovellus
- Vaihda kamera eteen (tai taakse)
- Kytke Voiceover-ominaisuus pois päältä
- Käynnistä iPhonen uudelleen
- Päivitä iOS-versio
- Nollaa kaikki tallennetut asetukset
- Palauta iPhone kokonaan
- Käytä DrFoneTool – Järjestelmän korjausta korjataksesi kaikki iOS-ongelmat
Kuinka korjata iPhone-kameran mustan ongelma?
Jos saat iPhone 7 -kameran mustan näytön (tai minkä tahansa muun sukupolven), kokeile vain näitä ehdotuksia.
1. Sulje kamerasovellus
Jos iPhonesi kamerasovellusta ei ole ladattu oikein, se voi aiheuttaa iPhonen kameran mustan näytön ongelman. Helpoin tapa korjata tämä on sulkea kamerasovellus väkisin. Voit tehdä tämän hankkimalla sovellusten esikatselun (kaksoisnapauttamalla Koti-painiketta). Nyt voit sulkea sovelluksen pyyhkäisemällä kameran käyttöliittymää ylöspäin. Odota hetki ja käynnistä se uudelleen.
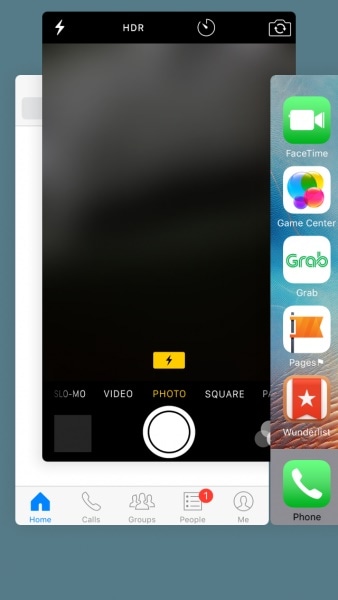
2. Vaihda kamera eteen (tai taakse)
Tämä yksinkertainen temppu voi ratkaista iPhone-kameran mustan ongelman ilman haitallisia vaikutuksia. Useimmiten on havaittu, että iPhonen takakamera ei toimi. Jos iPhone 7:n takakameran näyttö tulee mustaksi, vaihda etukameraan napauttamalla kamerakuvaketta. Sama voidaan tehdä myös, jos laitteen etukamera ei toimi. Takaisin vaihtamisen jälkeen on mahdollista, että pystyt ratkaisemaan tämän tilanteen.

3. Kytke Voiceover-toiminto pois päältä
Tämä saattaa kuulostaa yllättävältä, mutta monet käyttäjät ovat huomanneet, että iPhone-kamera ei toimi mustalla näytöllä, kun selostustoiminto on päällä. Tämä voi olla iOS-häiriö, joka voi aiheuttaa iPhone-kameran toimintahäiriön toisinaan. Voit ratkaista tämän siirtymällä puhelimesi kohtaan Asetukset > Yleiset > Esteettömyys ja poistamalla ‘VoiceOver’-ominaisuuden käytöstä. Odota hetki ja käynnistä kamerasovellus uudelleen.
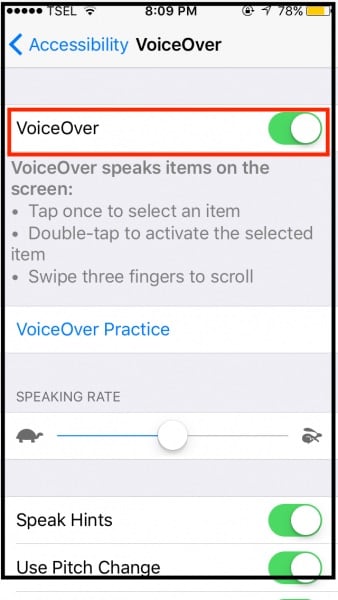
4. Käynnistä iPhone uudelleen
Tämä on yleisin tapa korjata iPhonen kameran musta ongelma. Kun olet nollannut laitteen nykyisen virtajakson, voit ratkaista useimmat siihen liittyvät ongelmat. Paina vain laitteen virtapainiketta (herätys/lepotila) muutaman sekunnin ajan. Tämä tuo näyttöön Power-liukusäätimen. Liu’uta sitä kerran ja sammuta laite. Odota nyt vähintään 30 sekuntia ennen kuin painat virtapainiketta uudelleen ja käynnistä laite.
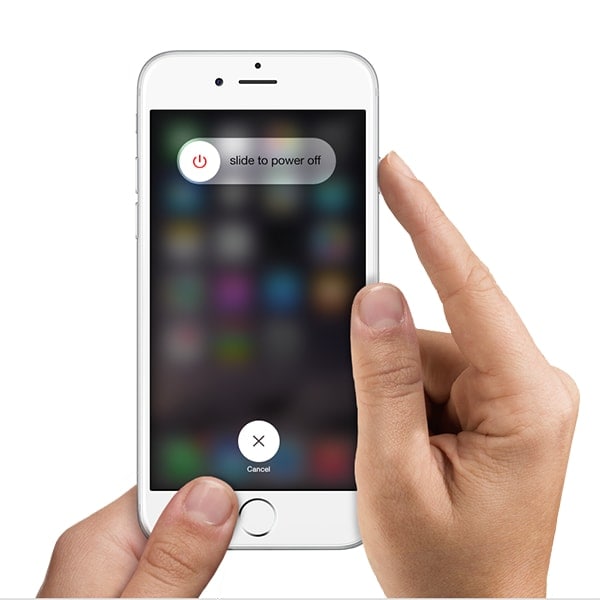
5. Päivitä iOS-versio
On mahdollista, että puhelimessasi on iPhone 7 -kameran musta näyttö iOS:n epävakaan version vuoksi. Onneksi tämä ongelma voidaan korjata yksinkertaisesti päivittämällä iOS-laite vakaaseen versioon. Avaa vain laitteesi lukitus ja siirry kohtaan Asetukset > Yleiset > Ohjelmistopäivitys. Täältä voit tarkastella uusinta saatavilla olevaa iOS-versiota. Napauta vain ‘Päivitä ja lataa’- tai ‘Asenna nyt’ -painiketta päivittääksesi laitteen iOS:n vakaaseen versioon.
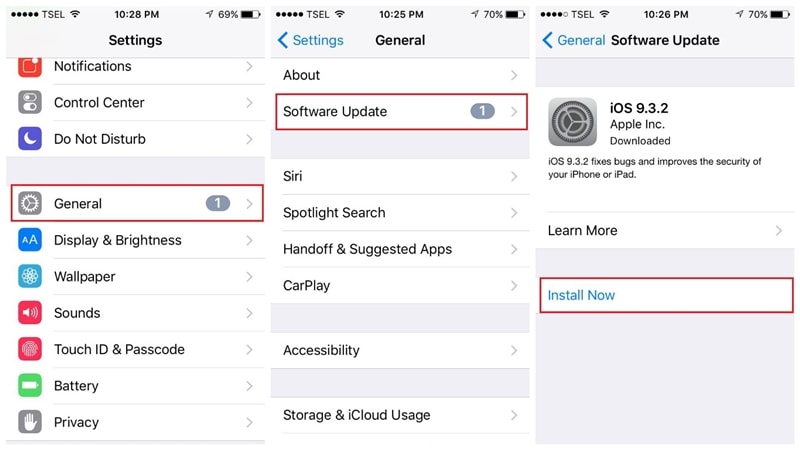
Varmista, että sinulla on vakaa verkko ja että puhelimesi on ladattu vähintään 60 % ennen kuin jatkat. Tämä johtaa sujuvaan päivitysprosessiin ja korjaa iPhonen kameran mustan näytön helposti.
6. Palauta kaikki tallennetut asetukset
Jos mikään yllä mainituista ratkaisuista ei näytä toimivan, saatat joutua tekemään joitain lisätoimenpiteitä iPhone-kameran korjaamiseksi, koska musta näyttö ei toimi. Jos puhelimen asetuksissa on ongelma, sinun on nollattava kaikki tallennetut asetukset. Voit tehdä tämän avaamalla laitteesi lukituksen ja siirtymällä kohtaan Asetukset> Yleiset> Nollaa ja napauttamalla vaihtoehtoa ‘Palauta kaikki asetukset’. Vahvista nyt valintasi antamalla laitteen salasana.
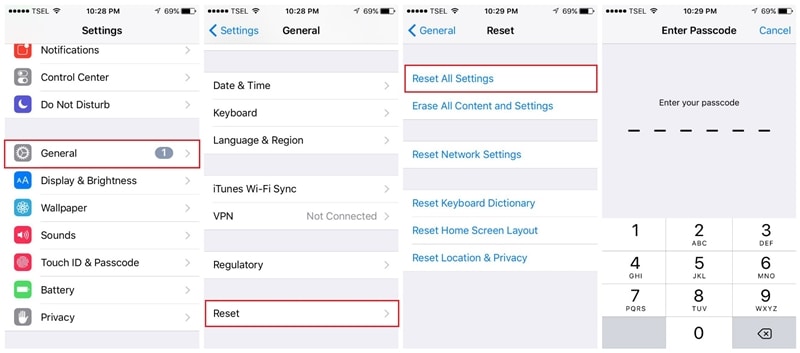
Odota hetki, koska iPhone käynnistetään uudelleen oletusasetuksilla. Nyt voit käynnistää kamerasovelluksen ja tarkistaa, onko iPhonen kameran musta edelleen olemassa vai ei.
7. Nollaa iPhone kokonaan
Todennäköisimmin voit korjata iPhone-kameran takaisin nollaamalla tallennetut asetukset laitteellesi. Jos näin ei tapahdu, saatat joutua palauttamaan laitteen tehdasasetukset poistamalla kaiken sisällön ja tallennetut asetukset. Voit tehdä tämän siirtymällä laitteidesi Asetukset> Yleiset> Nollaa ja napauttamalla ‘Poista kaikki sisältö ja asetukset’. Sinun on vahvistettava valintasi antamalla laitteesi salasana.
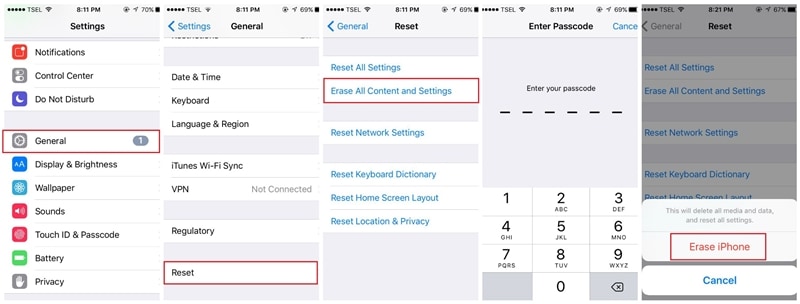
Hetken kuluttua laitteesi käynnistetään uudelleen tehdasasetuksella. Se todennäköisesti korjaa iPhone-kameran, joka ei toimi mustan näytön ongelman.
8. Käytä DrFoneTool – System Repair -ohjelmaa korjataksesi kaikki iOS-ongelmat
Yllä lueteltujen ongelmien lisäksi puhelimesi laiteohjelmistossa voi olla ongelma, joka aiheuttaa sen kameran toimintahäiriön. Tässä tapauksessa voit käyttää DrFoneTool – Järjestelmän korjausta, joka voi helposti korjata kaikenlaiset pienet tai kriittiset ongelmat iPhonessasi.
Sovelluksessa on kaksi erillistä tilaa – Standard ja Advanced, jotka voit valita laitettasi korjaaessasi. Vakiotila varmistaa, että kaikki iPhonesi tiedot säilyvät korjausprosessin aikana. Se ei vahingoita laitettasi millään tavalla ja päivittää sitä samalla kun se korjaa kameraan liittyviä ongelmia./p>

DrFoneTool – Järjestelmän korjaus
Korjaa iPhone-ongelmat ilman tietojen menetystä.
- Korjaa iOS vain normaaliksi, älä menetä tietoja ollenkaan.
- Korjaa erilaisia iOS-järjestelmäongelmia jumissa palautustilassa, valkoinen Apple-logo, musta ruutu, silmukka käynnistyksessä jne.
- Korjaa muut iPhone-virheet ja iTunes-virheet, kuten iTunes-virhe 4013, 14 virhe, iTunes-virhe 27,iTunes-virhe 9, Ja enemmän.
- Toimii kaikissa iPhone-malleissa (mukana iPhone XS/XR), iPadissa ja iPod touchissa.
- Täysin yhteensopiva uusimman iOS-version kanssa.

Vaihe 1: Käynnistä System Repair Tool ja yhdistä iPhone
Aloita käynnistämällä DrFoneTool-työkalupakki järjestelmässäsi, siirtymällä Järjestelmän korjaus -ominaisuuteen ja liittämällä iPhonesi siihen.

Vaihe 2: Aloita prosessi valitsemalla korjaustila
Kun laitteesi on yhdistetty, voit siirtyä iOS-korjausominaisuuteen sivulta ja valita joko vakio- tai edistyneen tilan. Koska vakiotila ei aiheuta tietojen menetystä puhelimessasi, voit valita sen ensin ja tarkistaa sen tulokset.

Vaihe 3: Anna iOS-laitteesi tiedot
Jälkeenpäin voit kirjoittaa vain tärkeitä tietoja iPhonestasi, kuten laitteen mallin ja sen tuetun laiteohjelmistoversion. Varmista, että kaikki syötetyt tiedot ovat oikein, ennen kuin napsautat ‘Aloita’-painiketta.

Se siitä! Nyt sinun täytyy vain istua alas ja odottaa muutama minuutti, koska sovellus lataa iOS-laiteohjelmiston. Ihannetapauksessa, jos sinulla on vakaa Internet-yhteys, latausprosessi valmistuisi pian.

Kun DrFoneTool on ladannut laiteohjelmiston, se tarkistaa sen laitteellesi varmistaakseen, ettei ongelmia tule.

Vaihe 4: Korjaa iOS-laitteesi ilman tietojen menetystä
Kun olet tarkistanut kaiken, sovellus ilmoittaa sinulle laitteen mallin ja laiteohjelmiston tiedot. Voit nyt napsauttaa ‘Korjaa nyt’ -painiketta, koska se korjaa laitteesi korjaamalla sen laiteohjelmiston.

Ei ole suositeltavaa sulkea sovellusta välissä tai irrottaa laitettasi. Kun korjausprosessi on valmis, sovellus ilmoittaa sinulle ja iPhone käynnistetään uudelleen.

Tämän lisäksi, jos iPhonessasi on edelleen ongelma, voit seurata samaa harjoitusta Advanced Mode -tilassa.
Yhteenveto
Mene eteenpäin ja seuraa näitä helppoja ratkaisuja korjataksesi iPhone-kameran, joka ei toimi musta näytön ongelma. Ennen kuin ryhdyt mihinkään radikaaleihin toimenpiteisiin (kuten laitteen nollaamiseen), kokeile DrFoneTool – System Repair -palvelua. Erittäin luotettava työkalu, se auttaa sinua korjaamaan iPhonen kameran mustan näytön ongelman aiheuttamatta ei-toivottuja vahinkoja laitteellesi.
Viimeisimmät artikkelit