Ratkaistu: iPhone vilkkuu ei toimi [2022]
Nykyään hyvin harvat ihmiset menevät ulos taskulamppu taskuissa tai pitävät taskulamppua kotona, koska älypuhelimet, joiden järjestelmään on asennettu kunnollinen taskulamppu. Joskus heidän on kuitenkin kohdattava ongelma, kuten iPhone-taskulamppu ei toimi.
iPhonen taskulamppu ei ainoastaan anna sinulle tarpeeksi valoa, jotta voit paikantaa kadonneet avaimet, teltassa lukemisen, vaan sen avulla voit myös valaista reittiä tai rokkaamaan konsertissa jne. iPhonen taskulamppu voi silti pysähtyä toimii kuten mikä tahansa puhelimen ominaisuus milloin tahansa. Siksi, kun se lakkaa toimimasta odottamatta, sinun on ratkaistava tämä ongelma ja suoritettava se uudelleen. Vaikka laitteisto-ongelman korjaaminen kotona on vaikeaa, voit yrittää ratkaista monia laiteohjelmistoongelmia itse.
Here are some ways for your help.
Osa 1: Lataa iPhone
Tiedätkö joskus, että jos taskulamppu ei toimi puhelimessa, johtuu se siitä, että akku ei ole latautunut kunnolla? Jos akku on lähes heikko, taskulamppu ei voi toimia. Tämä pätee myös, jos puhelin on erittäin lämmin tai kylmä; lämpötilat voivat rajoittaa sen toimintaa. Lataa iPhone, yritä laskea lämpötilaa normaaliin asteeseen ja yritä uudelleen.
Jotta voit ladata puhelimesi, sinun on noudatettava näitä ohjeita:
Vaihe 1: Liitä ensin puhelimesi mukana toimitettuun USB-kaapeliin.

Vaihe 2: Kytke yksi kolmesta virtalähteestä.
Vaihe 3: Liitä USB-latauskaapeli virtalähteeseen ja liitä pistoke seinään. Voit myös kytkeä USB:n tietokonejärjestelmään puhelimen lataamista varten.
Muut tehotarvikkeet
Voit liittää kaapelin virtalähteeseen saavaan USB-keskittimeen, telakointiasemaan ja muihin laitteisiin, jotka Apple on hyväksynyt puhelimen lataamiseen.
Osa 2: Testaa LED-salama Ohjauskeskuksessa
Tässä osassa testaat LED-salamaa kokeilemalla Control Centerin taskulamppua, jos iPhone x -taskulamppu ei toimi.
iPhone X tai uudempi
For testing led flash, you will follow these steps.
Vaihe 1: Pyyhkäise alas Control Centeriin iPhonen oikeasta yläkulmasta.
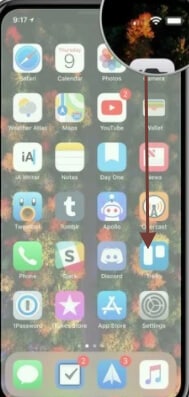
Vaihe 2: The main layout of your control center can be different, but try to locate the Flashlight button.
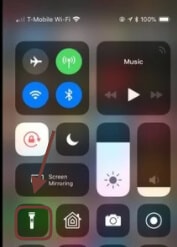
Vaihe 3: Napauta taskulamppua. Osoita se nyt haluamaasi kohtaan iPhonesi takaa.
iPhone 8 tai vanhempi
Jos iPhone 8 -taskulamppu ei toimi, testaa led-salama noudattamalla näitä ohjeita.
Vaihe 1: Ensinnäkin, pyyhkäise Control Center iPhonen pohjasta.
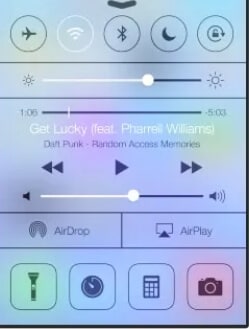
Vaihe 2: Napsauta nyt taskulamppukahvan vasenta alakulmaa.
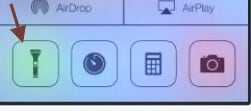
Vaihe 3: Nyt LED-salama iPhonen takaa.
Part 3: Close the Camera app
Kun puhelimen kamerasovellus on auki, taskulamppu ei voi ohjata LEDiä. On tärkeää tietää, kuinka kamerasovellus suljetaan.
iPhone X tai uudempi
Ensinnäkin pyyhkäise ylös, pidä iPhone X:n näytön keskiosaa, ja sitten näet avoimet sovellukset; pyyhkäise ylös sulkeaksesi kamerasovelluksen.
iPhone 8 tai vanhempi
Kamerasovelluksen sulkemiseksi iPhone 8:ssa napauta kotipainiketta kahdesti. Sulje kamerasovellus pyyhkäisemällä sitä ylöspäin.
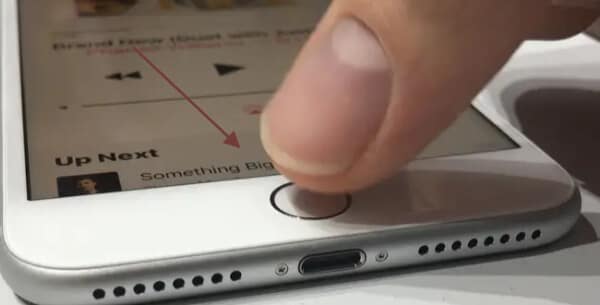
Osa 4: Käynnistä iPhone uudelleen
Monet tekniset ongelmat ja häiriöt, kuten taskulamppu ei toimi, voidaan ratkaista helposti käynnistämällä iPhone-järjestelmä uudelleen. Tämä palauttaa tehokkaasti jotkin väliaikaiset asetukset, jotka johtavat sovellusten ja ominaisuuksien toimintahäiriöihin.
Method 1: Simple restarting your iPhone
Voit käynnistää iPhonen uudelleen hetkessä. Se riippuu kuitenkin käyttämästäsi iPhone-mallista; tapa sulkea matkapuhelin on erilainen.
iPhone 8 tai aiempi malli
For restarting your iPhone, follow these steps.
Vaihe 1: Napsauta ja pidä virtapainiketta painettuna (omistamasi mallin mukaan). Virtapainike on päällä tai sivulla. Liukusäätimen pitäisi ilmestyä näytölle muutaman sekunnin kuluttua.
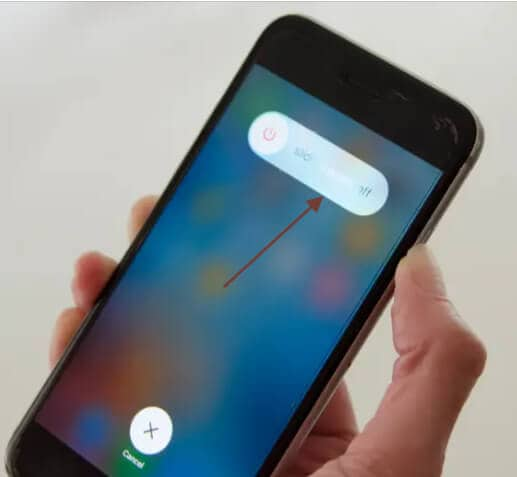
Vaihe 2: Now drag the slider to the right. Your phone needs to be turned off.
Vaihe 3: Odota nyt muutama hetki, ennen kuin järjestelmä sammuu kokonaan. Napsauta sitten virtapainiketta ja pidä sitä, kunnes Apple-logo tulee näkyviin. Nyt puhelin käynnistyy uudelleen normaalisti.
Restart an iPhone X or later
Noudata näitä ohjeita käynnistääksesi iPhone x:n tai uudemman version uudelleen.
Vaihe 1: Paina virtapainiketta, joka sijaitsee iPhone x:n kyljessä, ja pidä sitten yhtä äänenvoimakkuusnäppäimistä painettuna samalla, kun pidät siitä kiinni. Liukusäätimen pitäisi ilmestyä näytölle muutaman sekunnin kuluttua.
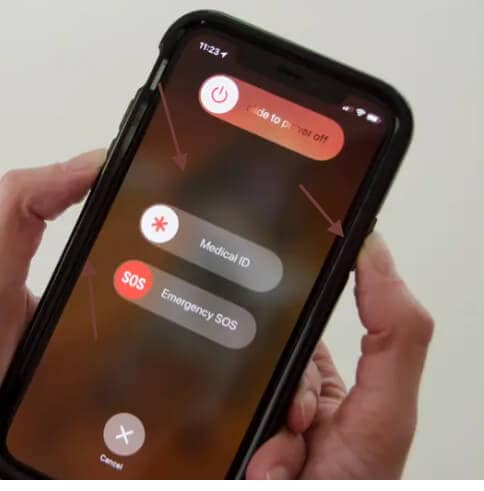
Vaihe 2: Now drag the slider to the right. Your phone needs to be turned off.
Vaihe 3: Odota nyt muutama hetki, ennen kuin järjestelmä sammuu kokonaan. Napsauta sitten virtapainiketta ja pidä sitä, kunnes Apple-logo tulee näkyviin. Nyt puhelin käynnistyy uudelleen normaalisti.
Tapa 2: Pakota käynnistämään iPhone uudelleen
Edes perus uudelleenkäynnistys ei joskus riitä ratkaisemaan ongelmaa. Tietyissä tapauksissa sinun on suoritettava vaihe, jota pidetään kovana palautuksena.
Restart on iPhone X, eight, or iPhone plus
Vaihe 1: Ensinnäkin paina ja vapauta äänenvoimakkuuden lisäyspainike.
Vaihe 2: Paina nyt äänenvoimakkuuden vähennyspainiketta ja vapauta se.
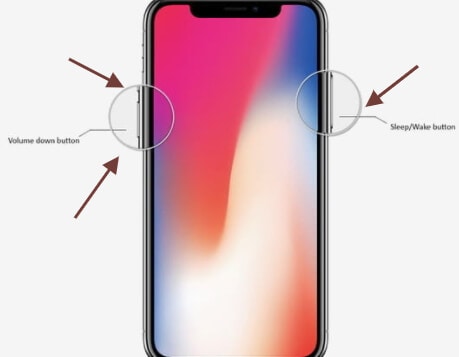
Vaihe 3: Paina tässä vaiheessa virtapainiketta ja pidä sitä painettuna. Näet logon. Nyt puhelin käynnistyy helposti uudelleen.
Pakota käynnistämään iPhone 7 tai 7 Plus uudelleen
Jos iPhone 7 -taskulamppu ei toimi, käynnistä puhelin uudelleen noudattamalla näitä ohjeita.
Vaihe 1: Ensinnäkin paina ja pidä sitten virtapainiketta painettuna.
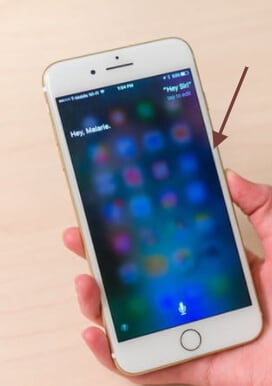
Vaihe 2: Now press and then hold the volume down button.
Vaihe 3: Keep holding this button for 10 seconds until the Apple logo appears.
Pakota uudelleenkäynnistys iPhone 6s:n tai aiemman mallin
Jos haluat käynnistää iPhone 6:n tai aiemman mallin uudelleen, sinun on noudatettava näitä ohjeita.
Vaihe 1: Ensinnäkin paina ja pidä sitten virtapainiketta painettuna.
Vaihe 2: Sinun on myös painettava ja sitten painettava kotipainiketta.
Vaihe 3: Pidä molempia painikkeita painettuna vähintään 10–15 sekuntia, kunnes Apple-logo tulee näkyviin näytölle.
Tapa 3: Sammuta iPhone asetuskuvakkeen kautta
Voit myös sammuttaa iPhonesi näillä ohjeilla kaikissa Applen mobiililaitteissa.
Vaihe 1: Napauta ensin puhelimen näytöllä olevaa asetuskuvaketta.
Vaihe 2: Now select the general setting and tap on shut down.
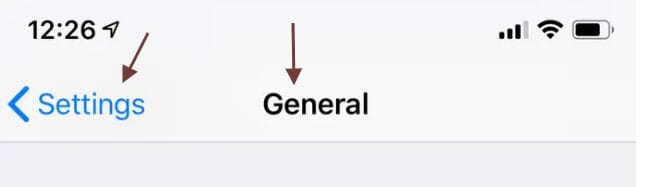
Method 4: If none of the above methods works for you
On myös mahdollista, että puhelimesi jää jumiin, sammuu tai ei vastaa, vaikka sinua yritetään pakottaa käynnistämään uudelleen. Tässä vaiheessa voit tehdä ainakin yhden asian.
Vaihe 1: Lataa puhelintasi 1-2 tuntia.
Vaihe 2: Tarkista nyt, alkaako se toimia vai ei.
Vaihe 3: Voit myös käynnistää sen uudelleen.
Osa 5: Palauta iPhone-asetukset
Jos puhelimen asetuksissa on ongelmia tai järjestelmä on jumissa, voit käynnistää puhelimen uudelleen. Tämä palauttaa matkapuhelimesi asetukset.
Tapa 1: menettämättä iPhone-tietojasi
Kaikkien iPhone-asetusten palauttaminen auttaa palauttamaan iPhonen asetukset alkuperäisiin tilaan, joten muistiinpanot, tiedostot tai asennetut sovellukset eivät jää paitsi.
Noudatat näitä ohjeita.
Vaihe 1: For resetting the settings, open the setting button, swipe it down, and tap on general.
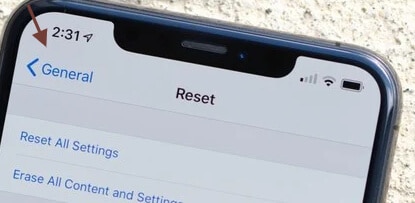
Vaihe 2: Pyyhkäise nyt alas ja valitse Palauta.
Vaihe 3: Napauta Palauta kaikki asetukset uudelleen palauttaaksesi kaikki oletusasetukset poistamatta sisältöäsi.
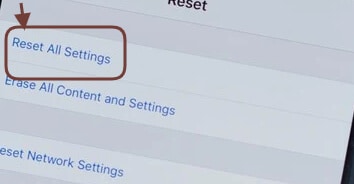
Method 2: Losing your iPhone data
Tämä asetus nollaa iPhonesi asetukset ja pyyhkisi sen tallennustilan. Tätä varten noudatat näitä ohjeita.
Vaihe 1: Ensinnäkin, avaa iPhonen lukitus ja siirry kohtaan > Yleiset > Palauta asetukset.
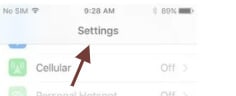
Vaihe 2: Tap the button ‘Erase all contents and settings’ and enter your system passcode to validate your preference.
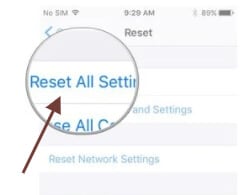
Vaihe 3: Odota nyt hetki, koska iPhone käynnistyy uudelleen ilman aiempia tietoja tai tehdasasetuksia. Sinun on määritettävä uusi iPhone.
Part 6: Fix iOS System Problems
If the solution, as mentioned earlier, are unable to solve a flashlight working problem for iPhone 6/7/8, or X try using a specialist product. Developed by Wondershare, DrFoneTool – Repair (iOS) can solve all sorts of firmware-related problems for an iPhone. It can repair many common issues such as the iPhone flashlight not working, reset the device, death screen, bricked device, etc. This professional tool is very simple to use and features two modes normal and advanced. The standard mode will fix most iPhone problems without triggering a system data failure. This is how you can use this iOS device tool to restore yourself.

DrFoneTool – Järjestelmän korjaus
Helpoin iOS Downgrade -ratkaisu. iTunesia ei tarvita.
- Päivitä iOS ilman tietojen menetystä.
- Korjaa erilaisia iOS-järjestelmäongelmia jumissa palautustilassa, valkoinen Apple-logo, musta ruutu, silmukka käynnistyksessä jne.
- Korjaa kaikki iOS-järjestelmäongelmat muutamalla napsautuksella.
- Toimii kaikissa iPhone-, iPad- ja iPod touch -malleissa.
- Täysin yhteensopiva uusimman iOS 14:n kanssa.

You need to follow these steps to fix the problem.
Vaihe 1: Ensinnäkin, liitä iPhone laitteeseen ja käynnistä käyttöliittymä dr.fone Toolkit. Avaa ‘Korjaus’-osio vain sen kotoa käsin.

Vaihe 2: At first, you can use the iOS Repair feature in normal mode. If it doesn’t work, you can choose Advanced Mode. It has a higher performance rate but can still erase your device’s current data.

Vaihe 3: Sovellus tunnistaa laitteesi mallin ja uusimman laiteohjelmistoversion. Se näyttää saman haun ja käynnistää korjausprosessin.

Vaihe 4: When you click the ‘Start’ button, the tool downloads the firmware update and checks for compatibility with your device. Since it could take a while, you need to keep waiting and not disconnect the device to get the results.

Vaihe 5: Lopulta, kun päivitys on ohi, seuraava näyttö ilmoittaa sinulle. Napsauta vain ‘Korjaa nyt’ ratkaistaksesi iPhonen taskulamppu ei toimi.

Vaihe 6: The iPhone must restart in the usual mode with the modified firmware. You can now uninstall the device to decide whether or not the flashlight functions. If not, follow the same method, but this time select advanced mode rather than regular mode.
Yhteenveto
Lopuksi iPhonessa saattaa olla laitteistoon liittyvä ongelma. Jos sinulla on riittävästi kokemusta mobiililaitteiden korjaamisesta, laite voidaan purkaa ja laitteistovauriot korjata. Siksi on suositeltavaa, että vierailet vain paikallisessa Applen tukikeskuksessa ja pyydät puhelimesi ammattitaidolla. Se varmistaa, että taskulamppu ja kaikki muut osat toimivat laitteessa oikein.
Tämä yksityiskohtainen artikkeli iPhone-taskulamppu-ongelman korjaamisesta on hyödyllinen sinulle. Luotettavalla sovelluksella, kuten dr.fone-Repair (iOS), voit nopeasti ratkaista minkä tahansa tyyppiset koneongelmat iPhonessasi. Se ratkaisee kaikki suuret ongelmat aiheuttamatta tietojen menetystä laitteessa. Koska tällä työkalulla on myös ilmainen kokeiluversio, voit kokeilla sitä helposti itse sijoittamatta rahaa.
Viimeisimmät artikkelit

