Ratkaistu: iPhone Hotspot ei toimi [2022]
Tämä on Internetin aikakautta, ja kaikki on teknologian käyttämistä asioiden helpottamiseksi kaikille. Moderni lähestymistapa useisiin asioihin on helpottanut ihmisen elämää ja pysyy omistautunut viihdyttämään kaikkia. Oli aika, jolloin lähetimme kirjeitä rakkaillemme, ja nyt meidän ei tarvitse tehdä muuta kuin lähettää hymiöitä tai makeita GIF-kuvia Whatsappin kautta. Tämä on siis minimoinut ihmisten välistä etäisyyttä. Siksi siitä tulee ongelma, kun emme pääse Internetiin. Erityisesti iPhone-laitteissa henkilökohtainen hotspot, joka ei toimi iPhonessa, on kiusallinen ongelma. Hotspot muuntaa tyypillisen iPhonesi Wi-Fi-vaihtoehdoksi, joka tarjoaa sinulle Internetin ja ympärilläsi olevat. Internet on liikkeellä, kun et voi kuljettaa modeemiasi mukana. Annat myös muiden ihmisten käyttää Internetiä tai jakaa hotspotin muille Apple-laitteillesi. Ymmärrätkö nyt, miksi hotspot-palveluntarjoajia ylistetään?
Vaikea henkilökohtainen hotspot voi keskeyttää monet tärkeät tehtäväsi. Ja se on myös syy paniikkiin, koska joillakin ihmisillä ei ole muuta vaihtoehtoa saada Internetiä muilla laitteilla. Mutta pitääkö sinun käydä Apple Storessa korjausta varten koko ajan? Ei! Voit korjata iPhone-laitteen ja tehdä siihen muutoksia, jotta hotspot ei aiheuta ongelmia.
Tämä on mitä sinun on tehtävä, kun hotspot ei toimi iPhonessa –
Osa 1: Kytke matkapuhelindata pois päältä ja takaisin päälle
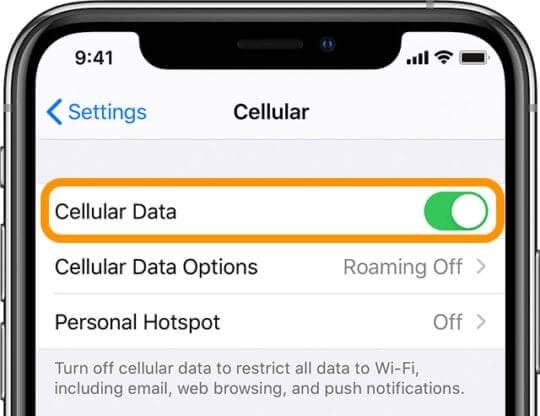
Ensinnäkin sinun on muistettava kaksi pääasiaa ennen kuin analysoit iPhoneasi, miksi hotspot ei toimi tai miksi kukaan ei pysty havaitsemaan hotspotiasi, vaikka se olisi päällä.
iPhonesi mallilla on todella väliä. Saatat nähdä, että tietyissä iPhone-malleissa ei ole hotspot-vaihtoehtoa, ja vaikka etsit puhelimesi joka kolkasta, et löydä ratkaisua tähän ongelmaan. IPhone iOS 7 -mallit tai uudemmat voivat luoda vain henkilökohtaisen hotspotin, jota muut laitteet voivat käyttää päähotspot-laitteen ympärillä. Millään tämän mallin alemmilla iPhoneilla ei ole tätä etuoikeutta. Tästä syystä löydät useimmiten iPhone 7 -hotspotin, joka ei toimi monien pääkyselynä.
Sinulla pitäisi olla vahva datasuunnitelma. Tämä tarkoittaa, että datasuunnitelmassasi on oltava tarpeeksi nopeutta ja datarajoitusta, jotka voidaan jakaa laitteiden välillä. Jos se on liian pienempi, monet laitteet eivät jaa sitä, ja nopeus on erittäin epätyydyttävä jokaisessa laitteessa. Jos päiväsi dataraja loppuu, vaikka muut laitteet havaitsivat hotpotin, se ei toimi, koska datapalveluntarjoajalla ei ole sinulle muuta annettavaa tälle päivälle. Nämä kaksi ovat tärkeitä tekijöitä, jotka sinun on otettava huomioon, ja sinun on ostettava tarpeitasi vastaavat suunnitelmat, varsinkin kun aiot mennä hotspotin jakamiseen.
On olemassa teknisiä häiriöitä tai verkkoongelmia, jotka saattavat heikentää hotspotin näkyvyyttä tai joskus jopa hidastaa hotspot-palvelusi toimintanopeutta. Internetin jakaminen saattaa myös pysähtyä yhtäkkiä. Harkitse siinä tapauksessa matkapuhelindatasi kytkemistä pois päältä ja uudelleen päälle.
Hotspot toimii vain matkapuhelindatalla, ja sen kytkeminen pois päältä ja päälle päivittää signaalin lähestymistavan ja Hotspot alkaa toimia uudelleen.
Osa 2: Tarkista verkkopalveluntarjoajan asetusten päivitys
Verkkopalveluntarjoajan asetuspäivitykset lähetetään asiakkaille parantamaan verkon suorituskykyä ja poistamaan sen toimintaa heikentävät virheet tai virheet. Nämä jätetään yleensä huomiotta, ja siksi iPhone-laitteesi hotspot ei ole yhtä tyydyttävä kuin ystäväsi puhelimessa näkemäsi. Tästä syystä hotspot ei näytä oikeaa nopeutta tai muut laitteet eivät pysty havaitsemaan sitä. Päivittäminen uusimpiin verkkoasetuksiin auttaa sinua pysymään samalla tasolla operaattorisi verkkopalveluntarjoajan kanssa, ja voit hyödyntää kaikkia etuja. Näin voit tarkistaa päivitykset ja asentaa ne.
Vaihe 1. Siirry puhelimesi asetusvaihtoehtoon ja valitse sitten Yleiset-vaihtoehto. Tämä on yleistä kaikille iPhone-malleille, joissa on iOS 7 tai uudempi.
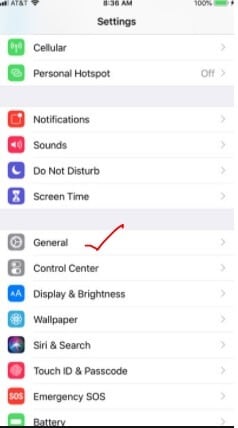
Vaihe 2. Siirry Yleiset-kohdassa ‘Tietoja’ -vaihtoehtoon, jossa on päivityksiä, napsauta ja asenna ne.
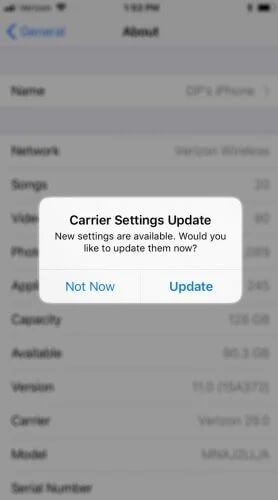
Jos tässä ei ole ponnahdusikkunoita tai mainintoja, se tarkoittaa, että verkkosi on ajan tasalla eikä uusia päivityksiä ole asennettava. Tarkista aina, että olet huipulla ja päivitetty aina uusimpiin versioihin. Tämä välttää iPhonen hotspotin ongelman, jossa ei ole Internetiä.
Osa 3: Käynnistä iPhone uudelleen
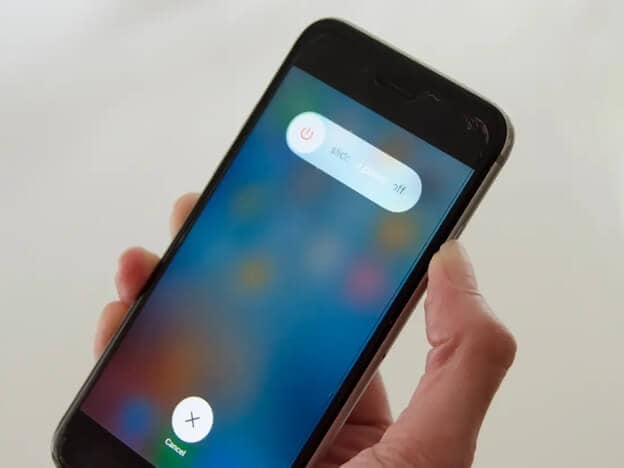
Aina kun henkilökohtainen hotspot ei muodosta yhteyttä, ensimmäinen asia, joka sinun tulee tehdä, on tarkistaa signaalin tila. Tietyillä alueilla ja paikoissa verkkopalveluntarjoajasi ei kerää Internetin käyttämiseen tarvittavia signaaleja. Joten edes muut laitteet eivät voi ottaa Internetiä puhelimestasi, joka toimii niiden Wi-Fi-lähteenä. Signaalin puute ei kuitenkaan aina ole syy tähän ongelmaan. Jos puhelimesi on mahdotonta ja muut eivät tunnista hotspot-laitetta, vaikka signaali olisi hyvä ja internetyhteys olisi nopea, sinun tulee yrittää käynnistää puhelimesi uudelleen.
Useiden jatkuvasti käynnissä olevien taustasovellusten takia puhelin voi ylikuormittua ja toimia alijäämäisesti tietyillä alueilla. Se on kuin antaisi sille tauon, jotta se voi aloittaa alusta ja pärjätä paremmin. Aivan kuten tarvitsemme torkut, jotta voimme taas toimia tehokkaasti, myös puhelimemme tarvitsevat sitä.
Olet varmasti huomannut, että kun yrität kytkeä hotspotin päälle – kytkemällä sen jatkuvasti päälle ja pois päältä aloittaaksesi toiminnan, laitteesi käyttäytyy oudosti. Saatat esimerkiksi nähdä valon tai kirkkauden himmenevän tai lämpenevän tavallista enemmän. Tämä johtuu siitä, että järjestelmä ottaa kuormituksen jatkuvalla syötteelläsi, ja on parempi antaa sen levätä jonkin aikaa. Yksi ihmisten tekemistä virheistä päätyy sen veloittamiseen. Kun puhelimesi toimii väärin jonkin ongelman vuoksi, ÄLÄ lataa puhelinta. Se vain tekee siitä lämpimämmän ja vähemmän toimivan.
Palatakseni puhelimen uudelleenkäynnistykseen, Apple iPhonen kyljessä on painike sen sammuttamiseen. Pidä painettuna ja paina painiketta jonkin aikaa, jolloin näyttöön tulee kehote. Siinä lukee ‘Sammuta pyyhkäisemällä’. Pyyhkäise näyttöä, niin puhelin sammuu.
Älä käynnistä puhelinta uudelleen välittömästi. Anna sille 5 tai 10 minuuttia. Jos puhelimesi on lämmennyt, anna sen jäähtyä ennen kuin kytket sen uudelleen päälle. Yritä kytkeä Personal hotspot päälle nyt, niin se ei aiheuta ongelmia.
Osa 4: Päivitä iOS iPhonellesi
Monet meistä ostavat iPhone-laitteet vuosia sitten ja jatkavat saman käyttöjärjestelmän käyttöä vuosikausia muuttamatta tai päivittämättä sitä uusimpiin versioihin. IPhoneiden päivittämättä jättäminen tarkoittaa joidenkin parhaiden ominaisuuksien menettämistä, joita muut voivat käyttää. Aina kun on olemassa ohjelmistopäivityksiä tai mahdollisuus päivittää käyttöjärjestelmäsi uudempaan versioon, sinun on otettava se käyttöön. Tämä auttaa ratkaisemaan edellisessä versiossa esiintyneet ongelmat tai virheet. Uudempi versio tarkoittaa, että tietyt virheet on korjattu ennen kuin uudempi ohjelmisto on tuotu asiakkaiden eteen. Käyttökokemus on paljon tyydyttävämpi.
Jos iPhone-hotspot sammuu jatkuvasti tai iPhone-hotspot ei näy, hyvä järjestelmän korjaus voi korjata kaikki ongelmat. Järjestelmän korjauksen ei välttämättä tarvitse tallentaa tietojasi. On tapauksia, joissa järjestelmän korjaus on palauttanut puhelimen tehdastilaan. Kolmannen osapuolen työkalut tekevät prosessista kuitenkin erittäin helpon, ja voit myös tallentaa suurimman osan tiedoistasi. Wondershare DrFoneTool on yksi tällainen sovellus, jonka avulla voit siirtää kaikki tietosi Maciin ja aloittaa sitten järjestelmän korjauksen, joka vaatii vain muutaman yksinkertaisen vaiheen. Jos henkilökohtainen yhteyspisteesi ei toimi, tämä vaihe varmistaa, onko ongelma ohjelmistoongelma.

DrFoneTool – Järjestelmän korjaus
Helpoin iOS Downgrade -ratkaisu. iTunesia ei tarvita.
- Päivitä iOS ilman tietojen menetystä.
- Korjaa erilaisia iOS-järjestelmäongelmia jumissa palautustilassa, valkoinen Apple-logo, musta ruutu, silmukka käynnistyksessä jne.
- Korjaa kaikki iOS-järjestelmäongelmat muutamalla napsautuksella.
- Toimii kaikissa iPhone-, iPad- ja iPod touch -malleissa.
- Täysin yhteensopiva uusimman iOS 14:n kanssa.

Näin käytät Wondershare DrFoneTool System Repairia –
Vaihe 1. Lataa Dr.fone WOndersharen viralliselta verkkosivustolta System Repair (iOS) -sovellus ja asenna se Mac-tietokoneellesi. Kun olet käynnistänyt sen, valitse ‘Järjestelmän korjaus’.

Vaihe 2. iPhonen henkilökohtainen hotspot ei toimi missä tahansa Apple-puhelimen mallissa, liitä se Maciin. Valitse näytöltä ‘Standard Mode’.

Vaihe 3. Mobiilitunnistuksen jälkeen DrFoneTool pyytää sinua antamaan iPhone-mallisi tiedot jatkaaksesi. Napsauta ‘Aloita’, kun olet kirjoittanut.

Kun puhelimesi havaitaan, tämä käynnistää automaattisesti järjestelmän korjauksen, ja kaikki virheet tai asetusongelmat korjataan ja kaikki virheet tai häiriöt poistetaan.
Osa 5: Palauta verkkoasetukset
Jos iPhone-hotspot ei muodosta yhteyttä, voit jopa päättää nollata kaikki verkkoasetukset. Applen valmistajat tarjoavat asiakkailleen etua. Voit puhdistaa ja poistaa sisällön kokonaan puhelimistasi ja palauttaa sen tilaan, jossa se oli ostaessasi sen. Tämä tarkoittaa, että esiasennettuja sovelluksia ja oletusteemoja lukuun ottamatta kaikki muu poistetaan, mukaan lukien tietosi, tiedostosi, musiikkisi tai videosi. Sinun ei kuitenkaan tarvitse tehdä tätä, kun yrität korjata hotspot-ongelmia. On erillinen vaihtoehto, jonka avulla voit poistaa vain sen osan tiedoista, jotka liittyvät suoraan verkkotietoihisi ja yhteyksiisi. Joten kaikki verkkoihin liittyvät välimuistitiedot, kaikki kirjanmerkit, evästeet tai jopa iPhone-nimesi hotspotille poistetaan ja huuhtoutuvat pois. Joten aloitat taas tasolta 1. Tämä auttaa sinua pääsemään eroon vääristä verkkojärjestelmistä, jotka aiheuttavat äkillisen hotspot-yhteyden katkeamisen.
Tehdä tämä,
Vaihe 1. Avaa iPhonen asetusvaihtoehto ja valitse Yleiset-vaihtoehto.
Vaihe 2. Kun vierität alaspäin, löydät Palauta-vaihtoehdon. Avaa tämä.
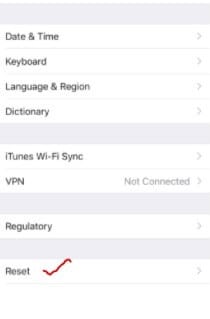
Vaihe 3. Etsi seuraavasta avautuvasta näytöstä Palauta verkkoasetukset.
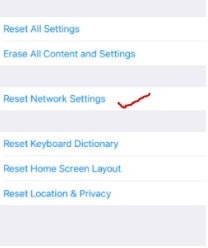
Tämä poistaa kokonaan kaikki tiedot ja tiedot, jotka liittyvät verkon käyttöön ja hotspotin nimeen, aiemmin yhdistettyihin laitteisiin, ja voit määrittää kaiken uudelleen tekemättä virheitä.
Aseta iPhone DFU-tilaan.

On useita syitä, miksi ihmiset päätyvät käyttämään DFU-tilaa. Tätä käytetään tiettyjen asetusten nollaamiseen, laitteidesi jailbreakiin tai ei-jailbreakiin sekä sellaisten puhelimien korjaamiseen, jotka tuskin liikkuvat Apple-logovaiheen ohi, kun sammutat virran ja yrität käynnistää sen uudelleen.
Voit laittaa puhelimesi DFU-vaiheeseen myös Wondershare DrFoneTool -sovelluksella tai yksinkertaisesti seuraamalla näitä ohjeita.
Vaihe 1. Paina ensin äänenvoimakkuuden lisäyspainiketta ja sitten äänenvoimakkuuden vähennyspainiketta.
Vaihe 2. Pidä tämän jälkeen sivupainiketta painettuna yhdessä äänenvoimakkuuden vähennyspainikkeen kanssa.
Vaihe 3. Vapauta sivupainike noin 5 sekunnin kuluttua, mutta pidä äänenvoimakkuuden vähennyspainiketta painettuna.
Vaihe 4. Siirryt DFU-tilaan, etkä löydä näytölläsi mitään. Jos olet yhteydessä iTunesiin, se osoittaa, että olet siirtynyt DFU-tilaan.
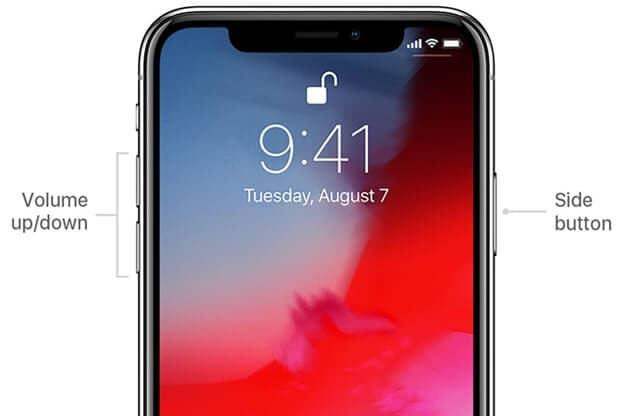
Sitten suoritetaan järjestelmän korjaus ja asetuksia muutetaan hotspot-toiminnan parantamiseksi.
Vieraile Apple Storessa
Jos mikään yllä mainituista vaiheista ei auttanut sinua, sinun kannattaa luultavasti käydä Apple Storessa saadaksesi ammattiapua. Älä muuta muita asetuksia, koska saatat menettää muita toimintoja tai vahingoittaa laitteistoa, jos käytät lineaarisia tai teräviä esineitä laitteiston suorituskykyyn vaikuttamiseen. Applen laitteet ovat herkkiä, ja niiden toimintoja käsittelevä lanka on erittäin hauras. Ammattilainen auttaa paremmin, ja jos sinulla on vielä takuu, saatat myös kuluttaa vähemmän. Mutta jos teet jotain, jota et tiedä, ja vahingoitat laitetta, maksat puhelimesi ja jopa kalliin laskun.
Yhteenveto
Jos iPhone-hotspot ei toimi, sen ei pitäisi saada sinut paniikkitilaan, eikä sinun tarvitse huolehtia paljon. Se on ratkaistavissa kotonasi suurimman osan ajasta omaksumalla jokin yllä mainituista temppuista. Jos ei, voit aina hakea apua Apple Storesta. Hyvä huolto ja säännöllinen päivitys auttavat sinua ylläpitämään puhelimesi suorituskykyä.
Viimeisimmät artikkelit

