4 ratkaisua iPhonen kuvien tallentamattomien korjaamiseen [2022]
IPhone on tunnettu kuvanlaadustaan. Tästä syystä saat riittävästi tallennustilaa kuvien ja muun median tallentamiseen. Mutta mitä tapahtuu, kun et voi tallentaa kuvaa iPhonessa tai iPhonessa ei ole kuvan tallennusvaihtoehtoa?
Se tulee olemaan turhauttavaa. Eikö olekin? Varsinkin kun rakastat erilaisten hetkien vangitsemista. Tässä sinun on tiedettävä, että valokuvat, jotka eivät tallennu iPhoneen, on yksinkertainen ongelma, joka ilmenee usein useista syistä. Sinun on myös ymmärrettävä, että voit helposti korjata ongelman, jossa iPhone ei tallenna valokuvia, käyttämällä yksinkertaisia tekniikoita, jotka esitetään sinulle tässä oppaassa.
Käyttäjät raportoivat jatkuvasti ongelmista, kuten kuvien tallentumatta jättämisestä kameran rullalle, iPhonessa ei ole kuvan tallennusvaihtoehtoa jne. Jos olet yksi heistä ja kohtaat saman tai samankaltaisen ongelman, sinun on lakattava murehtimasta. Todennäköisyys on suuri, että se saattaa olla yksinkertainen ongelma, ja voit helposti korjata ongelman, jossa kuvat eivät tallennu iPhonessa, käyttämällä testattuja ja luotettavia ratkaisuja. Lisäksi voit tehdä sen itse ilman ulkopuolista apua.
Osa 1: Miksi iPhoneni ei tallenna kuvia?
- Vähemmän tallennustilaa: Mitä tulee iPhonella otettujen kuvien laatuun, se on melko korkea. Tämä tarkoittaa, että jopa 64 Gt, 128 Gt, 256 Gt tai 512 Gt puuttuu, kun kuvaat ja tallennat sekä kuvia että videoita. Tässä tapauksessa, jos tallennustila puuttuu, et voi tallentaa mediaa.
- Sovellus jumissa tai ohjelmisto kaatuu: Joskus sovelluksessa ilmenee ongelma jostain virheestä. Toisessa tapauksessa ohjelmisto kaatuu. Tämä estää kuvien normaalin tallentamisen.
- Verkko-ongelma: Joskus yrität ladata kuvan, mutta et pysty tallentamaan sitä. Tämä voi johtua hitaasta Internet-yhteydestä.
- Tietosuoja-asetukset: On mahdollista, että et ole antanut lupaa sovelluksille sijaintia, valokuvia, kameroita jne. varten. Tämä voi estää kuvien tallentamisen normaalisti.
Ratkaisu 1: Tarkista iPhonen tallennustila
Alhainen iPhone-tallennustila voi olla ongelma. Voit korjata ongelman helposti joko poistamalla tietoja, joita et enää tarvitse, sovelluksia tai lataamalla tietoja iCloudiin, ottamalla varmuuskopion ja poistamalla tiedot ja niin edelleen.
Tarkista tallennustila siirtymällä kohtaan ‘Asetukset’, ‘Yleiset’ ja ‘iPhone-tallennus’.
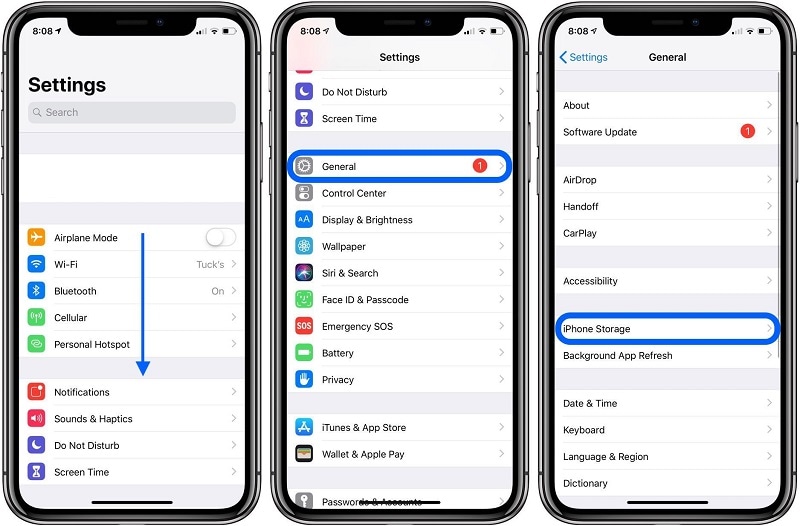
Ratkaisu 2: Käynnistä iPhonen uudelleen
Joskus mahdollinen bugi tai ohjelmistoongelma voi johtaa siihen, että valokuvat eivät tallennu iPhoneen. Tässä tapauksessa iPhonen uudelleenkäynnistys on ratkaisu. Se korjaa useita ongelmia ja iPhone alkaa toimia normaalisti.
iPhone X, 11 tai 12
Paina ja pidä painettuna joko äänenvoimakkuuden lisäys- tai vähennyspainiketta yhdessä sivupainikkeen kanssa, kunnes näet Power OFF -liukusäätimen. Vedä nyt liukusäädintä ja odota, että iPhone sammuu. Kytke se PÄÄLLE pitämällä sivupainiketta painettuna, kunnes Apple-logo tulee näkyviin
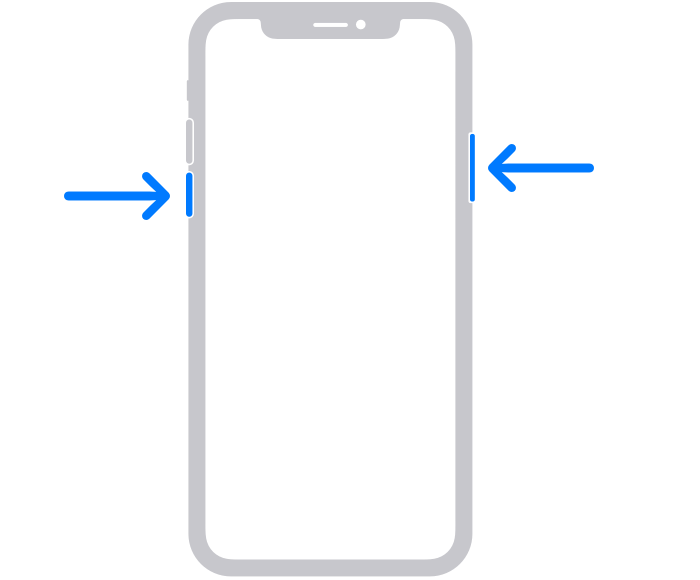
iPhone SE (2nd Generation), 8,7, 6 tai XNUMX
Pidä sivupainiketta painettuna, kunnes näet liukusäätimen. Kun se tulee näkyviin, vedä sitä ja odota, että iPhone sammuu. Paina nyt sivupainiketta ja pidä sitä painettuna, kunnes näet Apple-logon käynnistääksesi iPhonen.
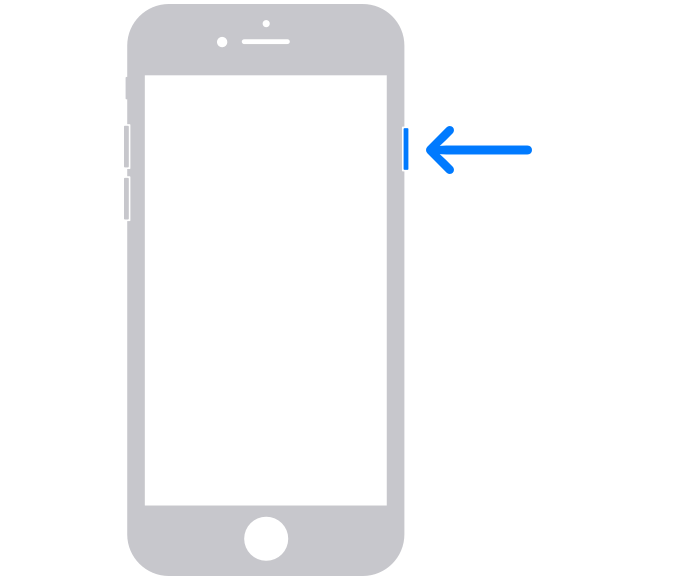
iPhone SE (1. sukupolvi), 5 tai vanhempi
Paina ja pidä alhaalla yläosassa olevaa painiketta, kunnes virrankatkaisu-liukusäädin tulee näkyviin. Vedä nyt liukusäädintä ja odota, että iPhone sammuu. Paina nyt uudelleen ja pidä alhaalla yläpainiketta, kunnes Apple-logo tulee näkyviin, käynnistääksesi laitteen.
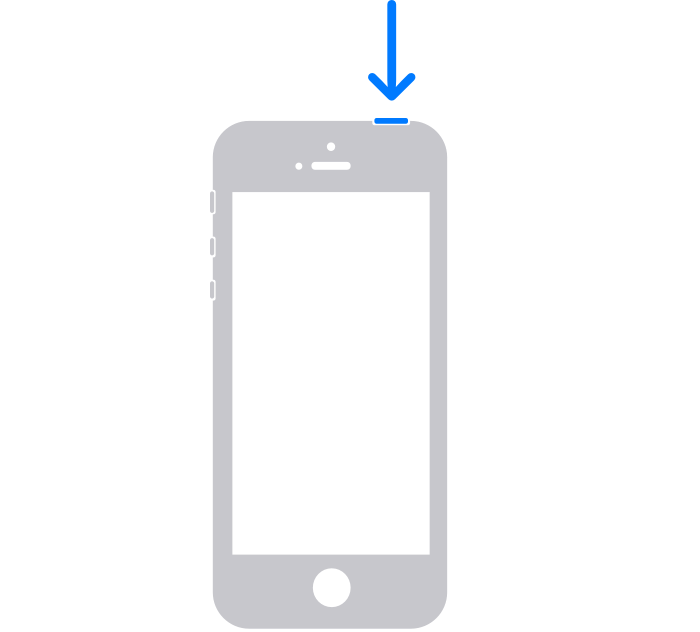
Ratkaisu 3: Tarkista iOS-järjestelmäsi
Jos edelliset ratkaisut eivät näytä toimivan sinulle. Voit käyttää DrFoneTool – System Repair (iOS System Recovery) -ohjelmaa. Se pystyy korjaamaan useita ongelmia, kuten valkoinen Apple-logo, käynnistyssilmukka, kuvan tallennus ei onnistu, musta näyttö, jumissa DFU-tilassa, palautustila, jäädytetty ja paljon muuta muutamalla napsautuksella.
Voit tehdä tämän kaiken menettämättä tietojasi ja myös kotonasi ilman erityisiä taitoja. Lisäksi voit suorittaa tämän toiminnon alle 10 minuutissa.

DrFoneTool – Järjestelmän korjaus
Korjaa iPhone-ongelmat ilman tietojen menetystä.
- Korjaa iOS vain normaaliksi, älä menetä tietoja ollenkaan.
- Korjaa erilaisia iOS-järjestelmäongelmia jumissa palautustilassa, valkoinen Apple-logo, musta ruutu, silmukka käynnistyksessä jne.
- Korjaa muut iPhone- ja iTunes-virheet, kuten iTunes-virhe 4013, 14 virhe, iTunes-virhe 27,iTunes-virhe 9, Ja enemmän.
- Toimii kaikissa iPhone-, iPad- ja iPod touch -malleissa.
- Täysin yhteensopiva uusimman iOS-version kanssa.

Vaihe 1: Käynnistä DrFoneTool
Asenna ja käynnistä Dr. Fone – System Repair (iOS System Recovery) tietokoneellesi ja valitse valikosta System Repair.

Vaihe 2: Valitse tila
Liitä nyt iPhone tietokoneeseen salamakaapelilla. Työkalu tunnistaa laitemallisi ja tarjoaa kaksi vaihtoehtoa,
- Vakio-tila
- Edistynyt tila
Valitse ‘Standard Mode’ annetuista vaihtoehdoista.
Vakiotila voi helposti korjata erilaisia iOS-järjestelmäongelmia poistamatta laitteen tietoja.

Kun työkalu havaitsee iPhonesi, kaikki saatavilla olevat iOS-järjestelmäversiot näytetään sinulle. Valitse yksi niistä ja napsauta ‘Aloita’ jatkaaksesi.

Laiteohjelmiston lataus alkaa. Tämä prosessi kestää jonkin aikaa, koska tiedosto on suuri (GBs)
Huomautus: Jos automaattinen lataus ei ala, sinun on napsautettava ‘Lataa’. Tämä lataa laiteohjelmiston selaimen avulla. Lataus kestää jonkin aikaa. Kun lataus on onnistunut, napsauta ‘valitse’ palauttaaksesi ladatun laiteohjelmiston.

Kun laiteohjelmisto on ladattu, vahvistus alkaa. Laiteohjelmiston tarkistaminen kestää jonkin aikaa.

Vaihe 3: Korjaa ongelma
Kun vahvistus on tehty, uusi ikkuna avautuu eteesi. Valitse ‘Korjaa nyt’ aloittaaksesi korjausprosessin.

Korjausprosessi kestää jonkin aikaa ongelman korjaamiseksi. Kun laitteesi on korjattu onnistuneesti, ongelma on kuvat eivät tallennu iPhoneen korjataan. Nyt laitteesi toimii normaalisti. Voit nyt tallentaa kuvat kuten ennenkin.

Huomautus: Voit myös valita ‘Lisäasetukset’, jos et ole tyytyväinen ‘Standard Mode’ -tilaan tai et löydä laitettasi luettelosta. Mutta Advanced Mode poistaa kaikki tiedot. Joten sinun on suositeltavaa siirtyä tähän tilaan vasta tietosi varmuuskopioimisen jälkeen. Voit luoda varmuuskopion tiedoista käyttämällä pilvitallennustilaa tai käyttää sitä varten joitain tallennusvälineitä.
Kun korjausprosessi on valmis, iPhonesi päivitetään uusimpaan saatavilla olevaan iOS-versioon. Lisäksi, jos iPhonesi on jailbroken aiemmin, se päivitetään ei-jailbroken versioon, ja jos olet avannut sen aiemmin, se lukitaan uudelleen.
Ratkaisu 4: Palauta iPhone
iPhonen nollaaminen voi korjata useita ongelmia, jotka ilmenevät sen pitkän käytön jälkeen. Se sisältää myös kuvia ei tallenneta iPhoneen ongelma.
Huomautus: Luo tiedoista varmuuskopio, koska tämä prosessi poistaa kaikki tiedot iPhonesta.
Vaihe 1: Siirry iPhonen Asetukset-sovellukseen ja siirry kohtaan Yleiset. Siirry nyt kohtaan ‘Palauta’.
Vaihe 2: Valitse ‘Poista kaikki sisältö ja asetukset’ annetuista vaihtoehdoista ja vahvista toiminto. Tämä aloittaa nollausprosessin. IPhone alkaa toimia normaalisti, jos laitteisto-ongelmia ei ole. Mutta jos ongelmaa ei korjata, laitteistovian mahdollisuus on olemassa. Tässä tapauksessa on parempi käydä palvelukeskuksessa.
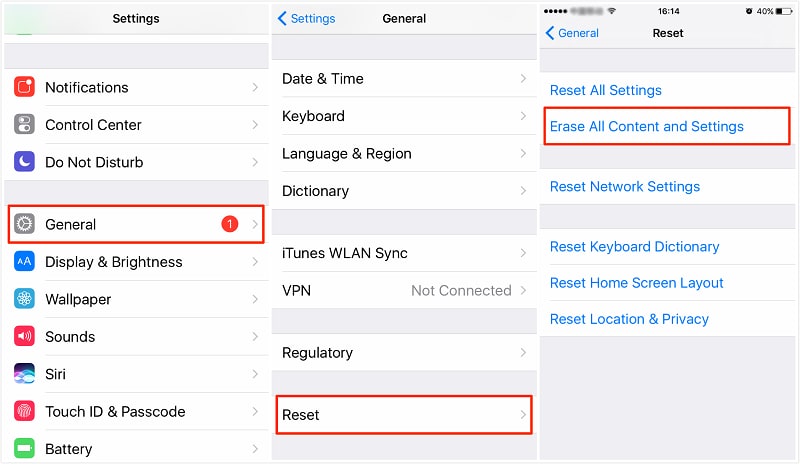
Johtopäätös:
Valokuvien tallentaminen iPhonessa on yleinen ongelma, joka tapahtuu usein monille. Mutta sinun on tiedettävä, että voit korjata tämän ongelman kotonasi ja myös ilman ulkopuolista apua. Sinulta ei vaadita teknisiä taitoja tähän tehtävään. Tarvitset vain toimivia ratkaisuja, jotka esitellään sinulle tässä oppaassa. Käytä vain näitä ratkaisuja ja tallenna lataukset ja vangitut hetket milloin tahansa ja missä tahansa, kuten ennenkin.
Viimeisimmät artikkelit