7 tapaa korjata iPhonen, joka ei näy iTunesissa
iPhonen liittäminen iTunesiin antaa sinulle mahdollisuuden jakaa tietoja helposti. Voit myös suorittaa useita muita toimintoja, kuten varmuuskopiointia, päivitystä jne. Jos olet yhdistänyt iPhonen tietokoneeseen eikä iPhone näy iTunesissa, sinulla on ongelma. Ongelman ei välttämättä tarvitse olla iPhonessasi. Se voi tapahtua salamakaapelilla, iTunesilla tai tietokoneellasi.
Mikä tahansa se on, voit helposti korjata ongelman, jonka mukaan iPhone ei näy iTunesissa, seuraamalla tässä esitettyjä ratkaisuja.
- Miksi iTunes ei tunnista iPhoneani?
- Ratkaisu 1: Kokeile toista USB-kaapelia tai USB-porttia
- Ratkaisu 2: Käynnistä iPhone ja tietokone uudelleen
- Ratkaisu 3: Kytke iPhone päälle ja avaa se
- Ratkaisu 4: Päivitä iPhone ja iTunes
- Ratkaisu 5: Palauta sijainti- ja yksityisyysasetukset
- Ratkaisu 6: Käytä DrFoneTool – Järjestelmän korjausta
- Ratkaisu 7: Käytä DrFoneTool – iTunes Repairia
Miksi iTunes ei tunnista iPhoneani?
On monia syitä, miksi iTunes ei tunnista iPhoneasi. Se voi olla sekä laitteisto- että ohjelmisto-ongelmia.
- iPhone on lukittu tai se ei ole aloitusnäytössä.
- USB ei ole kytketty kunnolla.
- USB-portti ei toimi.
- USB-kaapeli on vaurioitunut.
- Vanhentunut ohjelmisto iPhonessa, Macissa tai Windows PC:ssä.
- Laite on POIS PÄÄLTÄ.
- Et ole antanut lupaasi napsauttamalla ‘Luota’.
- Ongelma sijainti- ja tietosuoja-asetuksissa.
Ratkaisu 1: Kokeile toista USB-kaapelia tai USB-porttia
Vioittunut USB-salamakaapeli tai -portti voi olla syynä siihen, ettei iPhonea näy iTunesissa. Asia on siinä, että USB-valokaapelin tai -portin säännöllinen käyttö tekee siitä toimimattoman. Se voi johtua kulumisesta tai pölyn kerääntymisestä liittimiin. Voit varmistaa sen käyttämällä eri USB-kaapelia tai -porttia. Jos se toimii, olet löytänyt ongelman. Jos ei, kokeile toista ratkaisua.
Ratkaisu 2: Käynnistä iPhone ja tietokone uudelleen
Joskus on joitain bugeja tai ohjelmistovirheitä, jotka ovat vastuussa siitä, että puhelin ei näy iTunesissa. Tässä tapauksessa sekä iPhonen että tietokoneen uudelleenkäynnistys korjaa ongelman.
iPhone 11, 12 tai 13
Paina ja pidä painettuna jompaakumpaa äänenvoimakkuuspainiketta yhdessä sivupainikkeen kanssa, kunnes näet Power OFF -liukusäätimen. Vedä nyt liukusäädintä ja odota, että iPhone sammuu. Kytke se PÄÄLLE pitämällä sivupainiketta painettuna, kunnes Apple-logo tulee näkyviin
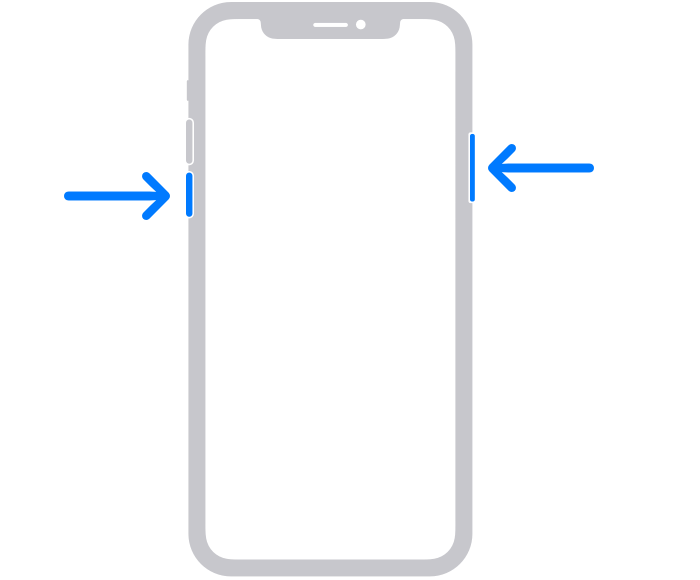
iPhone SE (2nd Generation), 8,7, 6 tai XNUMX
Pidä sivupainiketta painettuna, kunnes näet liukusäätimen. Kun se tulee näkyviin, vedä sitä ja odota, että iPhone sammuu. Paina nyt sivupainiketta ja pidä sitä painettuna, kunnes näet Apple-logon käynnistääksesi iPhonen.
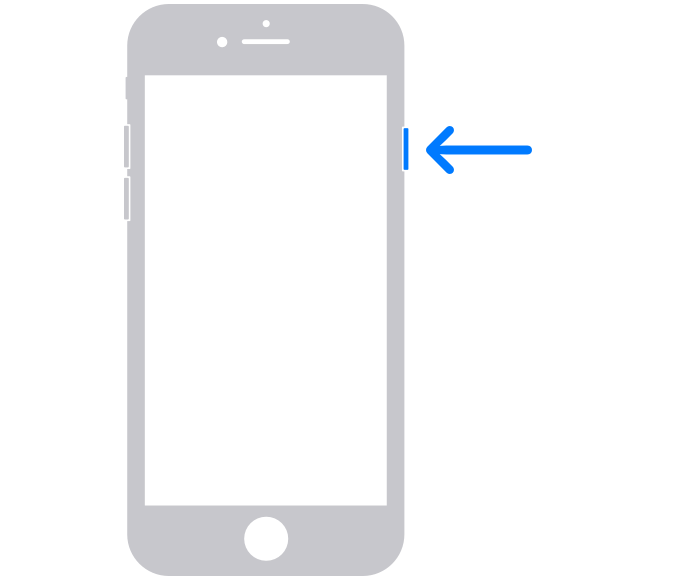
iPhone SE (1. sukupolvi), 5 tai vanhempi
Paina ja pidä alhaalla yläosassa olevaa painiketta, kunnes virrankatkaisu-liukusäädin tulee näkyviin. Vedä nyt liukusäädintä ja odota, että iPhone sammuu. Paina nyt uudelleen ja pidä alhaalla yläpainiketta, kunnes Apple-logo tulee näkyviin, käynnistääksesi laitteen.
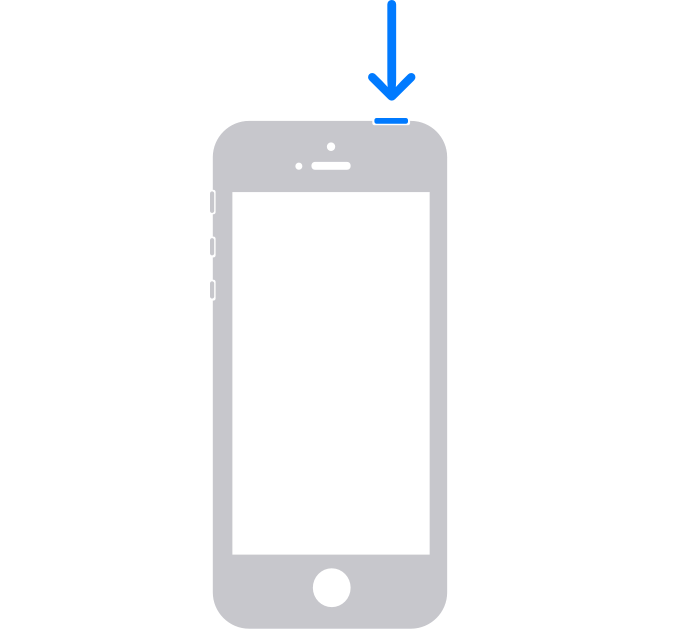
Ratkaisu 4: Päivitä iPhone ja iTunes
Jos iPhoneasi tai iTunesia ei ole päivitetty, sinun on päivitettävä ne korjataksesi ongelman siitä, että iTunes ei tunnista iPhonea.
iPhone Update
Siirry kohtaan ‘Asetukset’ ja valitse ‘Yleiset’. Napauta nyt ‘Ohjelmistopäivitys’ ja asenna uusin päivitys.
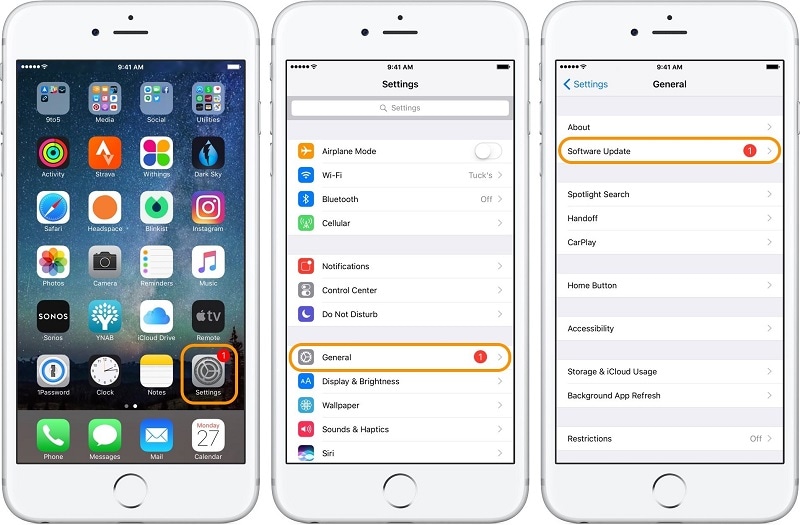
Päivitä iTunes Macissa
Avaa iTunes ja napsauta iTunes-valikkoa. Valitse nyt ‘Tarkista päivitykset’. Jos saatavilla, asenna ne.
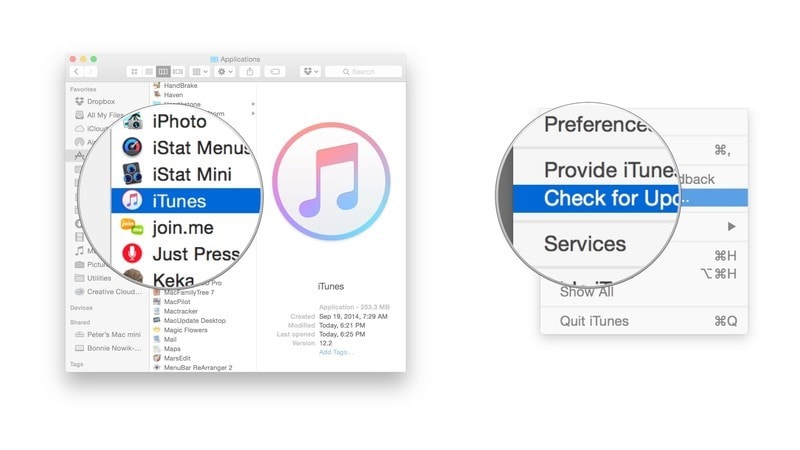
Voit myös päivittää iTunesin App Storesta. Avaa App Store ja napsauta ‘Päivitykset’. Jos saatavilla, asenna ne napsauttamalla ‘Päivitä’ -painiketta.
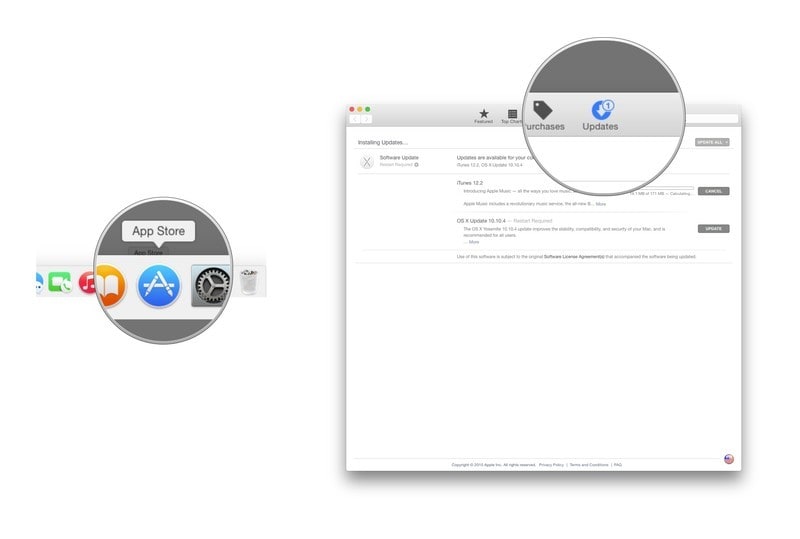
Päivitä iTunes Windows-tietokoneessa
Avaa iTunes ja napsauta ‘Ohje’. Valitse nyt ‘Tarkista päivitykset’ ja asenna, jos sellainen on.
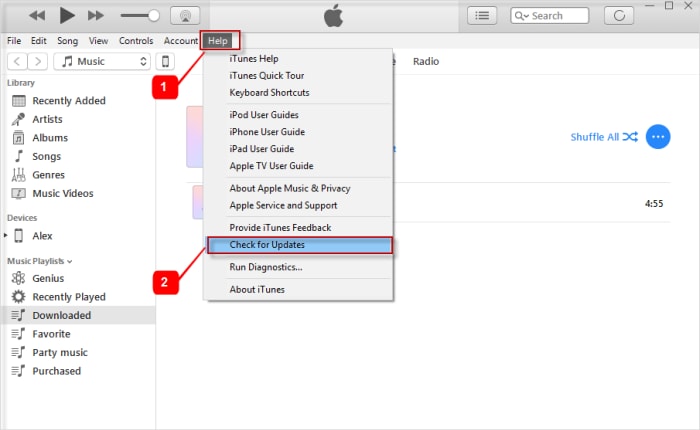
Ratkaisu 5: Palauta sijainti- ja yksityisyysasetukset
Joskus ‘Don’t Trust’ napauttaminen ‘Luota’ -ikkunassa ‘Luota tähän tietokoneeseen’ aiheuttaa tämän ongelman.
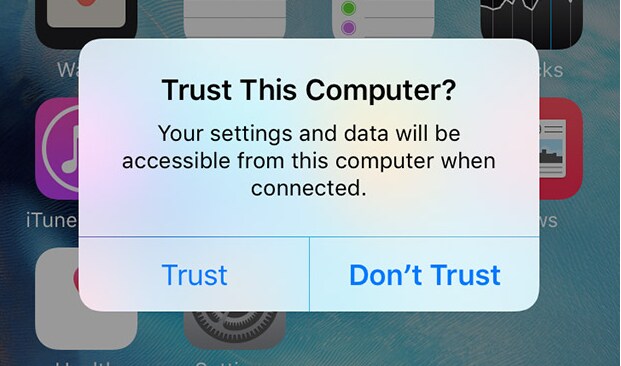
Toisessa tapauksessa asetusten muuttaminen tietämättään johtaa siihen, että iPhone ei näy iTunesissa. Tässä tapauksessa nollaus on paras vaihtoehto.
Siirry iPhonen ‘Asetukset’ -kohtaan ja valitse ‘Yleiset’. Napsauta nyt ‘Palauta’ ja sitten ‘Palauta sijainti ja yksityisyys’. Anna salasana ja vahvista toiminto.
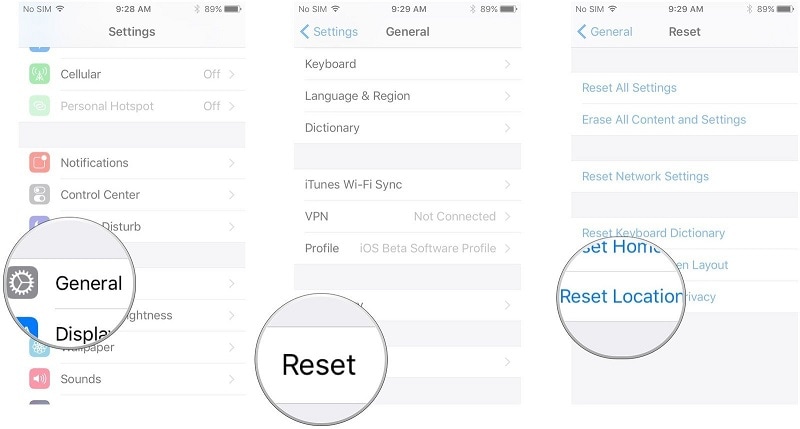
Huomautuksia Valitse seuraavalla kerralla ‘Luota’.
Ratkaisu 6: Käytä DrFoneTool – Järjestelmän korjausta
DrFoneTool – Järjestelmän korjaus (iOS System Recovery) antaa sinun korjata erilaisia iOS-järjestelmäongelmia kotona itse. Voit helposti korjata palautustilassa juuttuneet, DFU-tilassa juuttuneet, kuolemanvalkoinen näyttö, musta näyttö, käynnistyssilmukka, jäätynyt iPhone, iPhone ei näy iTunesissajne. Tämän työkalun hyvä puoli on, että voit hoitaa kaiken itse ja korjata ongelman alle 10 minuutissa.

DrFoneTool – Järjestelmän korjaus
Korjaa iPhone-ongelmat ilman tietojen menetystä.
- Korjaa iOS vain normaaliksi, älä menetä tietoja ollenkaan.
- Korjaa erilaisia iOS-järjestelmäongelmia jumissa palautustilassa, valkoinen Apple-logo, musta ruutu, silmukka käynnistyksessä jne.
- Korjaa muut iPhone-virheet ja iTunes-virheet, kuten iTunes-virhe 4013, 14 virhe, iTunes-virhe 27,iTunes-virhe 9, Ja enemmän.
- Toimii kaikissa iPhone-, iPad- ja iPod touch -malleissa.
- Täysin yhteensopiva uusimman iOS-version kanssa.

Vaihe 1: Käynnistä DrFoneTool
Käynnistä DrFoneTool tietokoneella ja valitse ‘Järjestelmän korjaus’.

Nyt sinun on yhdistettävä iPhone tietokoneeseen salamakaapelilla.
Vaihe 2: Valitse tila
Kun iPhonesi on havaittu, sinulle tarjotaan kaksi tilaa. Vakiotila ja edistynyt tila. Siirry vakiotilaan.

DrFoneTool tunnistaa iPhonesi automaattisesti. Kun saatavilla olevat iOS-versiot on havaittu, näytetään. Valitse versio ja jatka valitsemalla ‘Aloita’.

Tämä aloittaa valitun laiteohjelmiston lataamisen. Tämä prosessi kestää jonkin aikaa.
Huomautus: Jos latausprosessi ei käynnisty automaattisesti, voit käynnistää sen manuaalisesti napauttamalla ‘Lataa’ selaimessa. Sinun on napsautettava ‘Valitse’ palauttaaksesi ladatun laiteohjelmiston.

Kun lataus on valmis, työkalu tarkistaa ladatun iOS-laiteohjelmiston.

Vaihe 3: Korjaa ongelma
Napsauta ‘Korjaa nyt’. Tämä aloittaa iPhonen korjausprosessin useiden ongelmien vuoksi.

Kun prosessi on valmis, sinun on odotettava iPhonesi käynnistymistä. Nyt toimii normaalisti.

Ratkaisu 7: Käytä DrFoneTool – iTunes Repairia
Jos et pysty korjaamaan ongelmaa iPhone ei näy iTunes macissa tai Windows jopa sen jälkeen, kun olet käyttänyt DrFoneTool – System Repair (iOS System Recovery) -ohjelmaa. On suuri todennäköisyys, että itse iTunesissa on ongelma. Tässä tapauksessa voit käyttää DrFoneTool – iTunes Repair -ohjelmaa.
Vaihe 1: Käynnistä DrFoneTool
Käynnistä DrFoneTool tietokoneellasi ja valitse ‘System Repair’ annetuista moduuleista.

Vaihe 2: Valitse tila
Liitä iPhone salamakaapelilla. Kun laitteesi on havaittu, siirry kohtaan ‘iTunes Repair’ ja valitse ‘Korjaa iTunes-yhteysongelmat’.

Napsauta ‘Aloita’ jatkaaksesi
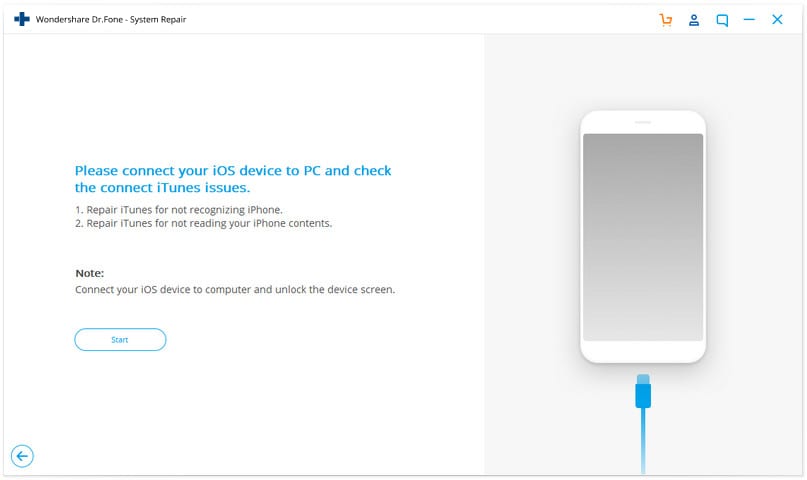
Huomautus: Älä unohda avata laitteen näytön lukitusta yhteyden muodostamisen jälkeen.
Vaihe 3: Korjaa ongelma
Lataus kestää jonkin aikaa. Kun olet valmis, napsauta ‘Aloita’. Tämä aloittaa iTunesin korjaamisen. Kun korjaus on valmis, napsauta ‘OK’. iTunes alkaa toimia normaalisti ja tunnistaa iPhonesi.
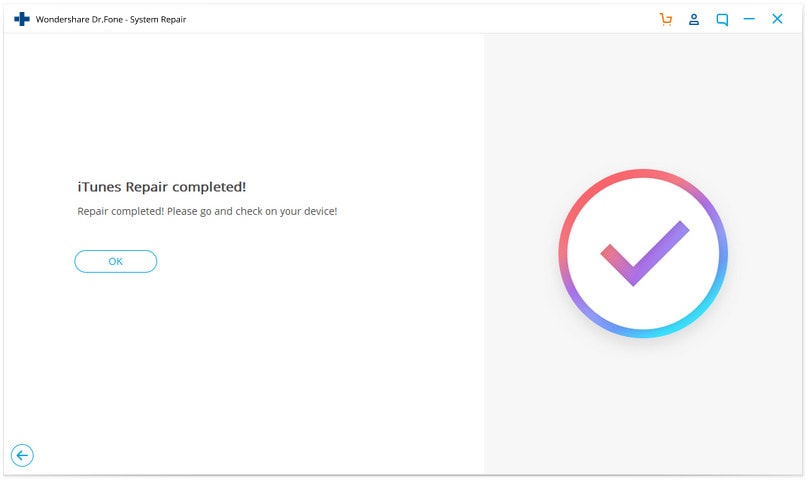
Johtopäätös:
iTunes ei tunnista iPhonea on yleinen ongelma, joka tapahtuu monien käyttäjien kanssa. Siihen on useita mahdollisia syitä. Voit korjata ongelman itse kotona käyttämällä tässä oppaassa esiteltyjä tekniikoita. Hyvä asia on, että voit myös korjata monia muita iPhonen ongelmia käyttämällä DrFoneTool – Järjestelmän korjausta (iOS System Recovery).
Viimeisimmät artikkelit