Ratkaistu: iPhonen pikakäynnistys ei toimi [2022]
Apple on teknologiamarkkinoiden kärjessä, mutta tämä paikka vaatii myös vahvaa omistautumista ja asiakastyytyväisyyttä. Tästä syystä on tärkeää, että päivität käyttöjärjestelmääsi jatkuvasti (uusin versio on iOS 15) ja kehität konseptiasi ja luot vallankumouksellisia ominaisuuksia. Pikakäynnistys on loistava ominaisuus, jonka he ovat ottaneet käyttöön asiakkaiden mukavuuden vuoksi.
Tiedätkö nopeasti, että voit helposti määrittää uuden iOS-laitteen nykyisten laitetietojesi avulla? Voit myös palauta suurin osa tiedoistasi ja sisällöstäsi iCloud-varmuuskopiosta uudessa puhelimessasi. Mutta joskus iPhonen pikakäynnistys lakkaa toimimasta.
Kun määrität uuden iPhonen käyttämällä olemassa olevaa iPhonea ja kaikkia laitteita, käytät iOS 12.4:ää tai uudempaa, tämä ominaisuus tarjoaa iPhonen siirtovaihtoehdon. Tämä auttaa sinua siirtää kaikki tietosi vanhasta iPhonesta nykyiseen langattomasti. Quick Start -vaihtoehto on myös saatavilla kaikissa laitteissa. Varmista siis, että valitset ajan, jolloin uutta iPhonea ei käytetä muihin tarkoituksiin.
- Varmista, että molemmat iPhonesi toimivat iOS 11:ssä tai uudemmassa
- Ota Bluetooth käyttöön iPhonessasi
- Käynnistä molemmat iPhonesi uudelleen
- Kokeile USB-kaapelia ja vaihda Wired Lightning
- Käytä Quick Start -vaihtoehtoa tietojen siirtämiseen uuteen iPhoneen
- Tarkista iOS-järjestelmäsi
- Ota yhteyttä Applen tukeen saadaksesi apua
Osa 1: Pikakäynnistyksen käyttäminen
Quick Start on Applen ominaisuus, jonka tarkoituksena on auttaa käyttäjiä siirtämään tietoja uuteen vanhasta iPhonestaan. Tämä on kätevä vaihtoehto. Ainoa ehto on kuitenkin, että molemmat vaihteet toimivat vähintään iOS 11:ssä. Mutta joidenkin ihmisten on vaikea ymmärtää, miten se toimii, ja he ovat jumissa, kun heidän pikakäynnistys iPhonensa ei toimi kitkattomasti. Tässä on avuksi nopea opetusohjelma tämän vaihtoehdon käyttämisestä.
Vaihe 1: Käynnistä ja aseta uusi laitteesi lähelle uusinta iOS 11 -laitettasi tai uudempaa. ‘QuickStart’ ilmestyy uusimman matkapuhelimen näytölle.
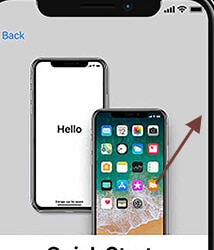
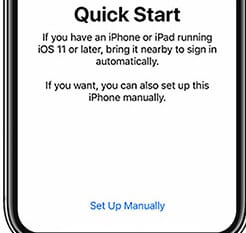
Vaihe 2: Anna uusimman laitteesi Apple ID, kun puhelimeesi tulee teksti ‘Määritä uusi iPhone’, ja napauta sitten Jatka.
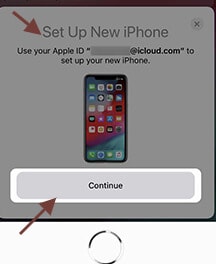
Huomaa:
Varmista, että Bluetooth on käytössä, kun et näe vaihtoehtoa jatkaa nykyisellä laitteellasi.
Vaihe 3: Odota, että uusi puhelimesi näyttää animaation. Pidä alkuperäistä laitetta uuden laitteen yläpuolella ja keskitä sitten animaatio etsimeen.
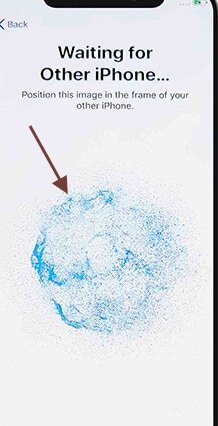
Huomaa:
Jos et voi käyttää kameraa nykyisellä laitteellasi, napauta Todennus manuaalisesti ja noudata sitten ohjeita.
Vaihe 4: Syötä nykyisen puhelimesi salasana uuteen laitteeseen.
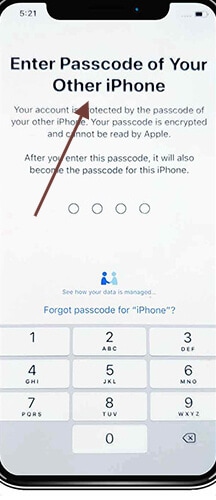
Vaihe 5: Napauta valittua Wi-Fi-verkkoa uudessa tietokoneessa, anna Wi-Fi-salasana ja napauta Liity.
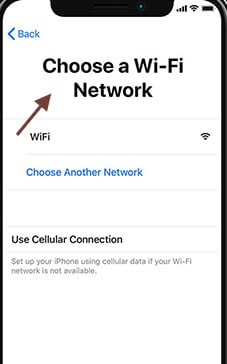
Vaihe 6: Tiedot ja tietosuoja -näyttö tulee näkyviin, kun jatkat.
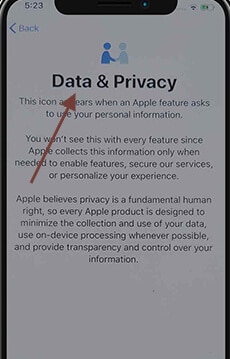
Vaihe 7: Noudata ohjeita asettaaksesi nykyisen laitteen Face ID tai Contact ID.
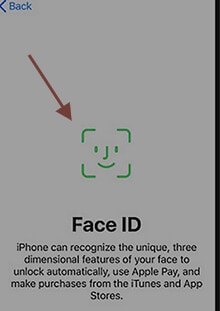
Vaihe 8: Anna pyydettäessä Apple ID:si salasana uudessa puhelimessasi. Sinun on jopa lisättävä heidän salasanansa, jos sinulla on useampi kuin yksi puhelin.
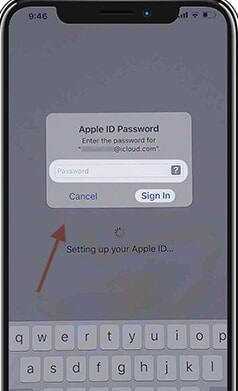
Vaihe 9: Voit palauttaa sovelluksia ja tietoja uusimmasta iCloud-varmuuskopiosta tai päivittää nykyisen tietokoneesi varmuuskopion ja palauttaa ne. Voit myös valita siirrettävät tiedot, kuten tietosuoja- ja Apple Pay- ja Siri-asetukset, kun olet valinnut varmuuskopion.
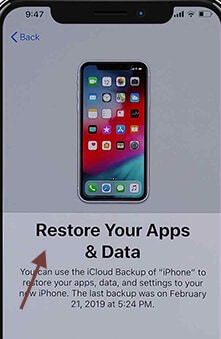
Vaihe 10: Tarkista uusimman järjestelmän ehdot ja napauta Järjestely.
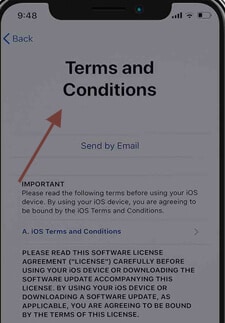
Huomautus:
Pidä uusi laitteesi yhdistettynä Wi-Fi-verkkoon ja latauslaitteeseen, jotta iCloudin sisältöä, kuten kuvia, musiikkia ja sovelluksia, voidaan ladata automaattisesti.
Jos uudesta laitteestasi puuttuu sisältöä, tarkista, onko sisältöä siirrettävä muilta pilvipalveluntarjoajilta. (Esim. Verizon Cloud, Google jne.) Ja käytä App Storen sisällönjakosovellusta.
Osa 2: Kuinka ratkaista iPhonen pikakäynnistys ei toimi
Pikakäynnistys on ominaisuus, jota voidaan käyttää vanhassa iOS-järjestelmässä uuden, tyypillisesti muunnostyökaluna käytettävän järjestelmän määrittämiseen.
Entä jos iOS-pikakäynnistys ei toimi? Useimmiten ihmiset valittavat, että laitteet ovat oikealla alueella, mutta he eivät pysty tunnistamaan niitä. Joten miksi tämä Quickstart-ongelma ilmenee? iPhonen pikakäynnistysongelma ei toimi heikon yhteyden vuoksi. On myös mahdollisuus käyttää alempaa iOS-versiota. Kuten sanoimme, pikakäynnistys toimii vain iOS 11:ssä tai uudemmassa.
Mitä ongelmia voit kohdata?
Ensinnäkin jotkut ihmiset sanovat, että vaihteet ovat käden ulottuvilla vierekkäin, mutta he eivät tunnista toisiaan. Se voi myös tarkoittaa, että päivitysprosessi voi jatkua, mutta aktivointia ei tehdä oikein. Lopuksi, on tapauksia, joissa suoritusprosessia ei saada päätökseen.
Ei kuitenkaan ole syytä huoleen, jos iPhonen pikakäynnistys ei toimi, mukaan lukien uusin iPhone 13, jossa on iOS 15. Tässä on muutamia tapoja auttaa sinua
2.1: Varmista, että molemmat iPhonesi toimivat iOS 11:ssä tai uudemmassa
Kuten olemme jo osoittaneet, Quick Start toimii vain, jos molemmissa laitteissa on iOS 11 tai uudempi. Jos iPhonessasi on iOS 10 tai niin, on parasta päivittää se uusimpaan päivitykseen. Sinun on noudatettava näitä ohjeita.
Vaihe 1: Päivitä iOS:n uusimpaan versioon. Siirry asetukseen.
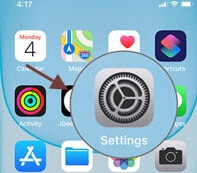
Vaihe 2: Napauta > Yleiset > Päivitä ohjelmisto ja paina ‘Lataa ja asenna’ saadaksesi uusimman version. Kun iOS:n uusin päivitys on käynnissä molemmissa puhelimissa, pikakäynnistyksen pitäisi toimia.
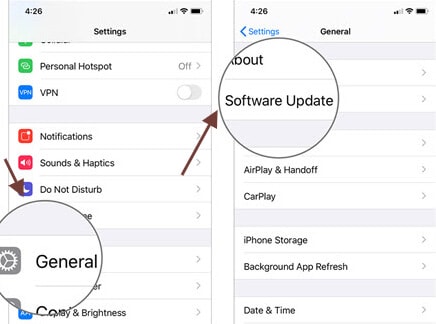
2.2: Ota Bluetooth käyttöön iPhonessasi
Jos iPhone 11 ei ala toimimaan, etsi nopeasti molempien laitteiden Bluetooth. Bluetoothin pitäisi olla sallittu molemmissa laitteissa tiedonsiirtoon, mutta iOS-pika-aloitus ei toimi ilman tätä ominaisuutta.
Sinun on noudatettava näitä ohjeita.
Vaihe 1: Napauta ‘Asetukset’ molemmissa iPhoneissa.
Vaihe 2: Napauta sitten ‘Bluetooth’. Vipukytkin on auki; Käynnistä se.
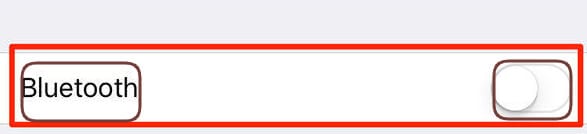
2.3: Käynnistä molemmat iPhonesi uudelleen
Sinun on käynnistettävä kaikki laitteet uudelleen, jos Bluetooth on päällä, mutta et voi suorittaa iPhonen käynnistysprosessia loppuun. Sinun tarvitsee vain painaa sivupainiketta ja äänenvoimakkuuspainiketta samanaikaisesti ja vetää sitten liukusäädin iPhonen näytölle. Jos iPad tai iPod on käynnistettävä uudelleen, pidä ylä- tai sivupainiketta alhaalla ja liikuta liukusäädintä kuten iPhonessa.
2.4: Kokeile USB-kaapelia ja vaihda Wired Lightning
Jos uusi iPhone ei toimi helposti eikä aiemmin käsitelty ratkaisu ole onnistunut, ongelma voi olla jossain; emme ole vielä tarkistaneet. Jos laitteet on liitetty USB-kaapelilla, voit etsiä niitä. Tarkista toiseksi, että se on kytketty oikein kaikkiin tietokoneisiin. Jos pikakäynnistys ei vieläkään toimi, säädä kaapelia. Jos sinulla on pääsy toiseen kaapeliin, käytä sitä.
Kuinka määrittää iPhone manuaalisesti
Voit myös määrittää iPhonen manuaalisesti. Ehdotan, että otat Dr. Fonen avun ja tiedot edellisestä laitteesta uuteen voidaan siirtää Wondershare DrFoneToolilla. Tämä menetelmä siirtää tehokkaasti kaikki tärkeät tietolomakkeet iOS-laitteesta toiseen ja on erittäin hyödyllinen laitteiden vaihtamisessa.
2.5: Käytä Quick Start -vaihtoehtoa tietojen siirtämiseen uuteen iPhoneen
Jos yrität löytää toisen tavan siirtää tietoja vanhasta iPhonesta uuteen iPhoneen pika-aloitusvaihtoehtona, on suositeltavaa käyttää helppokäyttöistä iPhonen siirtotyökalua:
DrFoneTool – Puhelimen siirto: Siirrä kaikki tarvitsemasi iPhonen välillä yhdellä napsautuksella!
Kuten tämän työkalun nimi kertoo, DrFoneTool – puhelimen siirto on työkalu, jonka avulla voit siirtää tietoja valikoivasti tai kokonaan vanhasta iPhonesta uuteen iPhoneen. DrFoneTool – Phone Transferin ominaisuudet:
- Siirrä helposti valokuvia, videoita, yhteystietoja, viestejä ja musiikkia iPhonesta toiseen
- Siirrä tietoja turvallisemmin kuin iTunes tai iCloud ilman tietojen katoamisriskiä
- Siirrä kaikki tiedot yhdellä napsautuksella ja säästät ongelmilta
Tässä on yksityiskohtainen opas, joka auttaa sinua siirtämään tietoja. Noudata alla olevia ohjeita:
Vaihe 1: Lataa ohjelmisto ilmaiseksi napsauttamalla Seuraa-painiketta> asenna se tietokoneellesi (Win tai Mac) ja avaa se.
Kokeile sitä ilmaiseksi Kokeile sitä ilmaiseksi

Vaihe 2: Avaa ”Phone Transfer”> yhdistä puhelin tietokoneeseen USB-kaapelilla ja odota, että molemmat iPhonet on liitetty.

Vaihe 3: Valitse tiedosto, jonka haluat siirtää > napsauta ‘Aloita siirto’ aloittaaksesi siirtoprosessin, pidä iPhonet kytkettynä, kunnes prosessi on valmis.

Vaihe 4: Odota muutama minuutti, kaikki tiedot siirretään kohde-iPhoneen.

Kokeile sitä ilmaiseksi Kokeile sitä ilmaiseksi
2.6: Tarkista iOS-järjestelmäsi
Lopuksi, jos sinulla on ongelmia ja pikakäynnistys ei toimi, suosittelemme iOS-laitteen korjaamista. Se on ainoa jäljellä oleva vaihtoehto, koska kumpikaan yllä olevista ratkaisuista ei ole toiminut. Sinulla voi olla useita vaihtoehtoja laitteen palauttamiseksi, mutta DrFoneTool on paras. Se on täydellinen järjestelmä ja helppokäyttöinen. Siinä on monia ominaisuuksia, mutta iOS-kehys on yksi sen erikoisuuksista. Se suorittaa myös suoraviivaisen tehtävän. Katsotaanpa siitä lisää.
Sen tärkeimpiä ominaisuuksia ovat:
- Voit käyttää tätä sovellusta tiedonsiirtoon mobiililaitteiden välillä, vaikka se toimii useissa käyttöjärjestelmissä.
- Useimmat tiedot, kuten osoitteet, tekstiviestit, kuvat, musiikki ja paljon muuta, voidaan siirtää.
- Se on melko yksinkertaista käyttää, ja sen avulla käyttäjät voivat siirtää tietoja yhdellä napsautuksella yhdestä luurista toiseen.
- Yhteensopiva iOS- ja Android-käyttöjärjestelmämallien kanssa, mukaan lukien uusi iOS 15 ja Android 10.
iOS-laitteesi päivitetään uusimpaan iOS-versioon tämän ominaisuuden käytön jälkeen. Ja jos olet vanginnut iOS-laitteesi, se päivitetään ei-jailbroken-versioon. Jos iOS-laitteesi lukitus on avattu aiemmin, se lukitaan uudelleen.

DrFoneTool – Järjestelmän korjaus
Korjaa järjestelmävirheet korjataksesi iPhonen pikakäynnistys, joka ei toimi. iTunesia ei tarvita.
- Päivitä iOS ilman tietojen menetystä.
- Korjaa erilaisia iOS-järjestelmäongelmia jumissa palautustilassa, valkoinen Apple-logo, musta ruutu, silmukka käynnistyksessä jne.
- Korjaa kaikki iOS-järjestelmäongelmat muutamalla napsautuksella.
- Toimii kaikissa iPhone-, iPad- ja iPod touch -malleissa.
- Täysin yhteensopiva uusimman iOS 15:n kanssa.

Korjaa iOS-järjestelmä noudattamalla näitä ohjeita.
Vaihe 1: Käynnistä DrFoneTool-järjestelmä laitteessasi.
Vaihe 2: Valitse nyt päämoduulista ‘Järjestelmän korjaus’.

Vaihe 3: Liitä iPhone kaapelilla laitteeseen. Löydät kaksi päävaihtoehtoa, kun DrFoneTool tunnistaa iOS-laitteesi: Standard Mode ja Advanced Mode.

Vaihe 4: Työkalu tunnistaa ja näyttää automaattisesti saatavilla olevat iOS-kehysmallit. Valitse versio ja aloita painamalla Käynnistä.

Vaihe 5: Lataa nyt iOS-laiteohjelmisto.

Vaihe 6: Päivityksen jälkeen työkalu alkaa tarkistaa ladattua iOS-laiteohjelmistoa.

Vaihe 7: Tämä näyttö on saatavilla pian. Napsauta Päivitä nyt, jos haluat korjata iOS:si.

Vaihe 8: Muutaman minuutin kuluttua iOS-laite korjataan onnistuneesti.

Korjaa iPhonen pikakäynnistys, joka ei toimi yhdellä napsautuksella! Haluatko kokeilla?
2.7 Pyydä apua Apple-tuesta
Jos huomaat, että kaikki yllä olevat ratkaisut eivät toimi, ehdotan, että otat yhteyttä Appleen saadaksesi lisäapua. Usein joissakin puhelimissa voi olla teknisiä ongelmia, ja Applen teknikot ovat parhaiten päteviä auttamaan sinua löytämään ja korjaamaan nämä ongelmat.
Yhteenveto
QuickStart-ominaisuus on viime kädessä tehokas ja säästää paljon aikaa, mutta sen käyttö ei ole aina helppoa. Joten jos iPhone ei toimi kunnolla ja sen pikakäynnistystoiminto ei toimi, älä panikoi. Todennäköisimmin kyseessä on yhteysongelma. Mutta olemme myös kuvanneet erilaisia ratkaisuja yllä olevassa artikkelissa. Sinun täytyy tarkistaa se. Tämä ongelma on hyvin korjattavissa eikä vie paljon aikaa. Jos yleiset ratkaisut eivät kuitenkaan toimi, kehotamme sinua käyttämään DrFoneToolia iOS-järjestelmän korjaamiseen. Joten kaikki ongelmat voidaan ratkaista.
Viimeisimmät artikkelit

