6 tapaa korjata iPhonen viimeaikaiset puhelut, jotka eivät näy
iPhone tallentaa täydellisen luettelon saapuvista puheluista, lähtevistä puheluista, vastaamatta jääneistä puheluista jne. Voit tarkastella niitä helposti siirtymällä puheluhistoriaan. Mutta monet käyttäjät ovat ilmoittaneet, että iPhone ei näytä viimeaikaisia puheluita. Jos kohtaat saman ongelman, sinun on käytävä läpi tämä opas korjataksesi iPhonen viimeisimmät puhelut, jotka eivät näy. Seuraa vain tässä esitettyjä yksinkertaisia ja testattuja ratkaisuja korjataksesi ongelman puuttumatta palvelukeskuksen hektisiin kriteereihin.
- Miksi viimeaikaiset puhelut eivät näy iPhonessa?
- Ratkaisu 1: Aseta iPhonen aika ja päivämäärä automaattiseen tilaan
- Ratkaisu 2: Käynnistä iPhone uudelleen
- Ratkaisu 3: Vaihda lentokonetilaa
- Ratkaisu 4: Palauta verkkoasetukset
- Ratkaisu 5: Tarkista ja vapauta muistitilaa
- Ratkaisu 6: Käytä DrFoneTool- System Repair -ohjelmaa
Miksi viimeaikaiset puhelut eivät näy iPhonessa?
Viimeaikaisten iPhone-puheluiden puuttumiseen on monia syitä, ja ne vaihtelevat laitteittain. Jotkut yleisimmistä syistä ovat
- iOS-päivitys: Joskus, kun etsit päivitystä, se poistaa viimeaikaisen puheluhistorian. Tämä tapahtuu yleensä, kun käytät uusinta iOS-versiota.
- Virheellisen iTunes- tai iCloud-varmuuskopion palauttaminen: Kun etsit iTunes- tai iCloud-varmuuskopiota, jota ei ole tehty oikein, se aiheuttaa ongelman. Yksi tällainen ongelma on viimeaikaiset puhelut, jotka eivät näy iPhonessa.
- Väärä päivämäärä ja aika: Joskus tämän ongelman aiheuttaa väärä päivämäärä ja aika.
- Vähän säilytystilaa: Jos tallennustila on vähissä, tämän tyyppisiä ongelmia voi ilmetä.
- Sopimattomat asetukset: Joskus virheellinen kieli ja alue aiheuttavat tämän ongelman. Toisessa tapauksessa verkkoasetukset ovat syynä.
Ratkaisu 1: Aseta iPhonen aika ja päivämäärä automaattiseen tilaan
Väärän päivämäärän ja kellonajan käyttö aiheuttaa usein ongelmia. Se vaikuttaa iPhonen normaaliin toimintaan. Tässä tapauksessa voit korjata ongelman helposti asettamalla päivämäärän ja ajan automaattiseen tilaan.
Tätä varten siirry kohtaan ‘Asetukset’ ja napsauta ‘Yleiset’. Siirry nyt kohtaan ‘Päivämäärä ja aika’ ja ota käyttöön ‘Aseta automaattisesti’ -kohdan vieressä oleva kytkin.
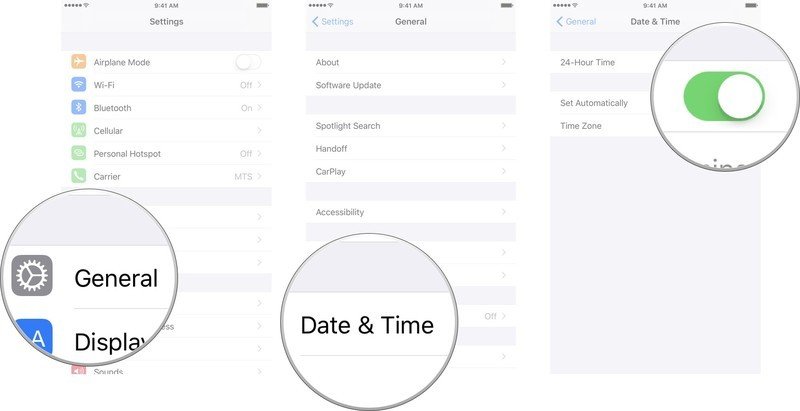
Ratkaisu 2: Käynnistä iPhone uudelleen
Joskus ohjelmistossa on häiriöitä, jotka haittaavat iPhonen normaalia toimintaa. Tässä tapauksessa voit helposti korjata erilaisia ongelmia, mukaan lukien iPhone 11, joka ei näytä viimeisimmät puhelut tai iPhone 12, joka ei näytä viimeaikaisia puheluita, tai monet muut mallit.
iPhone X, 11 tai 12
Paina ja pidä painettuna jompaakumpaa äänenvoimakkuuspainiketta yhdessä sivupainikkeen kanssa, kunnes näet Power OFF -liukusäätimen. Vedä nyt liukusäädintä ja odota, että iPhone sammuu kokonaan. Kytke se PÄÄLLE pitämällä sivupainiketta painettuna, kunnes Apple-logo tulee näkyviin.
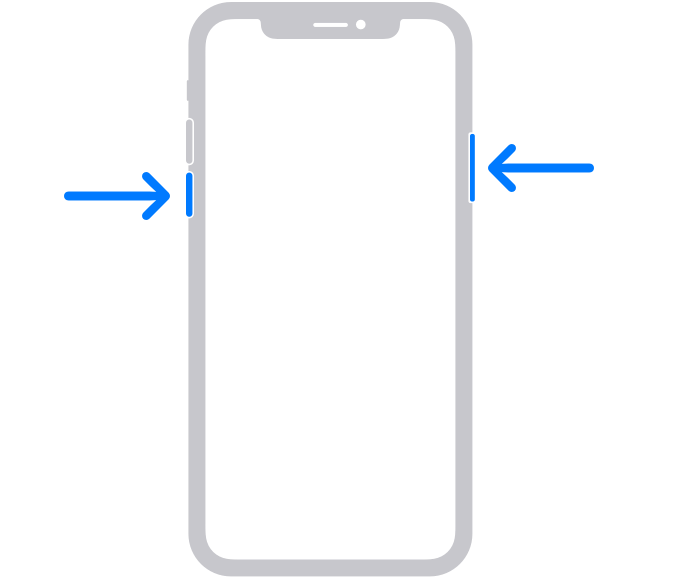
iPhone SE (2nd Generation), 8,7, 6 tai XNUMX
Paina sivupainiketta ja pidä sitä painettuna, kunnes näet virrankatkaisu-liukusäätimen. Kun se tulee näkyviin, vedä sitä ja odota, että iPhone sammuu. Paina nyt sivupainiketta ja pidä sitä painettuna, kunnes näet Apple-logon käynnistääksesi laitteen.
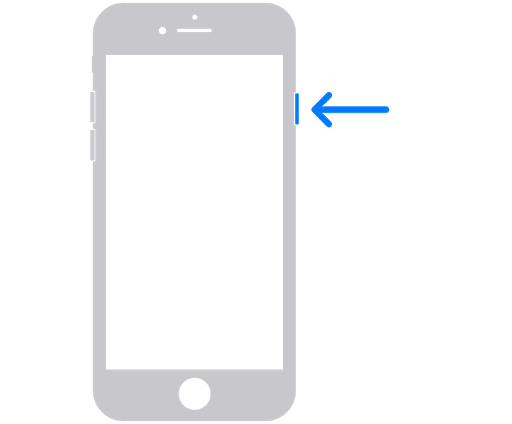
iPhone SE (1. sukupolvi), 5 tai vanhempi
Pidä yläpainiketta painettuna, kunnes virrankatkaisu-liukusäädin tulee näkyviin. Vedä nyt liukusäädintä ja odota, että iPhone sammuu. Nyt voit käynnistää laitteen uudelleen pitämällä yläpainiketta painettuna, kunnes Apple-logo tulee näkyviin.
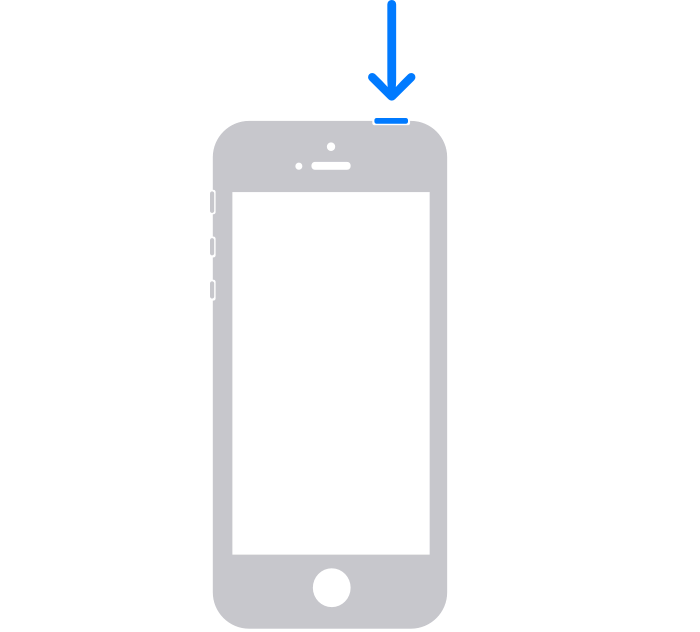
Ratkaisu 3: Vaihda lentokonetilaa
Joskus verkko-ongelmat aiheuttavat tällaisen virheen. Tässä tapauksessa lentokonetilan vaihtaminen tekee työn puolestasi.
Avaa ‘Asetukset’ -sovellus ja vaihda ‘Lentokonetila’. Tässä vaihto tarkoittaa, että ota se käyttöön, odota muutama sekunti ja poista se uudelleen käytöstä. Tämä korjaa verkkohäiriöt. Voit tehdä tämän myös suoraan ‘Ohjauskeskuksesta’.
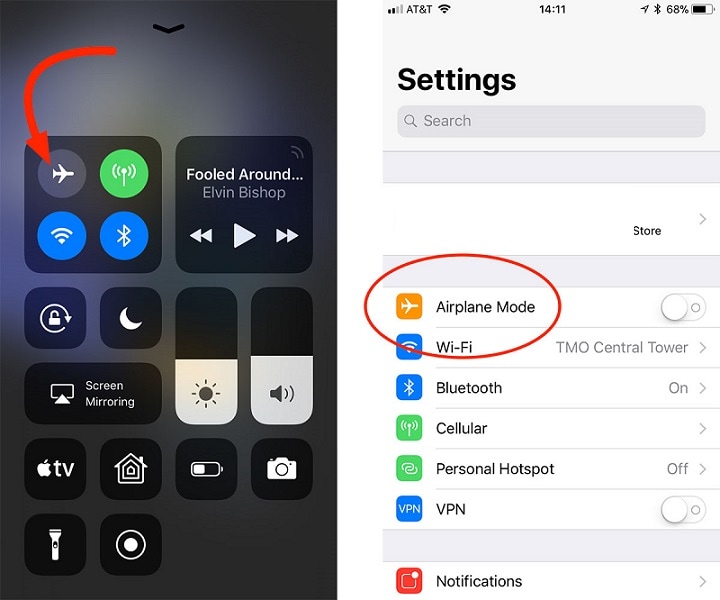
Ratkaisu 4: Nollaa verkkoasetukset
Joskus verkossa on ongelma, koska iPhonen viimeaikaisten puhelujen puuttuminen tapahtuu. Asia on, että melkein kaikki puheluusi liittyvä riippuu verkosta. Joten kaikki väärät verkkoasetukset voivat johtaa erilaisiin virheisiin. Voit korjata ongelman helposti nollaamalla verkon.
Vaihe 1: Siirry kohtaan ‘Asetukset’ ja valitse ‘Yleiset’. Siirry nyt kohtaan ‘Palauta’.
Vaihe 2: Valitse nyt ‘Palauta verkkoasetukset’ ja vahvista toiminto.
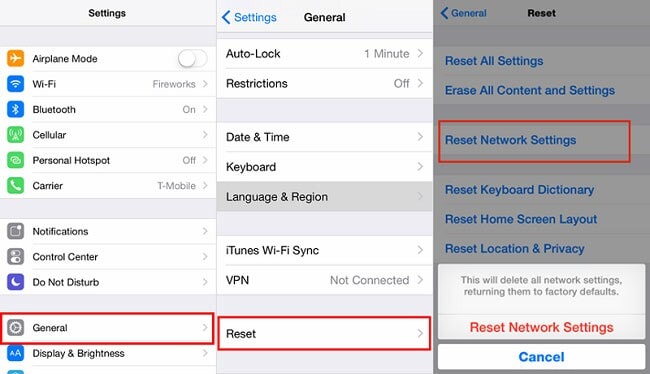
Ratkaisu 5: Tarkista ja vapauta muistitilaa
Jos iPhonesi tallennustila on vähissä, viimeaikaiset puhelut eivät näy iPhonessa on yleinen ongelma, joka sinun on kohdattava. Voit korjata ongelman helposti vapauttamalla tallennustilaa.
Vaihe 1: Avaa ‘Asetukset’ ja siirry kohtaan ‘Yleiset’. Valitse nyt ‘Tallennus ja iCloud-käyttö’ ja sitten ‘Hallitse tallennustilaa’.
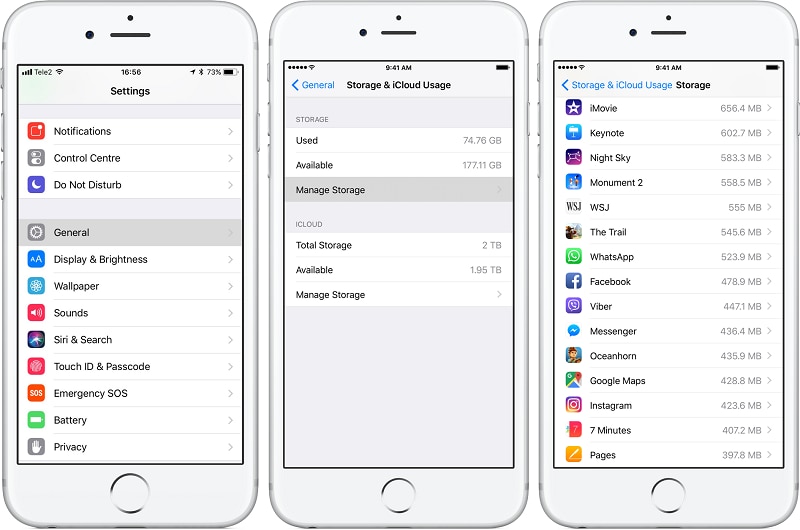
Vaihe 2: Valitse nyt sovellus, jota et enää halua. Poista nyt kyseinen sovellus napauttamalla sitä ja valitsemalla ‘Poista sovellus’.
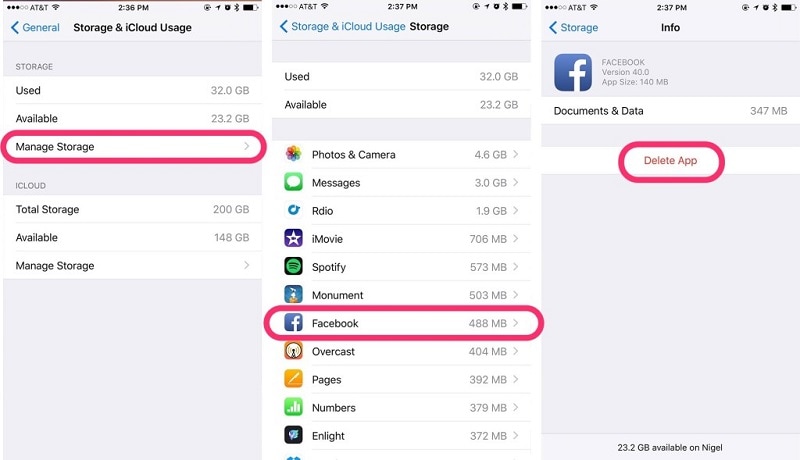
Ratkaisu 6: Käytä DrFoneTool- System Repair -ohjelmaa
Jos mikään ei näytä toimivan sinulle, on suuri mahdollisuus, että iPhonessasi on ongelma. Tässä tapauksessa voit käyttää DrFoneTool System Repair (iOS System Recovery) -ohjelmaa. Sen avulla voit korjata juuttuneet palautustilassa, juuttuneet DFU-tilaan, kuoleman valkoisen näytön, mustan näytön, käynnistyssilmukan, jäätyneen iPhonen, viimeaikaiset puhelut, jotka eivät näy iPhonessa, ja monia muita ongelmia.

DrFoneTool – Järjestelmän korjaus
Korjaa iPhone-ongelmat ilman tietojen menetystä.
- Korjaa iOS vain normaaliksi, älä menetä tietoja ollenkaan.
- Korjaa erilaisia iOS-järjestelmäongelmia jumissa palautustilassa, valkoinen Apple-logo, musta ruutu, silmukka käynnistyksessä jne.
- Korjaa muut iPhone-virheet ja iTunes-virheet, kuten iTunes-virhe 4013, 14 virhe, iTunes-virhe 27,iTunes-virhe 9, Ja enemmän.
- Toimii kaikissa iPhone-malleissa, iPadissa ja iPod touchissa.
- Täysin yhteensopiva uusimman iOS-version kanssa.

Vaihe 1: Käynnistä DrFoneTool
Asenna ja käynnistä Dr. Fone – System Repair (iOS System Recovery) tietokoneellesi ja valitse valikosta System Repair.

Vaihe 2: Valitse tila
Liitä nyt iPhone tietokoneeseen salamakaapelilla. Työkalu tunnistaa laitemallisi ja tarjoaa kaksi vaihtoehtoa, Standard ja Advanced.
Valitse ‘Standard Mode’ annetuista vaihtoehdoista. Tämä tila voi helposti korjata erilaisia iOS-järjestelmäongelmia poistamatta laitteen tietoja.

Kun iPhonesi on havaittu, sinulle näytetään kaikki saatavilla olevat iOS-järjestelmäversiot. Valitse yksi niistä ja napsauta ‘Aloita’ jatkaaksesi.

Laiteohjelmiston lataus alkaa. Tämä prosessi kestää jonkin aikaa.
Huomautus: Jos automaattinen lataus ei käynnisty, napsauta ‘Lataa’. Tämä lataa laiteohjelmiston selaimen avulla. Kun lataus on onnistunut, napsauta ‘valitse’ palauttaaksesi ladatun laiteohjelmiston.

Latauksen jälkeen vahvistus alkaa.

Vaihe 3: Korjaa ongelma
Kun vahvistus on tehty, uusi ikkuna tulee näkyviin. Valitse ‘Korjaa nyt’ aloittaaksesi korjausprosessin.

Korjausprosessi kestää jonkin aikaa ongelman korjaamiseksi. Kun laitteesi on korjattu onnistuneesti, ongelma, että iPhone ei näytä viimeaikaisia puheluita, poistuu. Nyt laitteesi toimii normaalisti. Voit nyt nähdä viimeisimmät puhelut kuten ennenkin.

Huomautus: Voit myös käyttää ‘Lisäasetustilaa’, jos ongelmaa ei korjata ‘Standard-tilassa’. Mutta Advanced Mode poistaa kaikki tiedot. Joten sinun on suositeltavaa siirtyä tähän tilaan vasta tietosi varmuuskopioimisen jälkeen.
Johtopäätös:
Viimeaikaiset puhelut, jotka eivät näy iPhonessa, on yleinen ongelma, joka esiintyy usein monien käyttäjien kanssa. Se voi johtua ohjelmiston häiriöistä, verkko-ongelmista tai useista muista syistä. Mutta voit helposti korjata ongelman kotona itse. Tässä päättäväisessä asiakirjassa esitellään nyt, kuinka tämä tehdään.
Viimeisimmät artikkelit