Ratkaistu: iPhone-kuvakaappaus ei toimi [2022]
Tiesitkö, että kuvakaappauksia voidaan käyttää useilla tavoilla? Voit esimerkiksi käyttää tätä ominaisuutta suosikkipelissäsi näyttääksesi huipputuloksen, tallentaaksesi tekstiä verkkosivustolle, jotta voit käyttää sitä myöhemmin, tai auttaa ystävää ratkaisemaan ongelman. Kun sanon, että se on yksinkertaista kuvakaappauksilla, tarkoitan sitä, etenkin iPhonessa. Napautat iPhonesi kuvakkeita helposti, ja näyttö vilkkuu, ja olet valmis.
On kaksi eri tapaa ottaa iPhone-kuvakaappaus. Kumpi aiot oppia, riippuu iPhone-mallistasi. Joskus myös ongelmia tapahtuu, että iPhone-kuvakaappaus ei toimi kunnolla. Tässä on tämä artikkeli avuksesi näiden ongelmien ratkaisemiseksi. Otetaanpa selvää miten?
Ensinnäkin näytän sinulle, kuinka voit ottaa kuvakaappauksia iPhonestasi.
iPhone X ja sen uudemmat
IPhone 11, iPhone 11 Pro Max, iPhone XS tai iPhone XR sisältyvät tähän luokkaan. Voit ottaa kuvakaappauksen näissä iPhoneissa noudattamalla vain muutamia vaiheita helposti.
Vaihe 1: Pidä virta-/lukituspainiketta (iPhonen herätyspainike) painettuna.
Vaihe 2: Samanaikaisesti äänenvoimakkuuden lisäyspainike toisella puolella.
iPhone SE tai jokin kotipainike iPhone
Kun sinulla on uusi iPhone SE tai iPhone-laite, jossa on kotipainike, pidä kotipainiketta ja samanaikaisesti uni-/herätyspainiketta painettuna ottaaksesi kuvakaappauksen helposti.
Osa 1: Miksi iPhoneni ei ota kuvakaappauksia?
Olemme usein kuulleet ongelmasta, että kuvakaappaukseni iPhone XR ei toimi. Mitä tämä tarkoittaa? Usein asiat eivät mene niin kuin suunnittelimme. Ehkä puhelimesi kuvakaappausvaihtoehto ei toimi, koska et käytä oikeaa temppua. Tai yksi painike on jumissa puhelimessasi, ja puhelimessasi voi olla tekninen ongelma.
Matkapuhelimesi voi myös lopettaa kuvakaappausten ottamisen yllättäen. Tai näyttää olevan mahdotonta päivittää iPhonea tai iPadia uusiin iOS-malleihin, jos tämä kuvakaappausvaihtoehto ei toimi oikein. Ehkä aiot ottaa kuvakaappauksen, mutta lukitsit vain iPhonen tai Sirin. Itse asiassa tämä on vain yksi suosituimmista iOS-ongelmista, joita voi tapahtua missä tahansa iPhonessa. Joten tähän ongelmaan on monia syitä.
Osa 2: Kuinka ratkaista iPhone-näyttökuva ei toimi?
Jos kuvakaappaus ei toimi iPhonessasi, tarkista puhelimesi kuvat-sovellus. Usein kuvakaappaustoiminto toimii, mutta sinulla ei ole aavistustakaan siitä, mihin nämä kuvakaappaukset tallennetaan. Avaa Kuvat-sovellus iPhone-laitteellasi ja siirry Galleriat-sivulle. Valitse viimeisimmät valokuvat tai kuvakaappaukset nähdäksesi ne. Jos löydät muita ongelmia, lue ja noudata seuraavia ohjeita. Toivon, että ongelmaasi löytyy ratkaisu.
2.1 Päivitä iOS uusimpaan versioon
Jos iPhone-sovelluksesi on vanha, se voi myös aiheuttaa odottamattomia ongelmia, kuten kuvakaappaukset eivät toimi. On myös parasta päivittää iOS uuteen versioon. Tätä varten sinun on noudatettava näitä vaiheita.
Vaihe 1: Avaa aloitusnäytön Asetukset-sovellus.

Vaihe 2: Napauta Yleiset asetukset.
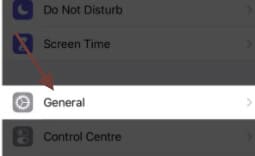
Vaihe 3: Napauta nyt Päivitä ohjelmisto.
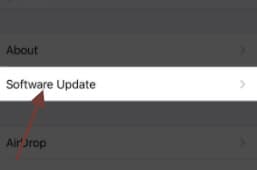
2.2 Paina ja pidä alhaalla Koti- ja Virta-painikkeita samanaikaisesti
Jos iPhone XR -kuvakaappaus ei toimi, syynä saattaa olla, että et käytä sitä oikealla tavalla. Kun esimerkiksi yrität ottaa kuvakaappauksen, iPhone saattaa olla lukittuna ja Siri voidaan ottaa käyttöön kuvakaappauksen ottamisen sijaan. Pidä virta- ja kotinäppäimiä painettuna samanaikaisesti, mutta varmista, että virtapainiketta painetaan sekunti ennen Koti-painiketta, eli iOS 10:n pieni ero.
2.3 Käynnistä iPhone uudelleen
Jotkut iOS:n virheelliset viat, kuten iPhone XR:n kuvakaappaus, joka ei toimi, voidaan korjata helposti käynnistämällä iPhone uudelleen. Noudata järjestelmän ohjeita ja tarkista sitten, toimivatko kuvakaappaukset uudelleen. Jos ei, kuten alla selitetään, sinun pitäisi löytää vaihtoehtoinen tapa.
iPhone X/XS/XR ja iPhone 11:
Napsauta iPhonen oikealla puolella olevaa sivupainiketta ja paina sitten äänenvoimakkuusnäppäimiä samanaikaisesti ennen kuin liukusäädin tulee näkyviin. Vedä kuvaketta ja sammuta iPhone vasemmalta oikealle. Käynnistä iPhone uudelleen pitämällä sivupainiketta painettuna, kunnes Apple-logo tulee näkyviin näytölle.
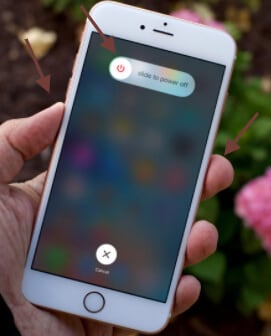
iPhone 6:
Jos kuvakaappaus iPhone 6 ei toimi, voit ratkaista sen käynnistämällä puhelimen uudelleen. Napsauta sivupainiketta ja pidä sitä painettuna, kunnes liukusäädin tulee esiin. Vedä painiketta ja sammuta iPhone vasemmalta oikealle. Käynnistä iPhone uudelleen pitämällä sivupainiketta painettuna, kunnes Apple-logo tulee näkyviin näytölle.
2.4 Käytä avustavaa kosketusta
IPhonen Assistive Touch -toiminnon avulla ihmiset voivat käsitellä liikkumisen haasteita helposti käyttämällä nipistyksiä, napautuksia, pyyhkäisyjä ja erilaisia komentoja. Assistive Touch on hyödyllinen myös, jos perinteiset lähestymistavat vaikeuttavat kuvakaappauksia. Noudata seuraavia ohjeita:
Vaihe 1: Siirry Sovellusasetuksiin ja valitse Yleiset.

Vaihe 2: Napauta esteettömyysvälilehteä.

Vaihe 3: Paina ‘Assistive Touch’ -painiketta ja kytke se päälle. Sitten puhelimeesi tulee virtuaalinen painike. Tämä pieni painike voi olla kätevä ja helppo iPhone-toiminnoissa. Lisäksi sen avulla voit renderöidä kuvakaappauksia ilman Koti- ja Virta- tai Sleep/Wake-painiketta.
Vaihe 4: Napauta tätä virtuaalipainiketta ja napauta sitten laitetta.
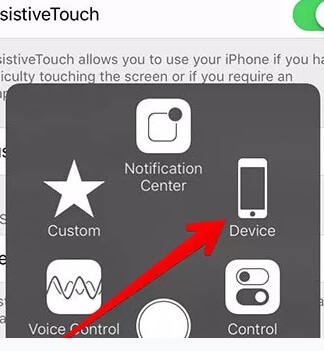
Vaihe 5: Napauta nyt lisää vaihtoehtoja.
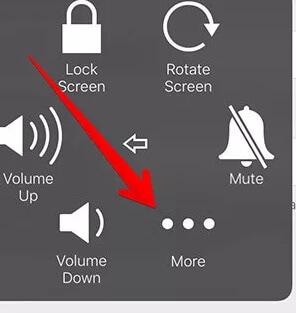
Vaihe 6: Paina nyt kuvakaappausvaihtoehtoa.
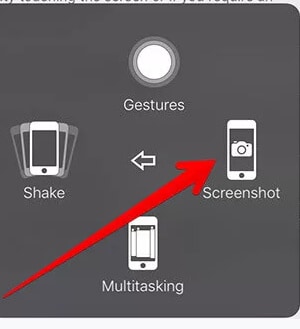
Tätä ratkaisua voidaan käyttää kaikissa iPhone-malleissa, ja monet ihmiset ovat hyväksyneet sen. Se korjaa iPhonen kuvakaappauksen, joka ei toimi nopeasti ja tehokkaasti.
Huomautus: Assistive Touch -painike ei näy otoksessa, jos otat kuvakaappauksen tällä prosessilla. Voit siirtää painiketta suosikkinäytösi jokaiseen kulmaan. Tämä toiminto on tarkoitettu käyttäjille, joilla on vaikeuksia koskettaa näyttöä, mutta se palvelee myös niitä, joilla on ongelmia puhelimen näppäinten kanssa.
2.5 Käytä 3D Touchia
Tämä 3D-kosketusominaisuus auttaa sinua suorittamaan toistuvia tehtäviä nopeasti, mutta oikea temppu on oppia käyttämään sitä tarpeidesi saavuttamiseksi oikein. Voit asettaa 3D Touchin ottamaan kuvakaappauksia, mutta Assistive Touch on ensin otettava käyttöön, mikä voidaan tehdä noudattamalla edellä mainittuja vaiheita.
iPhone 6s ja uudemmat:
Vaihe 1: Siirry ‘Asetukset’ -sovellukseen.

Vaihe 2: Napauta Yleiset-välilehteä.
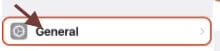
Vaihe 3: Valitse Esteettömyys.

Vaihe 4: Valitse ‘Assistive Touch’
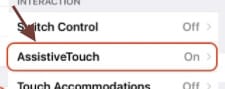
Vaihe 5: Siirry ‘muokkaa ylätason valikkoa’ ja siirry.
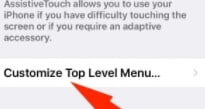
Vaihe 6: Paina 3D Touch ja valitse Screenshot. Napsauta sitten pyöreää Assistive Touch -painiketta ja ota kuvakaappaus.
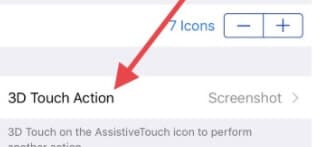
Huomautus: iPhone SE:llä ei ole 3D Touch -vaihtoehtoa puhelimessaan.
iPhone X/11:
iPhone X/11:ssä noudatat näitä ohjeita.
Vaihe 1: Siirry ‘Asetukset’ -sovellukseen.
Vaihe 2: Valitse Esteettömyys.
Vaihe 3: Napauta Kosketa.
Vaihe 4: Valitse ‘Assistive Touch’ -vaihtoehto.
Vaihe 5: Paina 3D Touch ja valitse luettelosta Kuvakaappaus.
2.6 Tarkista iOS-järjestelmäsi
Voi olla mahdollista, että iPhone X -kuvakaappaus ei toimi laitteesi ohjelmistovirheen vuoksi. Näissä tapauksissa DrFoneTool-korjaus (iOS) on ainoa asia, jota voit käyttää järjestelmän päivittämiseen. Se on ohjelma, joka on suunniteltu korjaamaan lukuisia iOS-laitteiden ongelmia, kuten Apple-logo, musta näyttö, käynnistyssilmukka jne. Voit ratkaista kaikki ongelmat ilman tietojen menetystä tämän sovelluksen avulla. Se tukee kaikkia iPhone-versioita. Tällä hetkellä se toimii myös muissa iOS-tuotteissa, kuten iPadissa ja iPod touchissa.
Jos haluat oppia kattamaan ei-iPhone-ongelmasi DrFoneTool-Repair (iOS) -sovelluksella, lisää se laitteeseesi ja suorita seuraavat vaiheet.

DrFoneTool – Järjestelmän korjaus
Helpoin iOS Downgrade -ratkaisu. iTunesia ei tarvita.
- Päivitä iOS ilman tietojen menetystä.
- Korjaa erilaisia iOS-järjestelmäongelmia jumissa palautustilassa, valkoinen Apple-logo, musta ruutu, silmukka käynnistyksessä jne.
- Korjaa kaikki iOS-järjestelmäongelmat muutamalla napsautuksella.
- Toimii kaikissa iPhone-, iPad- ja iPod touch -malleissa.
- Täysin yhteensopiva uusimman iOS 14:n kanssa.

Vaihe 1: Suorita Dr. Fone – Repair (iOS) ja liitä laitteesi tietokonejärjestelmääsi digitaalisella kaapelilla. Valitse nyt ‘Korjaa’ ohjelman pääliittymästä.

Vaihe 2: Kun vakiotila on valittu, sovellus voi tunnistaa laitteen tyypin. Sinun on valittava laitteestasi versio ja napautettava ‘Aloita’ tästä.

Vaihe 3: Sovellus päivittää nyt asiaankuuluvan laiteohjelmiston palauttaakseen iOS-laitteesi.

Vaihe 4: Kun laiteohjelmisto on asennettu, paina ‘Korjaa nyt’ -painiketta. Tietokoneohjelmasi korjataan muutamassa minuutissa.

2.7 Palauta iPhone tehdasasetuksiin
Kun yllä olevia menetelmiä on kokeiltu, eikä mikään auta, matkapuhelimesi viimeinen vaihtoehto on palauttaa tehdasasetukset. Tämä korjaa aina tekniset viat, mutta saattaa poistaa laitteesi tiedot.
Noudata näitä ohjeita palauttaaksesi iPhonen alkuperäiseen tilaan:
Vaihe 1: Napauta Asetukset-vaihtoehtoa.

Vaihe 2: Valitse tästä Yleiset.
Vaihe 3: Vieritä alas ja napauta Nollaa.
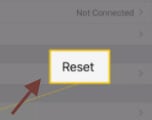
Vaihe 4: Poista kaikki sisältö ja asetukset nollauksesta.
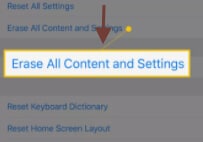
Vaihe 5: Syötä tarvittaessa puhelimeesi asetettu salasana.
Vaihe 6: Nyt se näyttää varoituksen poistaa kaikki ääni, muut mediat, tiedot ja asetukset. Jatka napauttamalla Poista.
Huomautus: Napauta Peruuta, jos et halua palauttaa puhelinta tehdasasetuksiin.
Vaihe 7: Kaiken poistaminen iPhonesta kestää muutaman minuutin. Kun toimenpide on valmis, iPhonen uudelleenkäynnistys on palautettu työasetuksiin ja iPhone on nollattu.
Huomautus: Kriittisin toimenpide, kun palautat iPhonen tehdasasetuksiin, on iPhone-tietojen varmuuskopiointi. Ota yhteyttä Applen tukeen
Jos olet kokeillut kaikkea tätä etkä edelleenkään pysty ratkaisemaan ongelmaa tai korjaamaan tilannekuvavaihtoehtoa iPhonessasi, vie se Apple Storesta ongelman ratkaisemiseksi.
Yhteenveto
Monet ihmiset eivät toimi iPhonen/iPadin kuvakaappauksen kanssa. Mutta monille ihmisille kuvakaappaus, joka ei toimi iPhone-ongelmassa, voi olla erittäin ongelmallinen. Tässä tarjoamme sinulle hyödyllisiä tapoja ratkaista tämä ongelma. Toivomme, että nämä ratkaisut voivat auttaa sinua. Toinen ratkaisu, jota voit käyttää, on DrFoneTool tietokoneellasi kuvakaappausten, kuvien ja muiden iPhone-ongelmien käsittelemiseen. Dr. Fone on hyödyllinen ohjelma, joka auttaa korjaamaan kaikki iOS-ongelmat.
Viimeisimmät artikkelit

