Ratkaistu: iPhonen hiljainen kytkin ei toimi [2022]
Saatat jo tietää, kuinka tärkeä minkä tahansa älypuhelimen äänetön tila on. Loppujen lopuksi on aikoja, jolloin meidän on asetettava iPhonemme äänettömään tilaan. Vaikka iPhonen äänetön painike ei toimi, se voi aiheuttaa ei-toivottuja ongelmia sinulle. Älä huoli – iPhonen äänettömän kytkimen toimintahäiriö on yleinen ongelma, joka voidaan korjata helposti. Tässä viestissä teen vianetsinnän iPhonen äänettömän tilan, joka ei toimi ongelman eri tavoilla.

- Korjaus 1: Tarkista iPhonen hiljainen painike
- Korjaus 2: Ota hiljainen tila käyttöön avustavalla kosketuksella
- Korjaus 3: Vähennä soittoäänen äänenvoimakkuutta
- Korjaus 4: Määritä hiljainen soittoääni
- Korjaus 5: Käynnistä iOS-laite uudelleen
- Korjaus 6: Ota lentokonetila käyttöön
- Korjaus 7: Aseta Tekstin sävy -ominaisuuden arvoksi Ei mitään
- Korjaus 8: Korjaa laitteesi iOS-järjestelmä

Korjaus 1: Tarkista iPhonen hiljainen painike
Ennen kuin ryhdyt radikaaleihin toimenpiteisiin, varmista, että iPhonesi äänetön painike ei ole rikki. Soittoääni/äänetön-kytkin löytyy laitteesi kyljestä. Tarkista ensin, onko iPhonen äänetön painike jumissa, ja puhdista siitä kaikki lika tai roskat. Jos painike on rikki, voit korjata sen huoltokeskuksessa.
Varmista lisäksi, että äänetön painike on asetettu oikein. Laittaaksesi puhelimesi äänettömään tilaan, sinun on liu’utettava painike alas niin, että oranssi viiva näkyy sivulla.
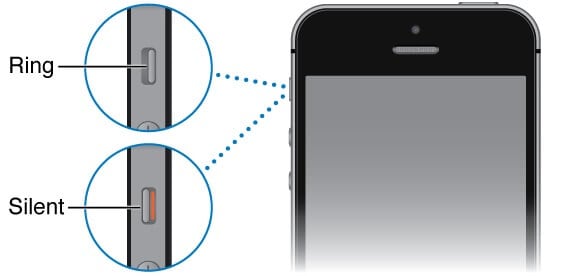
Korjaus 2: Ota hiljainen tila käyttöön avustavalla kosketuksella
Jos iPhonen äänetön painike on jumissa tai rikki, voit käyttää laitteesi Assistive Touch -ominaisuutta. Se tarjoaa näytölle erilaisia pikakuvakkeita, joita voit käyttää. Siirry ensin puhelimesi kohtaan Asetukset > Esteettömyys ja varmista, että ‘Assistive Touch’ -ominaisuus on käytössä.
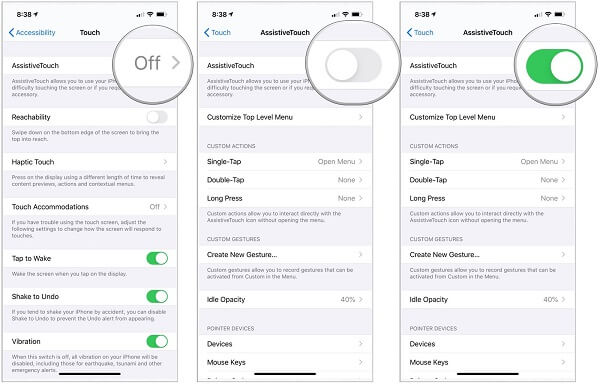
Nyt löydät näytöltä pyöreän kelluvan vaihtoehdon Assistive Touchille. Jos iPhonesi äänetön kytkin ei toimi, napauta Assistive Touch -vaihtoehtoa ja siirry laitteen ominaisuuksiin. Täältä voit napauttaa ‘Mykistä’ -painiketta asettaaksesi laitteesi äänettömään tilaan.
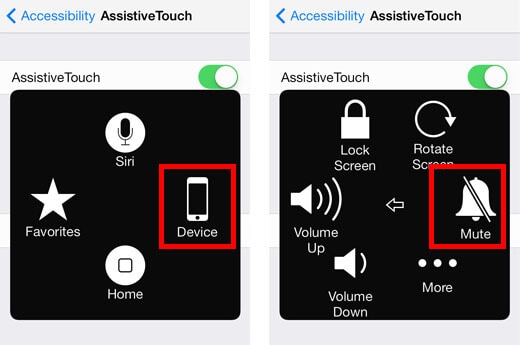
Voit myöhemmin noudattaa samaa prosessia ja napauttaa kuvaketta poistaaksesi laitteen mykistyksen (puhelimen sammuttamiseksi äänettömästä tilasta). Jos iPhonen äänetön kytkin ei toimi, Assistive Touch korvaisi sen.
Korjaus 3: Vähennä soittoäänen äänenvoimakkuutta
Vaikka iPhonen äänetön painike ei toimi, voit silti minimoida laitteesi äänenvoimakkuuden. Voit esimerkiksi vähentää soittoäänen äänenvoimakkuutta minimiarvoon, mikä olisi samanlainen kuin äänetön tila.
Siksi, jos iPhonen äänetön tila ei toimi, siirry puhelimesi kohtaan Asetukset > Äänet ja haptiikka > Soittoäänet ja vaihtelut. Liu’uta nyt äänenvoimakkuutta alas manuaalisesti alimpaan arvoon korjataksesi iPhone 6:n äänetön painike, joka ei toimi.
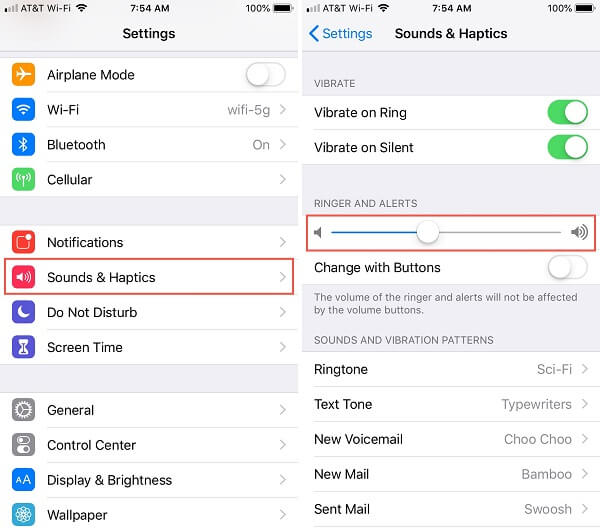
Korjaus 4: Määritä hiljainen soittoääni
Saatat jo tietää, että laitteemme soittoääniä voidaan määrittää eri tavoin. Vaikka äänetön painike olisi rikki iPhonessasi, voit määrittää äänettömän soittoäänen saadaksesi saman vaikutuksen.
Avaa iPhonesi lukitus ja siirry kohtaan Asetukset > Äänet ja haptiikka > Soittoäänet. Siirry nyt Tone Storeen täältä, etsi äänetön soittoääni ja aseta se oletussoittoääneksi puhelimessasi.
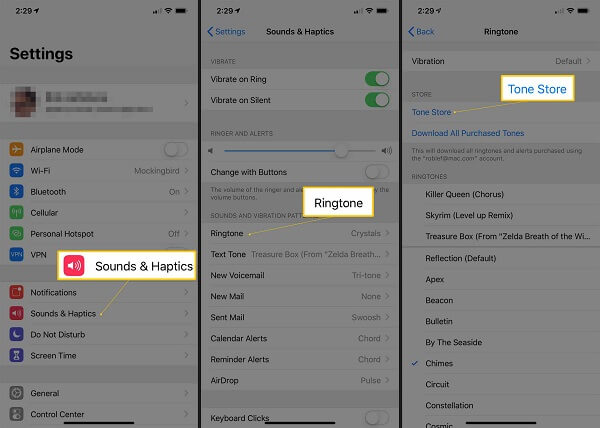
Korjaus 5: Käynnistä iOS-laite uudelleen.
Jos puhelimesi ei käynnisty kunnolla, se voi myös aiheuttaa sen, että iPhonen hiljainen tila ei toimi. Nopea uudelleenkäynnistys nollaa puhelimesi virtajakson tämän ongelman korjaamiseksi.
Jos sinulla on iPhone X, 11,12, 13 tai XNUMX, voit painaa sivunäppäintä ja joko äänenvoimakkuuden lisäys- tai alasnäppäintä samanaikaisesti.
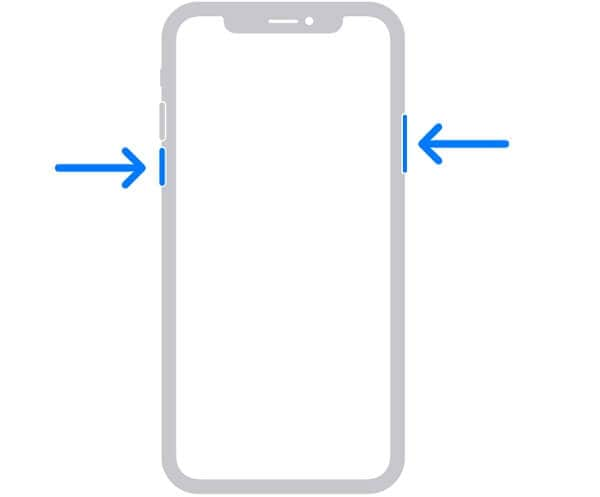
Jos sinulla on iPhone 8 tai vanhemman sukupolven malli, paina sen sijaan virtapainiketta (herätys/lepotila) pitkään.
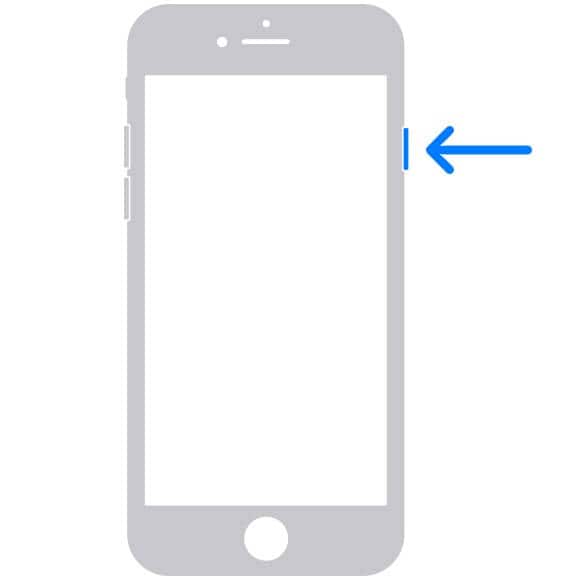
Tämä näyttää puhelimessasi Virta-liukusäätimen, jota liu’uttamalla voit sammuttaa laitteesi. Myöhemmin voit käynnistää laitteen uudelleen painamalla virta-/sivunäppäintä uudelleen.
Korjaus 6: Ota lentokonetila käyttöön
Tämä on toinen väliaikainen korjaus, jonka avulla voit korjata iPhonen hiljaisen painikkeen, joka ei toimi. Jos otat lentokonetilan käyttöön, puhelimen oletusverkko poistetaan automaattisesti käytöstä (etkä saa puhelua).
Voit vain siirtyä iPhonen ohjauskeskukseen ja ottaa sen käyttöön napauttamalla lentokonekuvaketta. Vaihtoehtoisesti voit myös siirtyä iPhonen asetuksiin asettaaksesi puhelimen lentokonetilaan.
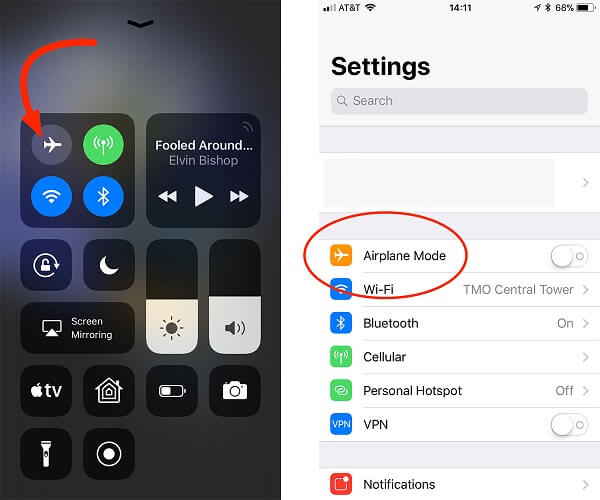
Korjaus 7: Aseta Tekstin sävy -ominaisuuden arvoksi Ei mitään
Jos olet asettanut tekstiäänelle jotain muuta, se voi korvata laitteesi äänettömän tilan. Siksi, jos iPhonen hiljainen tila ei toimi, voit siirtyä sen Asetukset> Äänet ja haptiikka. Siirry nyt Tekstin sävy -vaihtoehtoon (Ääni- ja värinämallit-kohdassa) ja varmista, että sen arvo on ‘Ei mitään’.
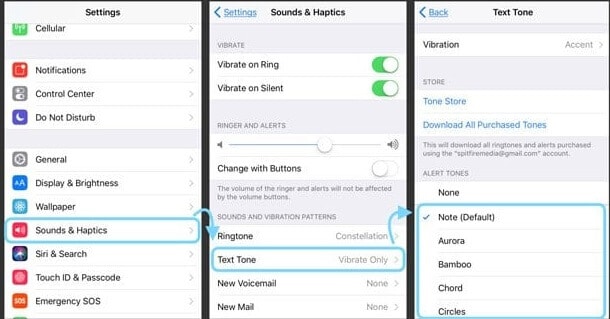
Korjaus 8: Korjaa laitteesi iOS-järjestelmä.
Jos mikään näistä asioista ei näytä toimivan, on mahdollista, että ohjelmistoon liittyvä ongelma aiheuttaa sen, että hiljainen tila ei toimi. Voit korjata tämän yksinkertaisesti käyttämällä DrFoneTool – System Repair (iOS) -apuohjelmaa.

DrFoneTool – Järjestelmän korjaus
Korjaa iOS-järjestelmävirheet korjataksesi iPhonen äänetön painike, joka ei toimi. iTunesia ei tarvita.
- Korjaa iOS normaaliksi ilman tietojen menetystä.
- Korjaa erilaisia iOS-järjestelmäongelmia jumissa palautustilassa, valkoinen Apple-logo, musta ruutu, silmukka käynnistyksessä jne.
- Korjaa kaikki iOS-järjestelmäongelmat muutamalla napsautuksella.
- Toimii kaikissa iPhone-, iPad- ja iPod touch -malleissa.
- Täysin yhteensopiva uusimman iOS 15:n kanssa.

- DrFoneTool-työkalupakkiin kuuluva sovellus voi korjata kaikenlaisia laiteohjelmistoon tai ohjelmistoon liittyviä ongelmia puhelimessasi.
- Se voi helposti korjata ongelmat, kuten iPhonen äänetön tila, joka ei toimi, laite ei reagoi, erilaiset virhekoodit, palautustilaan juuttunut laite ja monet muut ongelmat.
- Sinun tarvitsee vain seurata napsautusprosessia korjataksesi iPhonesi ja päivittääksesi sen uusimpaan vakaaseen iOS-versioon.
- DrFoneTool – System Repair (iOS) on 100 % suojattu, se ei tarvitse jailbreak-käyttöä eikä poista laitteellesi tallennettuja tietoja.
Näin voit käyttää DrFoneTool – Järjestelmän korjausta (iOS) korjaamaan iPhonen äänetön kytkin, joka ei toimi.
Vaihe 1: Lataa DrFoneTool napsauttamalla alla olevaa painiketta ja asenna se sitten tietokoneellesi (Win tai Mac).
Vaihe 2: Avaa Dr.fone-ohjelmisto ja napsauta ‘Järjestelmän korjaus’. Käytä USB-kaapelia liittääksesi iPhonen tietokoneeseen, jossa ei toimi äänettömällä kytkimellä.

Vaihe 3: Valitse ‘Standard Mode’, kun työkalu on havainnut iPhonen.

Vaihe 4: Sitten työkalu tunnistaa laitetietosi automaattisesti. Voit napsauttaa ‘Käynnistä’, kun olet vahvistanut laitetiedot.

Vaihe 5: – iOS-laiteohjelmisto ladataan automaattisesti. Odota, että laiteohjelmiston lataus on valmis. Napsauta sitten ‘Korjaa nyt’, kun laiteohjelmisto on vahvistettu.

Vaihe 6: Korjausprosessi kestää muutaman minuutin. Pidä laite kytkettynä, kunnes korjausprosessi on valmis.

Vaihe 7: Odota, että iPhone käynnistyy uudelleen ja iPhonen äänettömän kytkimen pitäisi toimia nyt.
Olen varma, että näiden ehdotusten noudattamisen jälkeen pystyt korjaamaan iPhonen äänettömän tilan, ei toimi -ongelman. Jos iPhonen äänetön painike on jumissa, voit ratkaista ongelman helposti. Jos iPhonen äänetön painike on rikki, voit harkita sen korjaamista. Lopuksi, jos iPhonen hiljaisen tilan takana on ohjelmistoon liittyvä ongelma, joka ei toimi, niin omistettu työkalu, kuten DrFoneTool – Järjestelmän korjaus (iOS) voi helposti korjata ongelman.
Viimeisimmät artikkelit

