Korjaa iPhonen kosketusnäyttö, joka ei toimi iOS 15 -päivityksen jälkeen
On kulunut jonkin aikaa siitä, kun iOS 15 -päivitykset alkoivat julkaista, ja äskettäin iOS 15 -päivitys on tullut esiin. Vaikka näillä on melkoinen osa päivityksiä, käyttäjät ovat valittaneet lukuisista muista turhauttavista ongelmista ja häiriöistä, joita heidän iOS-laitteissaan on ilmennyt päivityksen vuoksi. Yksi haitallisimmista on iPhonen kosketusnäyttö, joka ei toimi.
Lisäksi Apple on nyt virallisesti julkaissut iOS 15:n. iOS 15 asennetaan 10 prosenttiin tuetuista laitteista 24 tunnin sisällä käynnistämisestä. iOS 14 -käyttäjien mukaan nämä ovat muutamia iOS 15 -kosketusnäyttöön liittyviä ongelmia, joita saatat kohdata:
- iPhonen näyttö ei toimi iPhonessa.
- Kosketusnäyttö ei vastaa puheluita vastaanotettaessa.
- iPhonen kosketusnäyttö ei toimi pyyhkäisemisen tai napautuksen aikana.
Olemme koonneet tähän luettelon menetelmistä, joilla voit korjata iPhonen kosketusnäytön, ei toimivia ongelmia.
- Osa 1: Pakota uudelleenkäynnistys korjaamaan iPhonen kosketusnäytön toimintahäiriön
- Osa 2: Säädä 3D-kosketusherkkyyttä korjataksesi iPhonen kosketusnäytön toimimattomuuden
- Osa 3: Korjaa iPhonen kosketusnäytön toimintahäiriöt ilman tietojen menetystä
- Osa 4: Tehdasasetusten palautus iPhonen kosketusnäytön toimimattomuuden korjaamiseksi
- Osa 5: Palauta korjataksesi iPhonen kosketusnäytön toimintahäiriön
Osa 1: Pakota uudelleenkäynnistys korjaamaan iPhonen kosketusnäytön toimintahäiriön
Tämän pitäisi olla ensimmäinen ja tärkein käyttämäsi menetelmä, koska se on helpoin toteuttaa ja historia viittaa siihen, että monet häiriöt voidaan korjata yksinkertaisella uudelleenkäynnistyksellä.
- Paina nukkumispainiketta muutaman sekunnin ajan.
- Sammuta iPhone vetämällä näyttöä alaspäin.
- Odota muutama sekunti ja käynnistä laite sitten uudelleen.
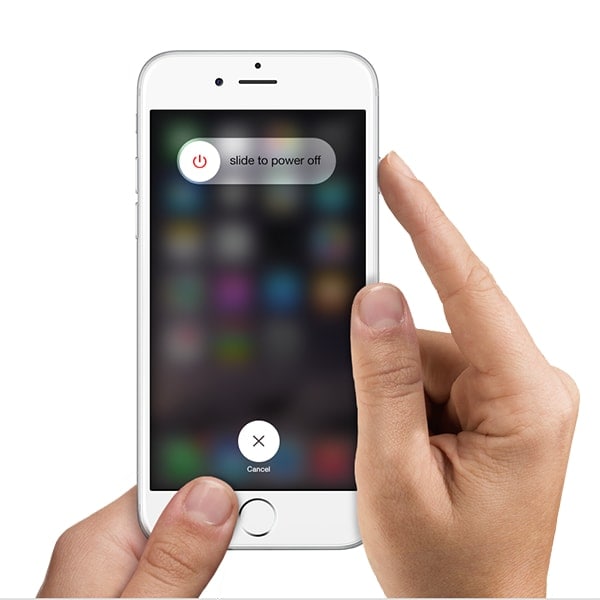
Osa 2: Säädä 3D-kosketusherkkyyttä korjataksesi iPhonen kosketusnäytön toimimattomuuden
On täysin mahdollista, että yksinkertainen uudelleenkäynnistys ei ehkä toimi, jos ongelma todella on sisäinen. Ennen kuin päätät kuitenkin, että ongelma on ohjelmistopäivityksessä, sinun tulee ensin tarkistaa iPhone 3D -kosketusherkkyys ja yrittää korjata iPhonen kosketusnäytön toimimaton ongelma. Näin voit tehdä siihen tarvittavat säädöt:
- Mene asetuksiin.
- Siirry kohtaan Yleiset > Esteettömyys.
- Vieritä alas ja napauta 3D Touch -vaihtoehtoa.
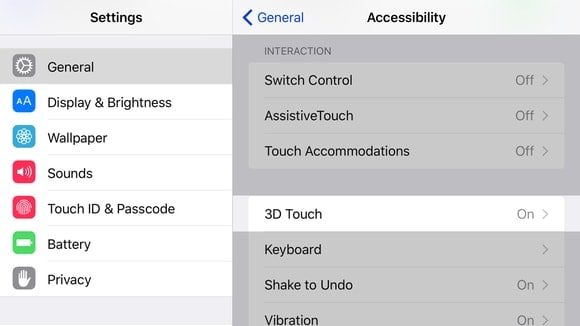
- Nyt voit joko ottaa 3D Touchin käyttöön tai poistaa sen käytöstä tai voit vierittää alas ja säätää herkkyydeksi ‘Kevyt’, ‘Keskitaso’ tai ‘Kiinteä’.
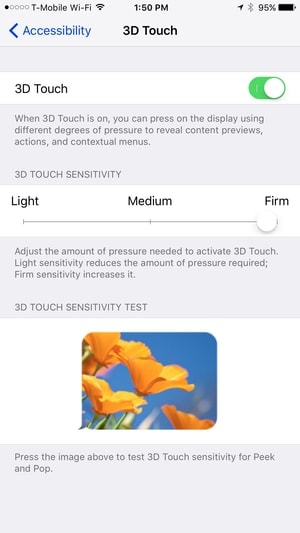
Osa 3: Korjaa iPhonen kosketusnäytön toimintahäiriöt ilman tietojen menetystä
Jos kaksi edellistä menetelmää eivät ole toimineet, voit olla varma, että ongelma on todellakin ohjelmistopäivityksessä. Tässä tapauksessa useimmat tekniikat, joita ihmiset käyttävät ongelman korjaamiseksi, johtavat tehdasasetusten palauttamiseen, mikä tarkoittaa, että saatat kärsiä huomattavasta tietojen menetyksestä. Näytämme sinulle myös tavalliset nollaustavat, mutta ennen kuin teemme niin, sinun tulee kokeilla kaikkia tarvittavia menetelmiä korjataksesi iPhonen kosketusnäytön toimimattomat ongelmat ilman tietojen häviäminen. Sellaisenaan loistava työkalu, jota voit käyttää DrFoneTool – Järjestelmän korjaus.
DrFoneTool – System Repair on loistava työkalu, jonka Wondershare julkaisi ja jonka Forbes on käsitellyt (kahdesti) ja Deloitte palkitsee (jälleen kahdesti) huippuosaamisesta tekniikassa. Se voi korjata useimmat iOS-järjestelmäongelmat, ja se voi tehdä niin ilman tietojen menetystä.

DrFoneTool – Järjestelmän korjaus
Korjaa iPhonen kosketusnäytön toimintahäiriö ilman tietojen menetystä!
- Palauttaa iOS:n normaaliksi, ilman tietojen menetystä.
- Työkalu palautustilaan, valkoinen Apple-logo, musta näyttö, silmukka käynnistyksen yhteydessä jne.
- Korjaa muut arvokkaaseen laitteistoosi liittyvät ongelmat sekä iTunes-virheet, kuten 4005 virhe, iPhone-virhe 14, iTunes-virhe 50, iTunes-virhe 27, Ja enemmän.
- Toimii kaikissa iPhone-, iPad- ja iPod touch -malleissa.
Kuinka korjata iPhonen kosketusnäyttö, joka ei toimi
Vaihe 1: Valitse ‘Järjestelmän korjaus’
Kun olet käynnistänyt sovelluksen, valitse ‘Järjestelmän korjaus’.

Liitä iOS-laitteesi tietokoneeseen USB-johdolla ja valitse sovelluksesta ‘Standard Mode’.

Vaihe 2: Lataa ja valitse laiteohjelmisto
DrFoneTool tunnistaa automaattisesti iOS-laitteesi ja tarjoaa sinulle uusimman laiteohjelmiston ladattavaksi. Sinun tarvitsee vain napsauttaa ‘Käynnistä’ ja odottaa.

Vaihe 3: Korjaa iPhonen kosketusnäyttöongelma, joka ei toimi.
Heti kun lataus on valmis, DrFoneTool aloittaa välittömästi iOS-laitteen korjaamisen. Muutaman minuutin kuluttua laitteesi käynnistyy uudelleen normaalitilaan. Koko prosessi olisi kestänyt noin 10 minuuttia.

Liity miljoonien käyttäjien joukkoon, jotka ovat tunnustaneet DrFoneToolin parhaaksi työkaluksi.
Tällä yksinkertaisella 3-vaiheisella prosessilla olisit korjannut iPhonen kosketusnäytön toimimattomuuden ilman tietojen menetystä.
Osa 4: Tehdasasetusten palautus iPhonen kosketusnäytön toimimattomuuden korjaamiseksi
Edellinen menetelmä on todennäköisesti korjannut iPhonen kosketusnäytön toimimattomuuden, jolloin sinulla ei ole syytä lukea eteenpäin. Mutta jos et halua käyttää kolmannen osapuolen ohjelmistoa, voit seurata tätä menetelmää.
Tehdasasetusten palautus on menetelmä, jota käytetään usein laitteen alkuperäisten asetusten palauttamiseen, mikä tarkoittaa, että kaikki tietosi pyyhitään pois.
Saatoit valita varmuuskopioi iPhonesi ennen kuin nollaat sen DrFoneToolilla.
Voit tehdä sen seuraavasti:
- Valitse Asetukset> Yleiset> Palauta.
- Napauta ‘Poista kaikki sisältö ja asetukset’.
- Anna pääsykoodisi ja Apple ID jatkaaksesi.
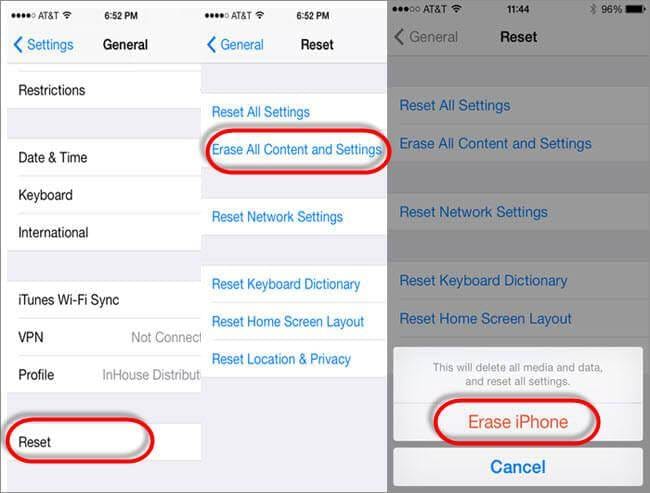
Tämän avulla iPhonesi pitäisi palata tehdasasetuksiin, kosketusnäyttö ei toimi ongelma korjattu. Voit palauttaa kaikki kadonneet tietosi käyttämällä DrFoneTool – tietojen palautus (iOS).
Osa 5: Palauta korjataksesi iPhonen kosketusnäytön toimintahäiriön
Palautamalla iPhonesi saatat korjata iPhonen kosketusnäytön toimimattomuuden. Kärsit kuitenkin myös tietojen katoamisesta, koska laite palaa alkuperäisiin valmistajan asetuksiin. Tämä on vaihtoehtoinen tapa saavuttaa sama tulos kuin edellinen ratkaisu. Voit korjata iPhonen kosketusnäytön toimimattomuuden palautustoiminnon avulla noudattamalla annettuja vaiheita:
- Lataa ja käytä uusin iTunes-versio.
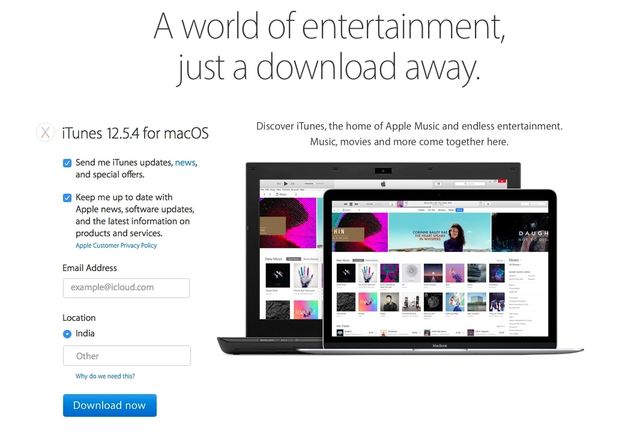
- Liitä iPhone tietokoneeseen.
- Siirry kohtaan Laite-välilehti > Yhteenveto > Tämä tietokone > Varmuuskopioi nyt.
- Napsauta Palauta iPhone.
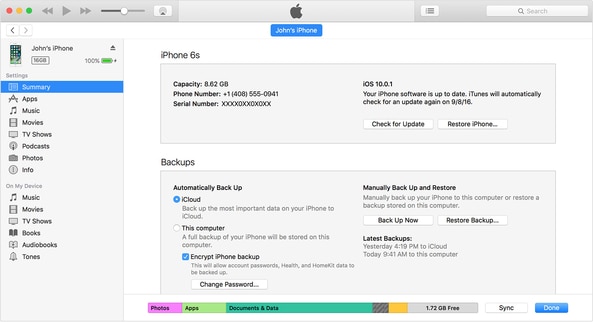
- Odota, että palautus on valmis.
Ja sen myötä iPhonesi pitäisi palauttaa kokonaan. Voit nähdä, onko se korjannut iPhonen kosketusnäytön toimintahäiriön. Jos ei, voit palata Ratkaisuun 3, joka tuottaa paljon taatusti tuloksia.
No, nämä ovat joitain menetelmiä, joita voit käyttää yrittäessäsi korjata iPhonen kosketusnäytön toimimattomuuden ongelmaa, joka on syntynyt iOS 15:n järjestelmäpäivityksen seurauksena. Kokeile ensin yksinkertaisia menetelmiä, kuten uudelleenkäynnistystä ja 3d-kosketusherkkyyden vaihtamista. Mutta jos ne eivät toimi, on suositeltavaa käyttää DrFoneTool – Järjestelmän korjaus koska se on helppokäyttöinen ja mikä tärkeintä, se voi auttaa korjaamaan iPhonesi ilman tietojen menetystä.
Kerro meille kommenteissa, mikä menetelmä toimi sinulle parhaiten, ja jaa kokemuksiasi, jotta myös muut voivat saada apua. Kiitos, että luit, ja odotamme innolla kuulevamme ajatuksesi.
Viimeisimmät artikkelit

