Kappale/soittolista puuttuu iOS 13/13.2 -päivityksen jälkeen
Apple julkaisee säännöllisesti päivityksiä ja uusia käyttöjärjestelmiä sekä iPhone- että iPad-laitteilleen varmistaakseen, että saat parhaan, vakaan ja turvallisimman mahdollisen käyttökokemuksen. Se ei kuitenkaan aina tarkoita, että kaikki menee suunnitelmien mukaan.
Joskus kun päivität laitettasi, saatat kohdata ongelmia, kuten tietyt ominaisuudet eivät toimi, joitain ominaisuuksia ei voida käyttää tai tietyt puhelimesi osat eivät vain toimi. Yksi yleisimmistä on, että kappaleesi tai soittolistasi eivät näy tai puuttuvat kokonaan viimeisimmän iOS 15/14 -päivityksen jälkeen.
On monia syitä, miksi näin voi tapahtua, mutta onneksi kerromme yksityiskohtaisesti kaiken, mitä sinun tarvitsee tietää saadaksesi sen takaisin. Käymme läpi useita menetelmiä, joiden avulla saat kaiken toimimaan niin kuin pitääkin! Hyppäämme suoraan siihen!
- Osa 1. Tarkista, onko Show Apple Music päällä
- Osa 2. Kytke iCloud Music Library päälle ja pois päältä laitteessa ja iTunesissa
- Osa 3. Päivitä iCloud-musiikkikirjasto iTunesin avulla
- Osa 4. Tarkista, onko iTunes luetteloinut musiikin ‘Muuksi’ mediaksi
- Osa 5. Varmuuskopioi koko laite ja valitse vain palautettava musiikki
Osa 1. Tarkista, onko Show Apple Music päällä
Joskus Näytä Apple Music -asetus voidaan vaihtaa automaattisesti iOS 15/14 -päivityksen aikana. Tämä voi saada aikaan sen, että kirjastossasi oleva Apple Music muuttuu näkymättömäksi eikä sitä päivitetä laitteellesi. Onneksi sen saaminen takaisin ei ole ongelma, ja se voidaan suorittaa vain muutamassa vaiheessa.
Vaihe 1 – Käynnistä laitteesi ja siirry päävalikosta Asetukset-valikkoon, vieritä sitten alas ja valitse Musiikki.
Vaihe 2 – Etsi Musiikki-välilehdestä Näytä Apple Music -kytkin. Jos tämä on pois päältä, kytke se päälle, ja jos se on päällä, kytke se pois päältä ja sitten takaisin päälle. Tämän pitäisi korjata virhe ja saada musiikkisi näkyviin uudelleen.
Voit käyttää tätä vaihtoehtoa myös siirtymällä valikoissasi kohtaan iTunes > Asetukset > Yleiset, ja löydät saman vaihtoehdon.
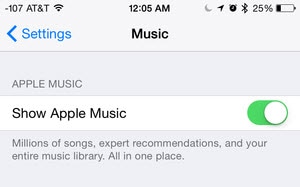
Osa 2. Kytke iCloud Music Library päälle ja pois päältä laitteessa ja iTunesissa
Laitteesi päivittää, lataa ja hallitsee suurimman osan musiikistasi iCloud Music Library -ominaisuuden avulla. Vaikka käyttöjärjestelmäsi hallitsee tätä automaattisesti, se voi joskus epäonnistua, kun laitteesi päivitetään iOS 15/14 -päivityksellä.
Onneksi ratkaisu on hyvin yksinkertainen saada tämä varmuuskopio ja toimimaan uudelleen. Jos musiikkisi, kappaleesi tai soittolistasi eivät näy iOS 15/14 -päivityksen jälkeen, tämä saattaa olla ratkaisu, jota sinun kannattaa kokeilla.
Vaihe 1 – Sulje kaikki iOS-laitteesi ja varmista, että olet päävalikossa. Siirry Asetukset-kuvakkeeseen.
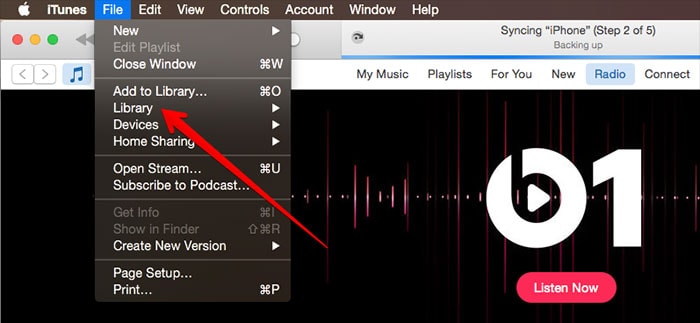
Vaihe 2 – Vieritä Asetukset-kohdassa kohtaan Musiikki ja napauta sitten iCloud-musiikkikirjasto -vaihtoehtoa. Tämän pitäisi olla käytössä. Jos se ei ole käytössä, ota se käyttöön ja jos se on jo käytössä, poista se käytöstä ja ota se uudelleen käyttöön varmistaaksesi, että se toimii oikein.
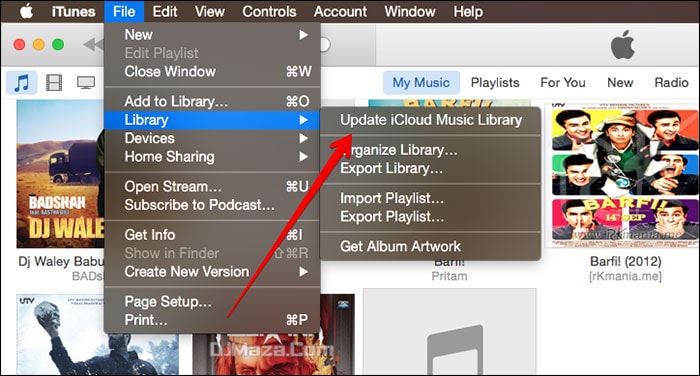
Osa 3. Päivitä iCloud-musiikkikirjasto iTunesin avulla
Toinen yleinen syy siihen, miksi Apple-musiikkisi ei ehkä näy iOS 15/14 -päivityksen jälkeen, on se, että iTunes-tilisi on synkronoitu laitteidesi välillä. Jos käytät iTunesia Mac- tai Windows-tietokoneellasi ja synkronoit musiikkitiedostosi automaattisesti, kappaleesi ja soittolistasi eivät välttämättä näy, koska näin ei ole tapahtunut.
Alla tutkimme, kuinka saat tämän asetuksen takaisin ja kuinka voit päivittää musiikkikirjastosi iTunesin avulla.
Vaihe 1 – Avaa iTunes joko Macissa tai Windows PC:ssä ja avaa se, jotta olet pääkotisivulla. Napsauta Tiedosto ja sen jälkeen Kirjasto.
Vaihe 2 – Napsauta Kirjasto-välilehden ylintä vaihtoehtoa nimeltä ‘Päivitä iCloud-musiikkikirjasto’. Tämä päivittää sitten koko kirjastosi kaikilla laitteilla ja auttaa sinua saamaan kappaleet ja soittolistat takaisin iOS 15/14 -päivityksen jälkeen, jos ne puuttuvat.
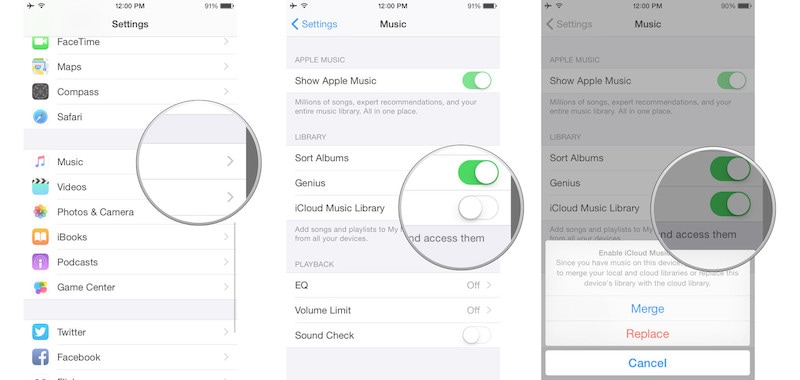
Osa 4. Tarkista, onko iTunes luetteloinut musiikin ‘Muuksi’ mediaksi
Jos olet koskaan tutkinut iTunes-tilisi tai iOS-laitteesi muistia, olet huomannut, että joskus siellä on muistin tallennusosio nimeltä ‘Muu’. Tämä viittaa muihin laitteellesi tallennettuihin tiedostoihin ja mediaan, jotka eivät kuulu yleisten ehtojen piiriin.
Joskus iOS 15/14 -päivityksen aikana jotkin tiedostot voivat kuitenkin häiriintyä, jolloin äänitiedostosi nimetään Muuksi, jolloin ne eivät ole käytettävissä. Näin voit tarkistaa ja palauttaa ne.
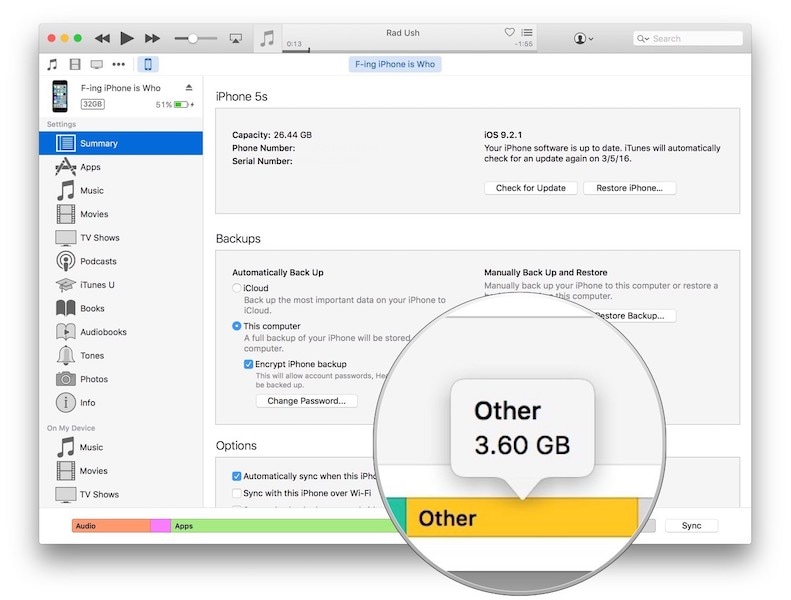
Vaihe 1 – Avaa iTunes-ohjelmisto Mac- tai Windows-tietokoneellasi USB-kaapelin kautta ja avaa laitteesi ikkunassa tavalliseen tapaan. Se voi myös avautua automaattisesti, kun yhdistät laitteesi.
Vaihe 2 – Napsauta laitettasi iTunes-ikkunassa ja napsauta Yhteenveto-vaihtoehtoa. Seuraavassa avattavassa ikkunassa näet ruudun alareunassa olevan palkin, jossa on useita värejä ja tarroja.
Vaihe 3 – Tarkista tästä nähdäksesi kuinka suuri äänitiedostoosi on ja kuinka suuri Muut-osio on. Jos ääni on pieni ja Toinen on suuri, tiedät, että kappaleesi luokitellaan väärään paikkaan.
Vaihe 4 – Voit korjata tämän synkronoimalla laitteesi uudelleen iTunesin kanssa varmistaaksesi, että kaikki tiedostosi on merkitty oikein ja näkyvät oikeassa paikassa, ja sinun pitäisi olla käytettävissä, kun irrotat laitteen ja käynnistät sen uudelleen.
Osa 5. Varmuuskopioi koko laite ja valitse vain palautettava musiikki
Viimeinen lähestymistapa, jonka voit käyttää, jos kaikki muu epäonnistuu, on käyttää tehokasta ohjelmistoa, joka tunnetaan nimellä DrFoneTool – Backup and Restore. Tietokoneellasi voit varmuuskopioida kaikki laitteesi musiikkitiedostot, tyhjentää laitteesi ja palauttaa sitten kaiken varmistaen, että kaikki on takaisin paikoilleen.
Tämä voi olla uskomattoman tehokasta, jos haluat saada äänitiedostot takaisin mahdollisimman nopeasti, etkä halua sotkea asetuksia. Tämä voi olla erityisen hyödyllistä, jos etsit yhden napsautuksen ratkaisua. Näin se toimii.
Vaihe 1 – Lataa ja asenna DrFoneTool – Backup & Restore -ohjelmisto joko Mac- tai Windows-tietokoneellesi ja avaa se päävalikosta, kun olet liittänyt laitteesi virallisella USB-kaapelilla.

Vaihe 2 – Kun ohjelmisto on tunnistanut laitteesi, napsauta Puhelinvarmuuskopio -vaihtoehto ja sen jälkeen Varmuuskopiointi-vaihtoehto seuraavassa ikkunassa.

Vaihe 3 – Seuraavassa ikkunassa voit joko varmuuskopioida kaikki tiedostosi (mikä on suositeltu lähestymistapa) tai voit varmuuskopioida vain musiikkitiedostosi. Valitse haluamasi asetukset ja napsauta sitten Varmuuskopioi-painiketta.
Voit valita varmuuskopiotiedoston tallennuspaikan ja seurata varmuuskopioinnin etenemistä näytöllä olevan ikkunan avulla.

Vaihe 4 – Kun varmuuskopiointi on valmis, voit irrottaa iOS-laitteesi ja pyyhkiä sen puhtaaksi. Tästä syystä on suositeltavaa varmuuskopioida kaikki laitteesi tiedot, jotta et menetä henkilökohtaisia tiedostoja.
Tämän jälkeen voit korjata tai asentaa iOS 15/14 -päivityksen uudelleen poistaaksesi virheet tai häiriöt, jotka ovat saattaneet estää äänitiedostojesi ja soittolistojen näkymisen. Voit tehdä tämän OTA:n tai iTunesin avulla.
Vaihe 5 – Kun iOS 15/14 on asennettu ja se toimii laitteessasi, voit palauttaa kaikki tiedostosi käyttämällä DrFoneTool – Phone Backup -ohjelmistoa. Avaa vain ohjelmisto uudelleen, yhdistä laitteesi, mutta tällä kertaa käytä Palauta-vaihtoehtoa napsautettuasi Puhelinvarmuuskopio vaihtoehto päävalikossa.

Vaihe 6 – Selaa näkyviin tulevaa luetteloa ja valitse juuri tekemäsi varmuuskopio, jossa on kaikki äänitiedostot. Kun olet löytänyt haluamasi tiedoston, valitse Seuraava-painike.

Vaihe 7 – Kun olet valinnut, voit nähdä kaikki varmuuskopiokansiossa olevat tiedostot. Täällä voit käyttää vasemmanpuoleista valikkoa valitaksesi, mitkä tiedostot haluat palauttaa laitteellesi. Varmista tässä tapauksessa, että valitset äänitiedostot! Kun olet valmis, napsauta Palauta laitteeseen -vaihtoehtoa.

Vaihe 8 – Ohjelmisto palauttaa nyt musiikkitiedostot automaattisesti tietokoneellesi. Voit seurata edistymistä näytöltä. Varmista, että tietokoneesi pysyy päällä ja laitteesi on kytkettynä, kunnes prosessi on valmis.
Kun se on valmis ja näet näytön, jossa sanotaan, että voit katkaista yhteyden, irrota iOS-laitteesi ja sinun pitäisi voida käyttää sitä normaalisti!
Viimeisimmät artikkelit