Ratkaistu: iPhone-ääni ei toimi [2022]
Apple-laitteen ostaminen on useiden ihmisten pieni unelma. Sujuvien ominaisuuksiensa ja erinomaisen käyttöliittymänsä ansiosta ihmiset poikkeavat mieluummin Applen myymälöistä ja valitsevat tarpeisiinsa parhaiten sopivan mallin. Mutta sen selvittäminen, että jotkin häiriöt ja virheet estävät laitteen käyttöä, on aivan toisen tason päänsärky. Yksi yleisimmistä vanhemman version käyttäjiltä saaduista valituksista on ei ääntä iPhonessa. Tämä saattaa tuntua vakavalta ongelmalta, koska teknisen häiriön näkyvät merkit ovat hälyttäviä.
Et näe äänenvoimakkuuden lisäys-/alas-painikkeita muuttavan äänen tilaa. Vaikka kaiuttimet ovat päällä tai täysin toimivia, iPhonessa ei ole ääntä tai äänenvoimakkuutta. Et kuule musiikkiasi tai iPhone-videossa ei ole ääntä. Se menee jopa häiritsemään perustoimintoa, johon puhelinta käytetään. Et ehkä kuule puhelimesi soivan, kun joku soittaa sinulle. Vaikka onnistuisit kuulemaan äänen noista puhelimen hienoista kaiuttimista, ne ovat hyvin vaimeita, näyttävät keskeytetyiltä ja kuulostavat robotilta, joka melkein tukehtuisi johonkin. Tietyissä tapauksissa äänenvoimakkuuspalkki katoaa kokonaan näytöltä, mikä voi olla kenen tahansa kärsivällisyyden viimeinen pisara.
Ennen kuin lähdet juoksemaan Apple Storeen ongelmalla ‘iPhonessani ei kuulu ääntä’, tässä on hyvä uutinen. Voit ratkaista ongelmat mukavasti kotonasi! Ja näin teet sen –
- Osa 1: Tarkista iOS-järjestelmäsi ja korjaa se tarvittaessa
- Osa 2: 9 muuta tapaa tarkistaa, että iPhonen ääni ei toimi
- Tarkista ääniasetuksistasi, jos haluat poistaa hiljaisen tilan käytöstä
- Puhdista vastaanottimet ja kaiuttimet
- Tarkista laitteesi ääni
- Yritä soittaa puhelu
- Kokeile kuulokkeita
- Sammuta Bluetooth
- Poista ‘Älä häiritse’ käytöstä, jos haluat korjata äänen puuttumisen iPhonessa
- Käynnistä iPhonen uudelleen
- Palauta iPhonesi tehdasasetukset
Osa 1: Tarkista iOS-järjestelmäsi ja korjaa se tarvittaessa
Tämä ‘iPhone-ääni ei toimi’ on suuri valitus ihmisiltä, jotka ovat käyttäneet iPhonea jonkin aikaa, ja takuuaika on kulunut pitkään ja saavuttanut rantaa kaukana heistä. Tietenkin joudut paniikkiin, kun joudut käyttämään rahaa laitteeseen, joka saattaa todennäköisesti päätyä takaisin jopa huollon jälkeen. Yritä sen sijaan ymmärtää, onko laitteessasi vanhentunut käyttöjärjestelmä vai vaatiiko järjestelmän korjausta, jonka voit tehdä itse.
Testaa se tekemällä ensin näytön tallennus. Yleensä ääni tallennetaan, kun toistat videon tai kappaleen ja tallennat näytön. Jos puhelimesi ei sumenna ääntä, näytön tallennus voi toimia toisin – se voi itse asiassa antaa ääntä. Jos tämän jälkeen huomaat, että näytön tallenteessa ei ole ääntä, ymmärrä, että järjestelmä tarvitsee hyvän ohjelmistopäivityksen ja korjauksen.
1.1 Ohjelmistopäivityksen tekeminen:
Vaihe 1. Aloita etsimällä tie Asetuksiin ja valitsemalla sitten Yleiset-vaihtoehto.
Vaihe 2. Kun löydät Ohjelmiston päivitys -vaihtoehdon, napsauta sitä.
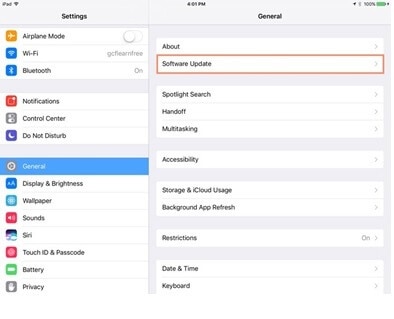
Vaihe 3. Ohjelmistopäivityksen vieressä on punainen kupla, jos odottavat asennukset voivat parantaa puhelimesi suorituskykyä. Asenna ne ja käynnistä puhelin uudelleen.
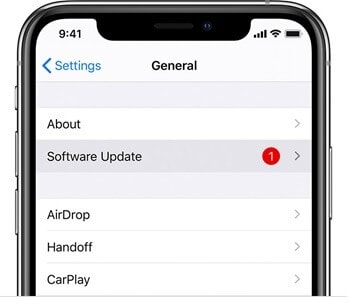
1.2 Käytä DrFoneTool – System Repair (iOS) -työkalua iPhonen korjaamiseen ilman tietojen menetystä:
Jos ohjelmistopäivitys ei auta, sinun on mentävä täydelliseen järjestelmän korjaukseen. Ei ole takeita siitä, että tietosi, asiakirjasi tai tiedostosi säästyy, kun järjestelmä päivittyy korjauksen jälkeen. Voit valita ne kolmannen osapuolen työkalut, jotka korjaavat puhelimesi häiriöt eivätkä poista sisältöäsi. Wondershare DrFoneTool System Repair -palvelu on vaivaton ja antaa sinun käsitellä prosessia helposti. Sinun ei tarvitse tehdä paljon, eikä puhelimesi oikean toiminnan palauttaminen vie juurikaan aikaa. Näin käytät sitä –

DrFoneTool – Järjestelmän korjaus
Korjaa iPhonen ääni, joka ei toimi muutamalla napsautuksella!
- Korjaa iOS normaaliksi ilman tietojen menetystä.
- Korjaa erilaisia iOS-järjestelmäongelmia jumissa palautustilassa, valkoinen Apple-logo, musta ruutu, silmukka käynnistyksessä jne.
- Toimii kaikissa iPhone-, iPad- ja iPod touch -malleissa.
- Täysin yhteensopiva uusimman iOS 15:n kanssa.

Vaihe 1. Sinun on ladattava DrFoneTool System Repair viralliselta verkkosivustolta tietokoneellesi ja asennettava se. Napsauta ‘Järjestelmän korjaus’ -vaihtoehtoa, kun olet suorittanut asennuksen, ja DrFoneTool System Repair -sovellus avautuu.

Vaihe 2. Ota laitteesi, jossa ei ole ääntä, ja liitä se tietokoneeseen. Valitse sitten ‘Standard Mode’ kahdesta näytössä olevasta vaihtoehdosta.

Vaihe 3. DrFoneTool yrittää sitten tunnistaa puhelimesi. Kun tämä on tehty, sinun on vahvistettava puhelimesi mallia koskevat tiedot. Napsauta sen jälkeen ‘Aloita’ jatkaaksesi.

Vaihe 4. Laiteohjelmisto ladataan ilman lisäviiveitä. Ainoa syy, joka ei tapahdu, on se, että DrFoneTool ei tunnista laitettasi. Jos näin tapahtuu, siirry DFU-tilaan noudattamalla näytön ohjeita.
Vaihe 5. DrFoneTool lataa iOS-laiteohjelmiston, sinun on odotettava, että laiteohjelmiston lataus on valmis, ja napsauta sitten ‘Korjaa nyt’.
Vaihe 6. Tämä käynnistää laiteohjelmiston korjauksen ja ilmoittaa, että ‘Valmis’-sivu tulee näkyviin.

Korjaa äänetön iPhonesi helposti!
Aiheeseen liittyviä artikkeleita: Mitä minun pitäisi tehdä, jos iPadissani ei ole ääntä? Korjaa nyt!
Osa 2: 9 muuta tapaa tarkistaa, että iPhonen ääni ei toimi
2.1 Tarkista ääniasetukset sammuttaaksesi Hiljainen tila
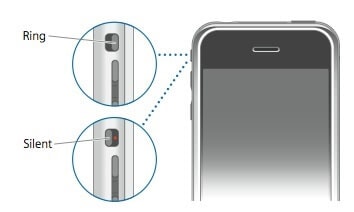
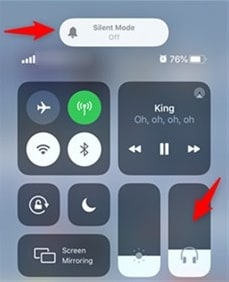
Tämän on oltava ensimmäinen asia, jonka tarkistat, kun iPhone-ääni ei toimi. Olet saattanut painaa hajamielisesti Ohjauskeskuksen hiljaista kuvaketta, tai tapa, jolla käsittelet puhelinta, on saattanut saada äänettömän vaihtoehdon käyttöön. Miten se tapahtuu?
Puhelimesi kyljessä on pieni painike, joka vastaa puhelimen asettamisesta soittotilaan tai äänettömään tilaan. Kun punainen tai oranssi viiva on näkyvissä tämän painikkeen lähellä tai näet ilmoituksen ‘Hiljainen tila on päällä’, puhelimesi on äänetön. Auttaisi, jos sinulla olisi tämä hiljainen painike näyttöä kohti, mikä tarkoittaa, että puhelin soi tai ääni katkeaa. Tätä painiketta voidaan painaa tai siirtää, kun asetat puhelimen taskuihin tai laukkuihin. Joten sen pitäisi olla ensimmäinen asia, jota sinun pitäisi varoa.
Voit myös tarkistaa hiljaisuuden syyn pyyhkäisemällä näyttöä alaspäin, jolloin näkyviin tulee ohjauskeskus, jossa äänetön kuvake ei pitäisi olla korostettuna.
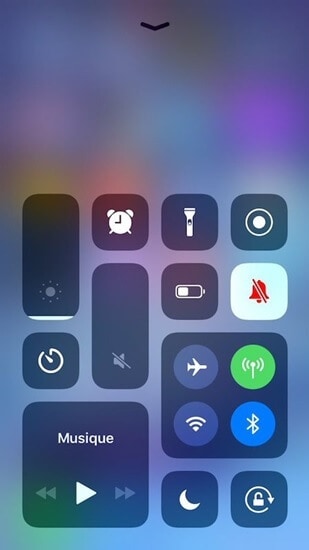
2.2 Puhdista vastaanottimet ja kaiuttimet

On myös tapauksia, joissa likaa tai ruokahiukkasia takertuu kaiutinaukkojen lähelle, mikä aiheuttaa häiriöitä ja vaikeuttaa äänenvoimakkuutta. Kaiuttimien puhdistaminen on yksi parhaista vaihtoehdoista palauttaa alkuperäinen äänitila, kun iPhone-ääni ei toimi. Sinun on oltava äärimmäisen hellävarainen tätä tehdessäsi, koska kaiuttimet on kytketty päälaitteistokorttiin erittäin hellävaraisilla johtoilla, jotka ovat liian hauraita. Joten minkä tahansa terävien nastojen tai lineaaristen esineiden käyttö voi vahingoittaa kaiuttimia enemmän kuin uskotkaan. Tämä vaatii selkeää käyntiä Apple Storessa. Joten sen sijaan sinun tulee puhdistaa se näin.
Hanki erittäin hellävarainen, ohut, harjasharja. Sinun on varmistettava, että harjakset ovat teräviä, mutta eivät kovat puhelimessa. Pöly hitaasti pois pinnasta ja myös kaiuttimen rei’istä. Jos epäilet pölyn kertyneen sisäpuolelle, kasta harja 98-prosenttiseen isopropyylialkoholiin. Tämä on haihtuva alkoholiliuos, joka ei pysy puhelimessa ja kuljettaa mukanaan kertyneen lian. Levitä vain hellävarainen kerros tätä liuosta tai voit jopa kaata 2 tai 3 tippaa suoraan ja levittää siveltimen harjaksilla. Voit ostaa ratkaisun mistä tahansa rautakaupasta. Jos sinulla on kotona linssiliuosta, jota käytät piilolinssien puhdistamiseen, voit käyttää myös sitä. Tämä on ihanteellinen tapa ratkaista ääni ei toimi iPhone 6:ssa tai iPhone 7:ssä ei ääntä.
2.3 Tarkista laitteesi ääni
Laitteesi ääni ei ehkä toimi tai iPhonesi äänenvoimakkuus ei toimi, jos olet vahingossa muuttanut puhelimesi ääniasetuksia. Tämä voi tapahtua, jos et lukitse/nuku puhelinta ennen sen pitämistä sisällä, ja asioita vain napsautetaan. Tämä voi myös olla syy siihen, ettei iPhonessa ole ääntä puheluissa. Jos haluat kumota tämän ehdon, sinun tulee tehdä tämä –
Vaihe 1. Siirry iPhonen Asetukset-vaihtoehtoon ja valitse Ääniasetukset taiSounds & Haptics -asetukset täältä.
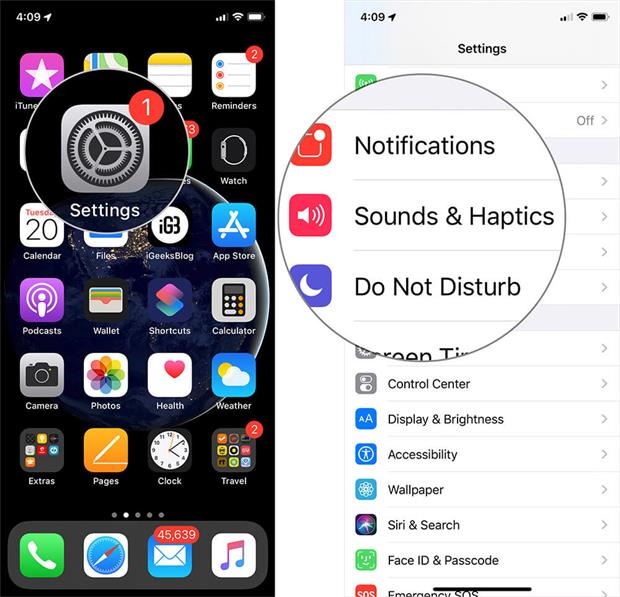
Vaihe 2. Sitten sinut ohjataan uudelle sivulle. Siellä näet ‘Soitto ja hälytykset’. Vieritä tätä Soittoäänet ja hälytykset -liukusäädintä 4–5 kertaa edestakaisin ja tarkista, kuuluuko äänenvoimakkuus uudelleen.
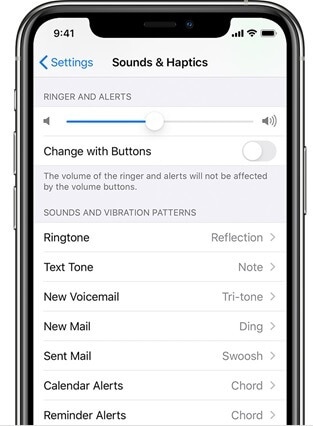
Jos Ringer and Alerts -liukusäätimen kaiutinpainike on jotenkin himmeämpi kuin tavallisesti, sinun tulee olla varautunut käymään Apple Store -asiakaspalveluntarjoajassa korjausta varten.
2.4 Yritä soittaa puhelu

Tämä sinun tulee tehdä, kun iPhone 6:sta ei kuulu ääntä tai kaiuttimista kuuluu häiritseviä ääniä. Tämä näkyy selvemmin, kun soitat puhelun. Joten siinä tapauksessa sinun on toistettava, mitä olet tehnyt yllä olevassa vaiheessa, siirrä liukusäädintä 3-4 kertaa ja soita sitten.
Voit soittaa kenelle tahansa, kunhan he ovat valmiita poistamaan puhelusi ja kertomaan sinulle selkeästi, kuulevatko he äänesi vai eivät. On parempi tarkistaa molemmista päistä ja katsoa, oletko ainoa, joka ei kuule ääntä vai eivät myöskään muut ihmiset saa ääntä laitteestasi. Kun he nostavat puhelun, kytke kaiutin päälle ja tarkista, onko iPhone 7:ssä ei ääntä puheluissa tai muussa iPhone-mallissa ei ole ääniongelma ratkaistu vai ei.
Jos häiriintynyt ääni on edelleen päällä tai jos toinen henkilö ei myöskään kuule ääntäsi, tämä voi johtua myös signaali- ja verkko-ongelmista. Muuta siis sijaintiasi, muuta terassillesi tai parvekkeelle ja soita uudelleen. Jos tämä ongelma jatkuu, voit katsoa, että tämä on vain iPhone-ääniongelma.
2.5 Kokeile kuulokkeita

Jos iPhone-ääni ei toimi ilman kuulokkeita, mutta näyttää olevan kunnossa, kun käytät kuulokkeita, tämä voi johtua kuulokkeiden virheellisestä irrottamisesta liittimestä ja puhelimesi on hämmentynyt siitä, mitä sen täytyy tuottaa. Jos iPhone-ääni ei toimi edes kuulokkeiden kanssa, se saattaa vaatia ammattimaista lähestymistapaa. Jos kuulokkeet kuitenkin toimivat hyvin, mutta laite ei tuota ääntä ilman niitä, yritä työntää kuulokkeet liitäntään kahdesti tai kolmesti ja irrottaa ne varovasti. Toista ääni kuulokkeilla, poista ja toista ääni uudelleen, aseta kuulokkeet ja jatka tätä kaksi tai kolme kertaa ja päivitä puhelimesi. Tämä auttaa nollaamaan ääniasetukset.
2.6 Kytke Bluetooth pois päältä

Voit tehdä saman kuin kuulokkeilla, kun käytät Airpodeja. Liitä ja irrota AirPodit kaksi tai kolme kertaa ja tarkista sitten, miten ääni toimii. Vielä parempi, sinun tulee kytkeä Bluetooth pois päältä ja jättää se sellaiseksi, jotta iPhone ei muodosta yhteyttä AirPodeihin tai muihin Bluetooth-kuulokkeisiin automaattisesti. Äänet toistetaan näillä laitteilla, ja oletat, että kaiuttimesi ovat huonoja.
Pyyhkäise alas päästäksesi ohjauskeskukseen ja poista Bluetooth-kuvakkeen korostus, jos se on korostettuna. Sammuta Bluetooth-kuulokkeet tai AirPods ja anna puhelimesi mukautua ympäristöön, jossa ei ole yhteyttä. Tämä palauttaa kaiken takaisin normaaliksi.
2.7 Poista Älä häiritse -toiminto käytöstä korjataksesi äänen puuttumisen iPhonessa
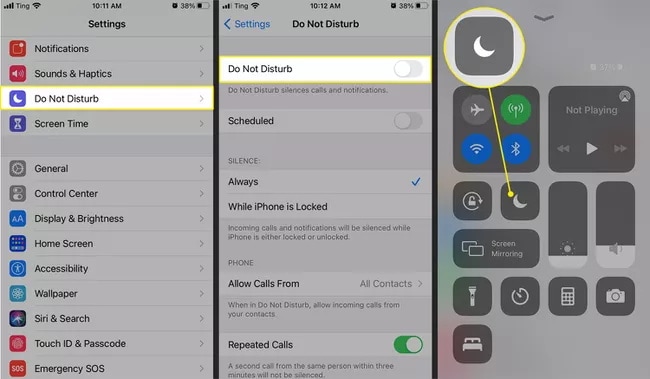
‘Älä häiritse’ on vaihtoehto, jonka avulla voit suojata yksityisyyttäsi ja välttää keskeytyksiä aina, kun olet kokoontumisessa, tekemässä tärkeää työtä tai et halua vastaanottaa puheluita tällä hetkellä. Se hiljentää täysin puhelimen, joka sisältää iPhone-hälytyksen, ei ääntä, ei saapuvien puhelujen ääntä, ei ääntä, kun toistat musiikkia tai videoita, eikä edes viestien pingistä. Sinun on tarkistettava, onko tämä toiminto poistettu käytöstä vai ei. Jos se on käytössä, on erittäin todennäköistä, että et kuule mitään ääntä laitteestasi.
Voit tehdä tämän pyyhkäisemällä alas ja paljastamalla Ohjauskeskuksen ja poistamalla Älä häiritse -vaihtoehdon korostuksen. Se näyttää neljänneskuulta.
2.8 Käynnistä iPhonen uudelleen
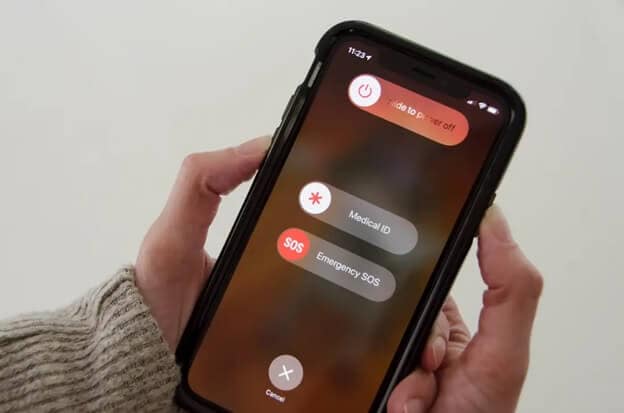
Puhelimen uudelleenkäynnistäminen on kuin antaisi sille nopean päivityksen, jotta se voi asettaa prioriteetit oikein. Koska olemme tekemisissä teknisten ihmeiden kanssa, meidän pitäisi ymmärtää, että ne hämmentyvät ja ylikuormitetaan komentojen kanssa. Joten nopea uudelleenkäynnistys auttaa hidastamaan niitä ja käynnistämään niiden toiminnot uudelleen. Tämä auttaa myös kaiuttimia toimimaan uudelleen ja äänesi kuuluu paremmin.
iPhone 6:ssa ja vanhemmissa sukupolvissa paina puhelimen kyljessä olevaa sammutus- tai sammutuspainiketta ja pidä sitä painettuna, kunnes näytölle tulee Pyyhkäise sammuttaaksesi -vaihtoehto. Pyyhkäise sitä ja odota 5 minuuttia ennen kuin käynnistät puhelimen uudelleen.
IPhone X:ssä tai uudemmassa iPhonessa voit painaa ja pitää painettuna sivupainiketta ja äänenvoimakkuutta ylös/alas, kunnes virrankatkaisu liukusäädin tulee näkyviin sammuttamaan iPhonen.
2.9 Palauta iPhonen tehdasasetukset
Tämä on viimeinen vaihe, jonka voit suorittaa saadaksesi äänen takaisin laitteisiisi. Jos ‘iPhone-ääni ei toimi’ tai ‘iphone-kaiuttimeni ei toimi’ -ongelmasi jatkuu, vaikka olet tehnyt kaikki yllä olevat vaiheet, tämä on viimeinen vaihtoehto. Tehdasasetusten palautus poistaa kaikki puhelimesi sisällön ja tiedot ja lähettää sen takaisin tilaan, jossa valmistaja myi sen. Sinä pystyt luo varmuuskopio ennen iPhonen tehdasasetusten palauttamista iPhonen tietojen menettämisen välttämiseksi. Näin palautat iPhonen tehdasasetukset –
Siirry kohtaan ‘Asetukset’ ja valitse sitten ‘Yleiset’-vaihtoehto. Löydät ‘Palauta kaikki asetukset’ ja ‘Poista kaikki sisältö ja asetukset’ -vaihtoehdot. Palauta kaikki asetukset, niin tehdasasetusten palautus käynnistetään.
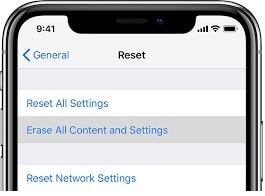
Yhteenveto
Voi olla melko masentavaa käsitellä asioita, joissa päätät katsoa hyvän reseptin YouTubesta, eikä sitten iPhonessa ole ääntä YouTubesta. Tai kun haluat kuunnella hyviä kappaleita, mutta ne eivät soi kunnolla. Joka tapauksessa nämä ovat muutamia asioita, joita voit tehdä, kun iPhonesta ei kuulu ääntä, ja jos mikään ei ratkaise ongelmaa, käy lähellä olevassa Apple Storessa.
Viimeisimmät artikkelit

