Palauta puuttuva “äskettäin poistettujen kuvien” albumi iPhonessa
Virheet saavat meidät täysin suuttumaan omista teoistamme. Ja sitten kadumme sitä myöhemmin. Yksi tällainen on, kun olet valinnut 20-30-luvun kuvat yhdessä vain jaettavaksi ystäviesi kanssa. Mutta sitten näet, että valokuvat katoavat silmänräpäyksessä! Vahingossa painat ‘poista’ -painiketta. Tai ehkä olet äskettäin päivittänyt beta-versioon huvin vuoksi ja näet valokuva-albumin puuttuvan. Okei, sydämesi on saattanut hypätä ja antaa sinulle kananlihalle! Niele kuitenkin tunteesi, sillä olemme täällä tarjotaksemme sinulle sopivia tapoja palauttaa puuttuvat valokuvat iPhonestasi. Sinun on vain kärsivällisesti ymmärrettävä kunkin alla kirjoitetun menetelmän menetelmät. Ota siis jäähdytyspilleri ja aloita.
Osa 1. Syy siihen, että äskettäin poistettu valokuva-albumini puuttuu
On todella painajaista, ettei sinulla ole kaikkia selfieitäsi, muotokuviasi, kuviasi, joista pidit niin paljon. Ja se olisi saattanut kerätä sinulle tuhansia tykkäyksiä, kun et ole enää siellä. Mutta sinun on ymmärrettävä, mikä meni pieleen. Joskus sinua ei voida syyttää. Mahdollisuudet sinulla saattaa olla päivitetty uusimpaan iOS-versioon, ja yrität sitten käyttää puhelintasi, päästä kuviin, niitä ei enää ole. Jos näin ei ole, olet saattanut vahingossa poistaa valokuvasi. Toisen vaihtoehdon napautuksen sijaan olisit vahingossa valinnut ‘poista/roskakori’ -painikkeen.
Osa 2. Kadonneen albumin palauttaminen iCloudista
Kun haluat palauttaa iPhonellasi kadonneen valokuvan, yksi tapa saada se on iCloudin kautta. Huh, helpottunut olo? No, vahingossa poistetun valokuvan palauttaminen iPhonessa ei ole niin helppoa. Ensin sinun on poistettava kaikki puhelimesi sisältö, asetukset ja sitten siirryttävä palautusvaiheeseen. Tätä varten voit palauttaa suoraan sisäänrakennetusta iPhone-sovelluksesta. vaihtoehtoisesti voit kirjautua sisään iCloudiin ja palauttaa sen.
Huomautus: Suorita seuraavat vaiheet tarkistamalla, että olet varmuuskopioinut valokuvat iCloudin kautta.
Seuraavissa vaiheissa näemme, kuinka saamme äskettäin poistetut valokuva-albumit.
Vaihe 1. iCloudista palautumiseksi on tärkeää, että iCloud-valokuvakirjasto on otettu käyttöön jo ennen kuvien katoamista. Tarkistaaksesi, onko se käytössä vai ei, siirry kohtaan ‘Asetukset’, napsauta [nimesi], napauta sitten ‘iCloud’ ja valitse ‘Photos’.
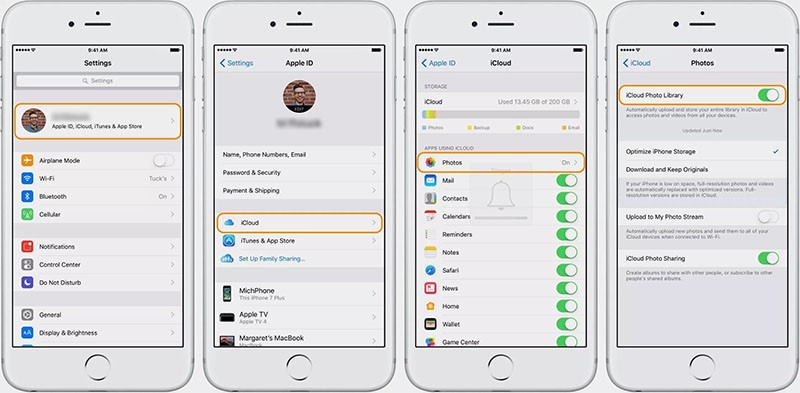
Vaihe 2. Jos se on käytössä, sinun on siirryttävä nollataksesi laitteen siirtymällä kohtaan ‘Asetukset’. Napsauta sieltä ‘iCloud’ ja sitten ‘Palauta’ ja ‘Poista kaikki sisältö ja asetukset’.
Vaihe 3. Kytke nyt laitteesi päälle ja seuraa näytön ohjeita päästäksesi ‘Apps & Data’ -näyttöön.
Vaihe 4. Napauta sitten ‘Palauta iCloud-varmuuskopiosta’ ja valitse ‘iCloud-varmuuskopio’ varmuuskopiointiajan ja tietojen koon mukaan.
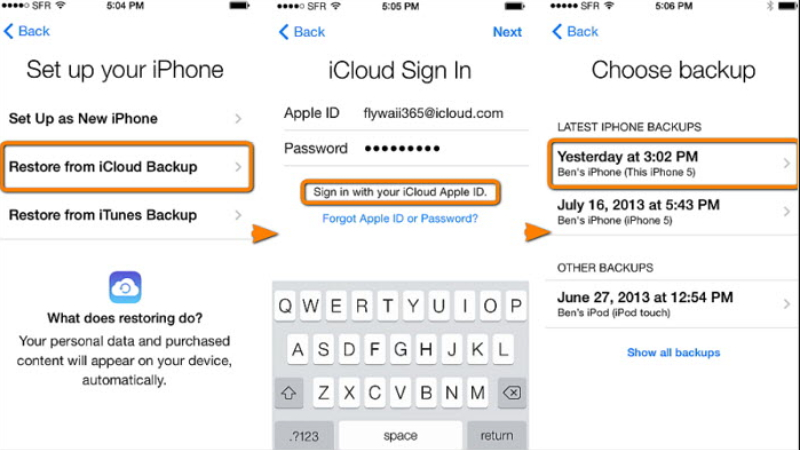
Osa 3. Kuinka palauttaa valokuvia iTunesista?
Jos et ole valmis maksamaan hintaa iCloudista palautumisesta, voit luottaa Applen iTunesiin, joka tekee työn puolestasi. Saatat yleensä virittää iTunesin toistaaksesi suosikkisoittolistasi ja podcastejasi, mutta se voi olla ylimääräinen mailin palauttaminen valokuva-albumisi, joka on kadonnut siitä lähtien, kun taivaat tietävät milloin. Tarvitset vain toimivan tietokoneen tai kannettavan tietokoneen, avaa iTunesin ja palauta varmuuskopio. Et voi varmasti palauttaa valikoituja valokuvia tai valokuva-albumeita.
Näin voit palauttaa poistetut valokuvat iPhonessa.
Vaihe 1. Piirrä iPhonesi yhteys tietokoneeseen (esisynkronoitu iTunes-laitteeseen) käyttämällä aitoa USB-kaapelia.
Vaihe 2. Käy iTunesissa tietokoneellasi/kannettavalla tietokoneellasi ja anna sen havaita laitteesi.
Vaihe 3. Siellä näet iPhonesi kuvakkeen, napsauta sitä ja valitse sitten Yhteenveto-paneeli.
Vaihe 4. , napsauta Palauta varmuuskopio -vaihtoehtoa ‘Varmuuskopioi ja palauta manuaalisesti’ -osiossa.
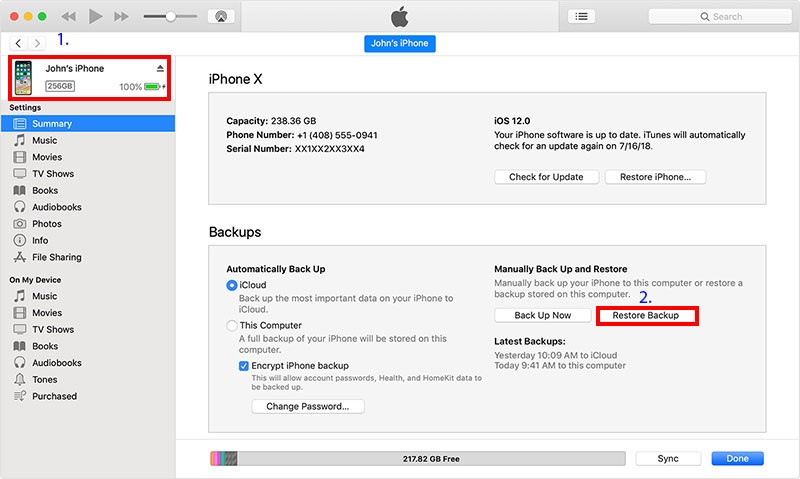
Vaihe 5. ‘Palauta varmuuskopiosta’ -ikkuna tulee näkyviin, valitse haluamasi varmuuskopiotiedosto avattavasta valikosta ja paina ‘Palauta’ sen jälkeen.
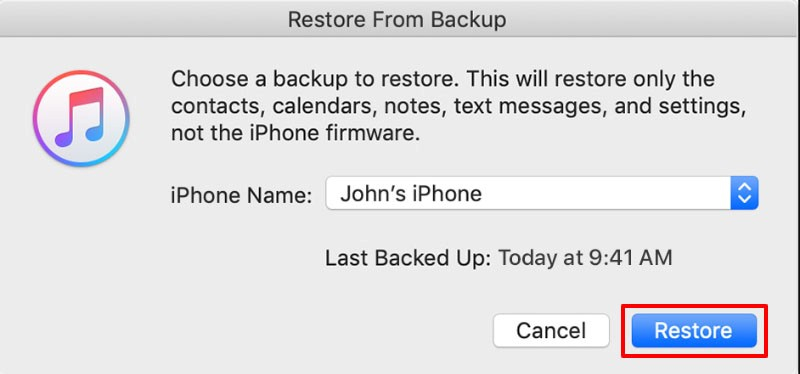
Osa 4. Valokuvan palauttaminen valikoivasti iPhonesta DrFoneTool – Palauta
Näimme, että äskettäin poistetun valokuva-albumin orgaaninen palauttamiskeino puuttuu. Mutta se palauttaa kaikki varmuuskopiot tai jopa vaatimukset tietojen täydellisestä poistamisesta. DrFoneTool-Recoverin avulla voit kuitenkin nauttia vapaudesta valikoivasti.

DrFoneTool – tietojen palautus (iOS)
Tarjoaa sinulle kolme tapaa palauttaa poistetut iPhone-tiedot iOS 15 -päivityksen jälkeen
- Hae tiedot suoraan iPhonesta, iTunes-varmuuskopiosta ja iCloud-varmuuskopiosta.
- Lataa ja pura iCloud-varmuuskopio ja iTunes-varmuuskopio tietojen hakemiseksi niistä.
- Tukee uusimpia iPhone- ja iOS-laitteita
- Esikatsele ja palauta tiedot valikoivasti alkuperäislaatuisina.
- Vain luku – ja riskitön.
Seuraa näitä vaiheittaisia opetusohjelmia ymmärtääksesi kuinka palauttaa kadonneet valokuvat iPhonessa DrFoneTool-Recoverin avulla.
Vaihe 1: Käynnistä ohjelma ja liitä iOS-laite tietokoneeseen
Aloita vain asentamalla ja suorittamalla sovellus työtietokoneellesi/kannettavallesi. Yhdistä iPhone tietokoneeseen tai Maciin autentikoidulla USB-kaapelilla. Lataa DrFoneTool-Recovery (iOS) ja napauta ‘Palauta’.

Vaihe 2: Skannaa tiedosto
Kun ohjelma tunnistaa laitteesi automaattisesti, iPhonessasi olevat tietokansiot tulevat näkyviin. Valitse haluamasi tietotyyppi, jonka haluat palauttaa. Napauta sitten ‘Aloita skannaus’ -painiketta, jotta ohjelma voi skannata poistetut tai kadonneet tiedot iPhonesta.

Vaihe 3: Hanki näkemyksiä kuvista/valokuva-albumista esikatselusta
Nyt skannaus onnistuu. Tarkista valokuva-albumi tai valokuvat, jotka katosivat iPhonestasi. Jos haluat kattavan kuvan, napsauta ‘Näytä vain poistetut kohteet’ kytkeäksesi päälle.

Vaihe 4. Palauta valokuvat iPhonessa
Lopuksi napauta ‘Palauta’ -painiketta, joka on sijoitettu oikeaan alakulmaan. Ole hyvä, nauti kuvistasi ja albumeistasi! Kaikki tietokoneellesi tai laitteellesi tallennetut tiedot.

Viimeisimmät artikkelit