10 parasta korjausta Safarille, joka ei lataa sivuja iPhone 13:ssa
Kun edesmennyt Steve Jobs, Apple Computer, Inc., astui lavalle sinä aamuna vuonna 2022 ja piti ikonisen pääpuheenvuoron, jossa hän esitteli iPhonen maailmalle, hän esitteli laitteen nimellä ‘puhelin, Internet-kommunikaattori ja iPod .” Yli kymmenen vuotta myöhemmin tämä kuvaus on olennainen iPhonelle. Puhelin, internet ja media ovat tärkeitä iPhone-kokemuksia. Joten kun Safari ei lataa sivuja uuteen iPhone 13:een, yhteys katkeaa ja kokemus on häiritsevä. Emme voi kuvitella elämää ilman Internetiä nykyään. Tässä on tapoja korjata Safari, joka ei lataa sivuja iPhone 13:ssa, jotta pääset takaisin verkkoon mahdollisimman nopeasti.
Osa I: Korjaa Safari ei lataa sivuja iPhone 13:ssa
On useita syitä, miksi Safari saattaa lopettaa sivujen lataamisen iPhone 13:ssa. Tässä on joitain menetelmiä korjata Safari ei lataa sivuja iPhone 13 -ongelmassa nopeasti.
Korjaus 1: Käynnistä Safari uudelleen
Safari ei lataa sivuja iPhone 13:ssa? Ensimmäinen asia on sulkea se ja käynnistää se uudelleen. Voit tehdä sen seuraavasti:
Vaihe 1: Pyyhkäise ylöspäin aloituspalkista ja pysähdy puoliväliin käynnistääksesi App Switcherin
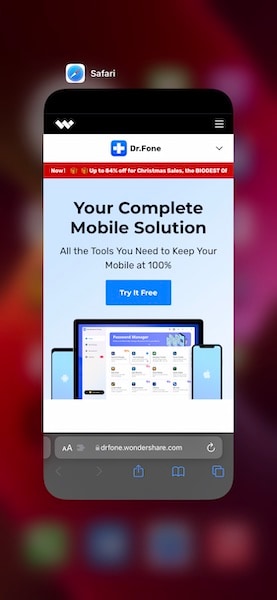
Vaihe 2: Sulje sovellus kokonaan pyyhkäisemällä Safari-korttia ylös
Vaihe 3: Käynnistä Safari uudelleen ja katso, latautuuko sivu nyt.
Korjaus 2: Tarkista Internet-yhteys
Jos internetyhteys katkeaa, mikään Internetiä käyttävistä sovelluksista ei toimi. Jos huomaat, että muut sovellukset toimivat ja voivat käyttää Internetiä, vain Safari ei toimi, sinulla on ongelma Safarin kanssa. Useimmiten se on kuitenkin yleisongelma, joka ei liity Safariin tai edes iPhoneesi, vaan se johtuu yksinkertaisesti Internet-yhteytesi katkeamisesta sillä hetkellä, ja tämä koskee yleensä vain Wi-Fi-yhteyksiä, koska verkkopalveluntarjoajasi sen oletetaan olevan aina päällä oleva, aina toimiva palvelu.
Vaihe 1: Käynnistä Asetukset ja napauta Wi-Fi
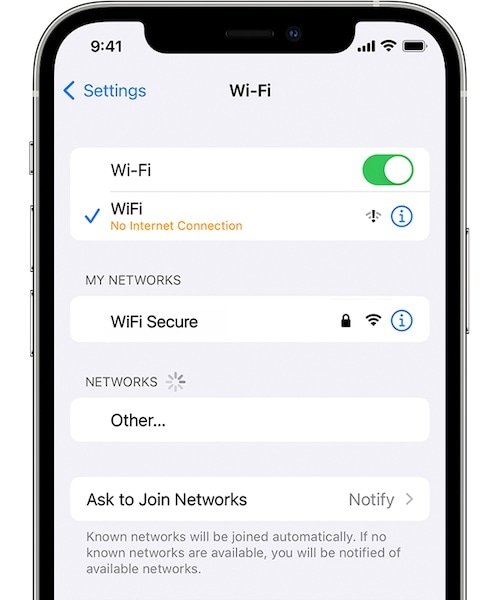
Vaihe 2: Jos tässä, yhdistetyn Wi-Fi-verkon alla näkyy jotain, joka sanoo esimerkiksi Ei Internet-yhteyttä, tämä tarkoittaa, että Wi-Fi-palveluntarjoajassasi on ongelma ja sinun on puhuttava hänen kanssaan.
Korjaus 3: Palauta verkkoasetukset
Jos nyt Asetukset> Wi-Fi-kohdassa ei näy mitään, joka viittaa mahdolliseen ongelmaan, tämä tarkoittaa, että iPhonessa on todennäköisesti toimiva Internet-yhteys, ja voit nähdä, auttaako verkkoasetusten palauttaminen. Verkkoasetusten nollaaminen poistaa kaikki verkkoihin liittyvät asetukset, mukaan lukien Wi-Fi, ja tämä todennäköisesti ratkaisee korruptioongelmat, jotka saattavat estää Safaria lataamasta sivuja iPhone 13:ssa.
Vaihe 1: Käynnistä Asetukset ja napauta Yleistä
Vaihe 2: Vieritä alas ja napauta Siirrä tai Palauta iPhone
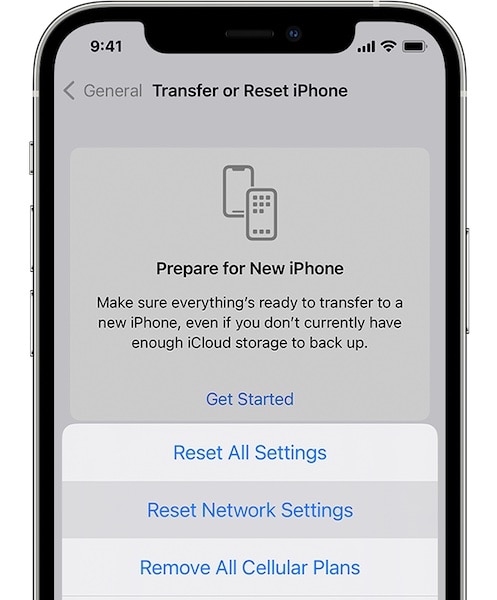
Vaihe 3: Napauta Nollaa ja valitse Palauta verkkoasetukset.
Sinun on määritettävä iPhonesi nimi kohdassa Asetukset> Yleiset> Tietoja jälleen kerran, ja sinun on näppäiltävä Wi-Fi-salasanasi uudelleen verkkoasetusten palauttamisen jälkeen.
Korjaus 4: Kytke Wi-Fi päälle
Voit yrittää kytkeä Wi-Fi-yhteyden pois päältä ja takaisin päälle nähdäksesi, korjaako se, ettei Safari lataa sivuja iPhone 13:ssa.
Vaihe 1: Käynnistä Ohjauskeskus pyyhkäisemällä alaspäin iPhonen oikeasta yläkulmasta
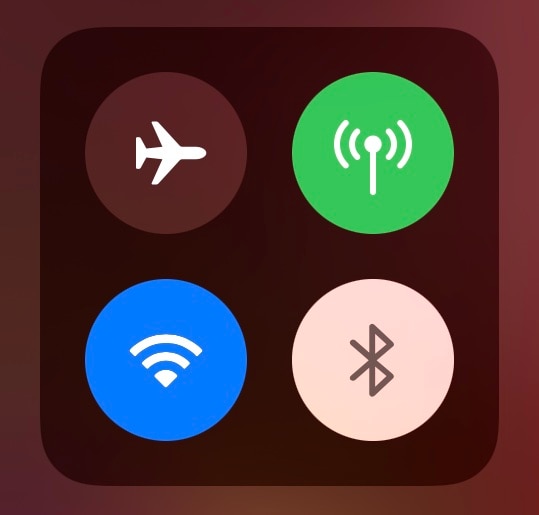
Vaihe 2: Napauta Wi-Fi-symbolia kytkeäksesi sen pois päältä, odota muutama sekunti ja kytke se takaisin päälle napauttamalla sitä uudelleen.
Korjaus 5: Vaihda lentokonetilaa
Lentokonetilan kytkeminen päälle katkaisee iPhonen yhteyden kaikista verkoista ja sen kytkeminen pois päältä palauttaa radioyhteydet.
Vaihe 1: Käynnistä Ohjauskeskus pyyhkäisemällä alaspäin iPhonen oikeasta yläkulmasta
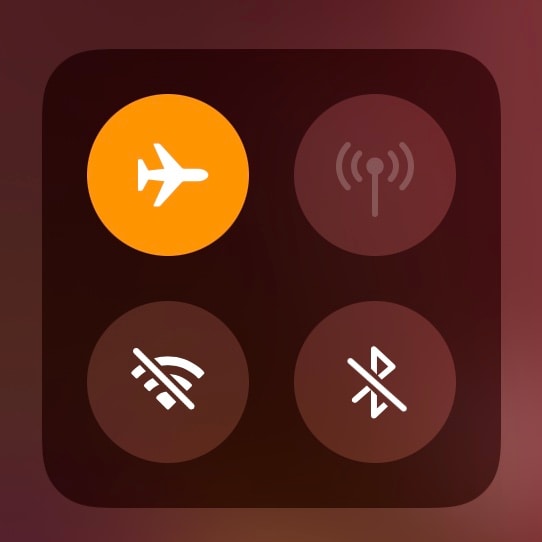
Vaihe 2: Napauta lentokonesymbolia vaihtaaksesi lentokonetilan päälle, odota muutama sekunti ja kytke se pois päältä napauttamalla sitä uudelleen. Kuvassa on viitteenä Lentokonetila käytössä.
Korjaus 6: Käynnistä Wi-Fi-reititin uudelleen
Jos käytät Wi-Fi-yhteyttä ja Safari ei lataa sivuja iPhone 13:ssa, voit käynnistää reitittimen uudelleen. Vedä pistoke pistorasiasta ja odota 15 sekuntia ja kytke sitten virta uudelleen reitittimeen käynnistääksesi sen uudelleen.
Korjaus 7: VPN-ongelmat
Jos käytät sisällön estosovelluksia, kuten Adguardia, niissä on myös mukana VPN-palveluita, ja ne yrittävät saada sinut ottamaan ne käyttöön melko aggressiivisesti tarjotakseen sinulle parhaan mahdollisen suojan mainoksilta. Jos sinulla on jokin VPN-palvelu käynnissä, kytke se pois päältä ja katso, ratkaiseeko se Safari ei lataa sivuja -ongelman iPhone 13:ssa.
Vaihe 1: Käynnistä Asetukset
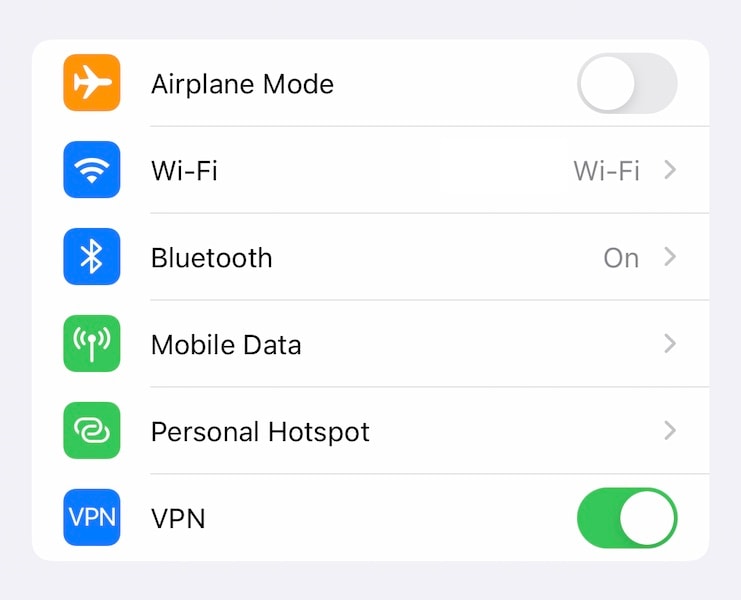
Vaihe 2: Jos VPN on määritetty, se näkyy tässä, ja voit kytkeä VPN:n pois päältä.
Korjaus 8: Poista sisällön estäjät käytöstä
Sisällönestäjät tekevät Internet-kokemuksestamme sujuvaa ja nopeaa, koska ne estävät mainokset, joita emme halua nähdä, ja estävät skriptit, jotka seuraavat meitä tai vievät ei-toivottua tietoa laitteistamme, mikä auttaa pahamaineisia sosiaalisen median jättiläisiä tekemään meistä aktiivisia ja varjoprofiileja mainostajille. . Jotkut sisällön estäjät on kuitenkin suunniteltu edistyneitä käyttäjiä ajatellen (koska ne antavat meille mahdollisuuden muokata asetuksia), ja jos ne asetetaan vaadittua innokkaammin, ne voivat muuttua nopeasti haitallisiksi ja haitallisiksi. Kyllä, sisällön estäjät voivat aiheuttaa sen, että Safari ei pysty lataamaan sivuja iPhone 13:ssa, jos määrität ne väärin.
Poista sisällönestot käytöstä ja katso, auttaako se. Jos tämä auttaa, voit käynnistää vastaavan sisällön estosovelluksesi nähdäksesi, sallivatko ne palauttaa asetukset oletusasetuksiin, tai jos ei, voit poistaa sovelluksen ja asentaa sen uudelleen palauttaaksesi oletusasetukset.
Vaihe 1: Käynnistä Asetukset, vieritä alas ja napauta Safari
Vaihe 2: Napauta Laajennukset
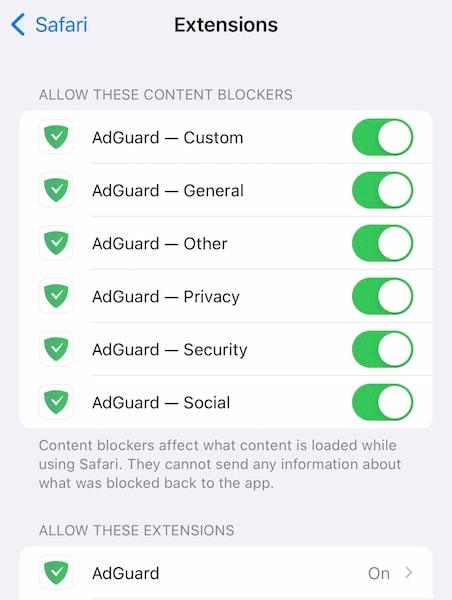
Vaihe 3: Poista kaikki sisällön estotoiminnot käytöstä. Huomaa, että jos sisällönestosi on myös ‘Salli nämä laajennukset’ -luettelossa, kytke se pois päältä myös siellä.
Tämän jälkeen pakota Safari Korjaus 1:n ohjeiden mukaisesti ja käynnistä se uudelleen. On suositeltavaa käyttää vain yhtä sisällön estosovellusta kerrallaan ristiriitojen välttämiseksi.
Korjaus 9: Käynnistä iPhone 13 uudelleen
iPhonen uudelleenkäynnistys voi myös korjata ongelmia.
Vaihe 1: Pidä äänenvoimakkuuden lisäysnäppäintä ja sivupainiketta painettuna yhdessä, kunnes virran liukusäädin tulee näkyviin
Vaihe 2: Sammuta iPhone vetämällä liukusäädintä
Vaihe 3: Kytke iPhone päälle muutaman sekunnin kuluttua sivupainikkeella
Jos nyt kaiken tämän jälkeen et edelleenkään pääse Internetiin Safarilla eikä Safari edelleenkään lataa sivuja iPhone 13:ssa, saattaa olla, että olet todennäköisesti tehnyt kokeellisia Safari-asetuksia iPhonessa. Ei ole mitään keinoa palauttaa niitä oletusasetuksiin paitsi palauttaa laiteohjelmisto iPhonessa, toisin kuin Macissa, jossa on mahdollisuus palauttaa oletusasetukset nopeasti Safarissa.
Osa II: Korjausjärjestelmä korjaamaan Safari ei lataa sivuja iPhone 13 -ongelmassa

DrFoneTool – Järjestelmän korjaus
Korjaa iOS-järjestelmävirheet ilman tietojen menetystä.
- Korjaa iOS vain normaaliksi, älä menetä tietoja ollenkaan.
- Korjaa erilaisia iOS-järjestelmäongelmia jumissa palautustilassa, valkoinen Apple-logo, musta ruutu, silmukka käynnistyksessä jne.
- Päivitä iOS vanhaan versioon ilman iTunesia.
- Toimii kaikissa iPhone-, iPad- ja iPod touch -malleissa.
- Täysin yhteensopiva uusimman iOS 15:n kanssa.

Koska iOS:n Safarin kokeellisten asetusten oletusasetuksia ei voi palauttaa, ainoa tapa on palauttaa laiteohjelmisto iPhonessa. DrFoneTool on loistava työkalu työhön, se palauttaa asianmukaisen laiteohjelmiston iPhonellesi selkein, helposti noudatettavin vaihein, jotka ovat huomattava muutos Applen tapaan, jossa voit mahdollisesti jäädä jumiin erilaisten virhekoodien selvittämisessä. tarkoittaa. DrFoneTool on kuin oma henkilökohtainen Apple Genius, joka auttaa sinua jokaisessa vaiheessa.
Vaihe 1: Hanki DrFoneTool
Vaihe 2: Liitä iPhone 13 tietokoneeseen ja käynnistä DrFoneTool:

Vaihe 3: Valitse Järjestelmän korjausmoduuli.

Vaihe 4: Vakiotila korjaa iPhone 13:n ongelmat poistamatta tietojasi laitteesta. Valitse Vakiotila korjataksesi ongelman, jossa Safari ei lataa sivuja iPhone 13:ssa.
Vaihe 5: Kun DrFoneTool on havainnut laitteesi ja iOS-version, varmista, että havaitut iPhone- ja iOS-versiot ovat oikein, ja napsauta Käynnistä:

Vaihe 6: DrFoneTool lataa ja vahvistaa laitteesi laiteohjelmiston, ja hetken kuluttua näet tämän näytön:

Napsauta Korjaa nyt aloittaaksesi iOS-laiteohjelmiston palauttamisen iPhone 13:ssa ja korjaa Safari ei lataa sivuja iPhone 13:ssa lopullisesti.
Lisävinkki:
Yhteenveto
iOS:n Safari muutti pelin älypuhelimille. Nykyään on käsittämätöntä käyttää puhelinta ilman Internetiä. Mitä tapahtuu, kun Safari ei lataa sivuja iPhone 13:ssa? Se aiheuttaa turhautumista ja tuo eron ja tyytymättömyyden tunteen. Onneksi ‘Safari ei lataa sivuja iPhonella’ -ongelman korjaaminen on helppoa, ja jos se vaatii perusteellisempaa lähestymistapaa, on aina DrFoneTool – Järjestelmän korjaus (iOS) auttaa sinua korjaamaan kaikki iPhone 13:een liittyvät ongelmat nopeasti ja helposti.
Viimeisimmät artikkelit

