11 vinkkiä Safarin korjaamiseen, joka ei toimi iPhone 13:ssa
Safari on erinomainen verkkoselain, joka tarjoaa saumattoman kokemuksen Applen käyttäjille. Se on ollut huippuluokkaa, nopea ja tehokas vuodesta 2022 lähtien! Tarkoittaako se kuitenkin, ettet todennäköisesti kohtaa ongelmia saman kanssa? Ei oikeastaan!
Itse asiassa, Safari ei toimi iPhone 13:ssa, on yleinen ongelma käyttäjien keskuudessa. Taustalla voi olla useita syitä teknisistä häiriöistä verkkoongelmiin. Onneksi voit korjata ne!
Jos kohtaat samanlaisen ongelman Safarin kanssa iPhone 13:ssa, pysy paikallaan. Kuten tänään, keskustelemme joistakin vianetsintämenetelmistä, jotka toimivat kuin hurmaa muille käyttäjille. Puhumme myös näiden ongelmien syistä perehdyttääksemme sinut niiden perimmäisiin syihin. Joten aloitetaan:
Osa 1: Miksi Safari ei toimi iPhone 13:ssa?
Ennen ongelmien ratkaisemista on tärkeää tunnistaa syy sen taustalla. Kun tunnistat ongelmien perimmäisen syyn, niiden ratkaiseminen on kuin leivänpala. Varmista, että tarkistat, mitä virheilmoituksia kohtaat käyttäessäsi selainta. Yleensä käyttäjät kohtaavat ongelmia, joissa heidän iPhone 13 Safarinsa ei muodosta yhteyttä Internetiin tai kaatuu/jäätyy. Kun tiedät virheen, käy läpi alla oleva luettelo ja katso, voiko jokin seuraavista olla syynä:
- Huono WiFi-yhteys
- Virheellinen URL-osoite
- DNS-palvelimen estämät verkkosivustot
- Yhteensopimattomuus matkapuhelindatan tarjoajan kanssa
- Rajoitettu sivu (jos sivu ei lataudu)
- Liikaa välimuistia.
Osa 2: 11 vinkkiä Safarin korjaamiseen, joka ei toimi iPhone 13:ssa
Nyt kun tiedät syyn näiden ongelmien takana, lähdetään ratkaisemaan. Muista, että kaikki menetelmät eivät toimi ongelmaasi. Jos siis jokin tietty menetelmä ei toimi; kokeile seuraavaa:
#1 Tarkista WiFi-yhteys ja vaihda DNS-palvelin
WiFi-yhteys ja epävakaat Internet-yhteydet ovat yleisimmät syyt Safari-ongelmiin iPhone 13:ssa. Se voi aiheuttaa häiriöitä ja johtaa sivun latausvirheisiin. Tarkista siis WiFi-yhteys ja katso, onko Internet vahva. Voit avata verkkosivuston ja tarkistaa, latautuuko se nopeasti. Jos nopeus vaikuttaa hitaalta, kokeile muuttaa DNS-palvelinasetuksia iPhone 13:ssa. Tämä johtuu siitä, että iPhone 13:n DNS-palvelin voi elvyttää nopeuden ja varmistaa paremman yhteyden. Näin voit muokata laitteesi DNS-palvelinta
- Siirry kohtaan Asetukset ja sitten WiFi.
- etsi ‘i‘ -painiketta lähellä WiFi-verkkoyhteyttäsi.
- Valitse ‘Määritä DNS’ -vaihtoehto ja napauta sitten Manuaalinen.
- Siirry nyt ‘Lisää palvelin’ -vaihtoehtoon ja syötä Google DNS -palvelin (8.8.8.8 tai 8.8.4.4).
- Tallenna muutokset
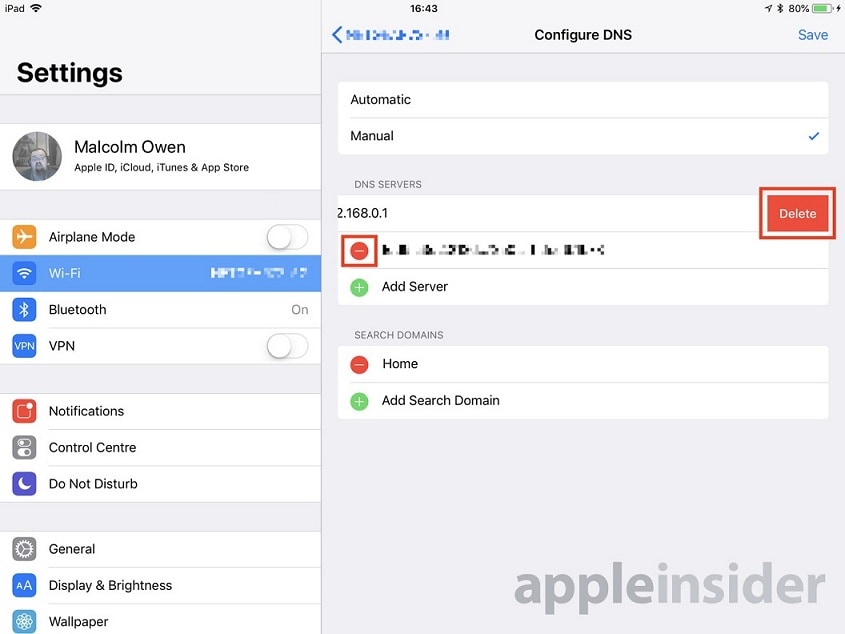
#2 Tarkista, onko tietosuunnitelma loppunut
Safari ei todennäköisesti toimi, jos olet poissa datasopimuksesta. Tästä syystä on aina suositeltavaa käyttää WiFi-yhteyttä Safaria käytettäessä. Tarkistaaksesi, onko data loppunut, tarkista, toimivatko sovellukset (kuten Whatsapp tai Instagram) hyvin iPhone 13:ssasi. Jos se ei toimi, mobiilidatasi saattaa olla lopussa. Voit ratkaista tämän ongelman odottamalla jonkin aikaa ja yrittämällä uudelleen. Jos ongelma jatkuu, vaihda WiFi-verkkoon (jos saatavilla).
#3 Tarkista sisältörajoitukset, jos sivu ei lataudu
Sinun tulee myös tarkistaa sisältörajoitusten sijoittelut, jos tietty sivu ei lataudu iPhone 13 Safariisi. Tämä johtuu siitä, että iPhone 13 renderöi ominaisuuksia, joilla voit estää verkkosivustoja. Tämä voi aiheuttaa sivun latausongelmia tulevaisuudessa. Ratkaise ongelma noudattamalla alla olevia ohjeita:
- Siirry kohtaan Asetukset ja siirry sitten kohtaan Näyttöaika.
- Valitse sieltä Sisältö- ja tietosuojarajoitukset ja napauta sitten Verkkosisältö.
- Etsi verkkosivustojen luettelo Älä koskaan salli -osiosta. Jos näet saman URL-osoitteen, joka ei lataudu, se on rajoitettu. Muista poistaa se luettelosta.
#4 Tyhjennä välimuistitiedostot ja evästeet
Tarpeettomat välimuistitiedostot voivat viedä muistitilaa ja aiheuttaa Safari-ongelmia iPhone 13:ssa. Poista siten kaikki välimuisti ja evästeet ja katso, toimiiko se sinulle.
- Siirry kohtaan Asetukset ja valitse sitten Safari.
- Valitse nyt ‘Tyhjennä historia ja verkkosivustotiedot’ -vaihtoehto.
- Tämä poistaa kaikki evästeet ja välimuistin Safarista.
#5 Tarkista, oletko avannut useita Safari-välilehtiä
Tarkista, onko Safari-selaimessa useita välilehtiä. Jos olet avannut liian monta Safari-välilehteä selaimessasi, se todennäköisesti kaatuu. Samoin se voi myös täyttää muistisi ja aiheuttaa selaimen hidasta toimintaa tai äkillisiä sammutuksia. Voit tarkistaa avatut välilehdet Safarissa seuraavasti:
- Siirry Safariin ja valitse välilehtikuvake näytön alareunasta.
- Napsauta ‘X’ tai sulje vaihtoehto sulkeaksesi tarpeettomat välilehdet.
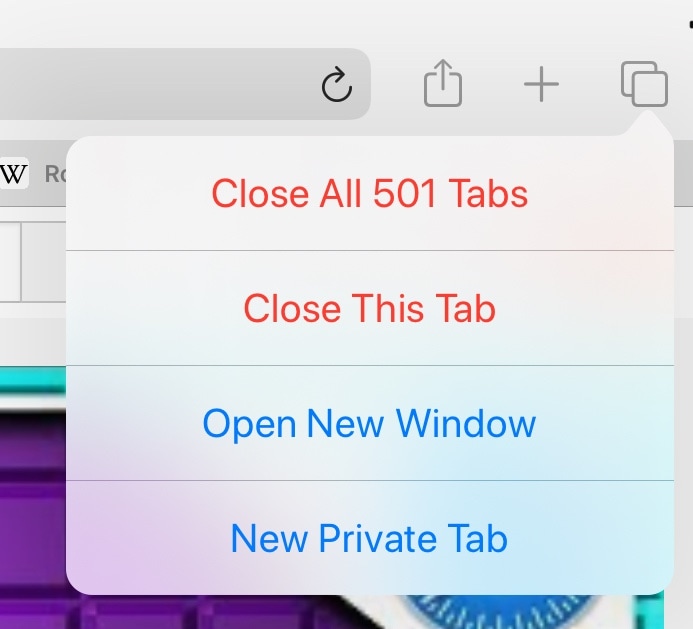
#6 Poista kokeelliset ominaisuudet käytöstä
Safari tarjoaa kokeellisia ominaisuuksia, jotka voivat aiheuttaa sivun latausongelmia. Nämä ominaisuudet voivat häiritä laitteen toimintaperiaatetta ja aiheuttaa virheitä. Kokeile siis sammuttaa ne ja katso, toimiiko se sinulle:
- Siirry kohtaan Asetukset ja sitten Safari-valikko.
- Paina Safari-vaihtoehtoa ja napauta sitten Lisäasetukset (sivun alareuna)
- Napauta ‘Kokeelliset ominaisuudet’ -vaihtoehtoa ja sammuta ne.
#7 Käynnistä iPhone 13 uudelleen
Joskus iPhone 13 Safari -ongelmia voi ilmetä tilapäisten häiriötekijöiden vuoksi, jotka häviävät nopean uudelleenkäynnistyksen jälkeen. Joten käynnistä laitteesi uudelleen ja katso, toimiiko se sinulle:
- Pidä äänenvoimakkuuden vähennys- ja sivupainikkeita painettuna yhdessä, ellei ‘Slide to Power Off’ -painike tule näkyviin.
- Kun se on tehty, liu’uta painiketta oikealle. Tämä sammuttaa iPhone 13:n.
- Odota nyt muutama sekunti ja pidä sitten sivupainiketta painettuna. Anna Apple-logon tulla näkyviin. Kun se on tehty, vapauta sivupainike. iPhone 13 käynnistyy uudelleen.
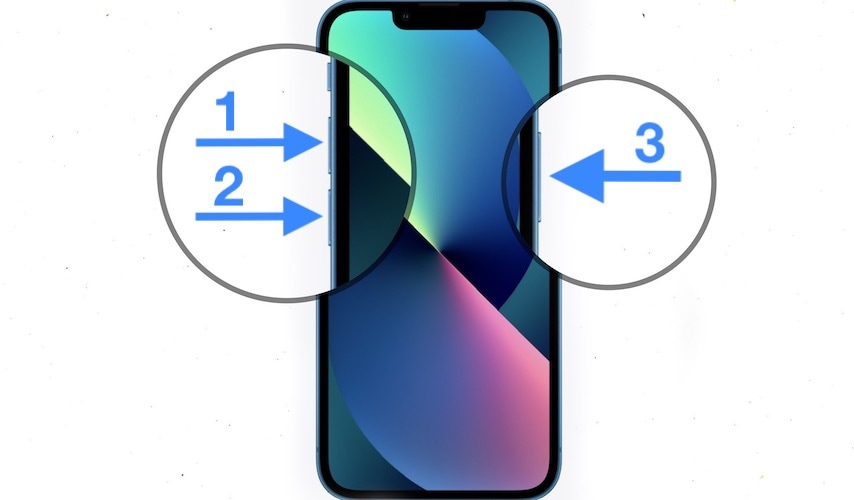
#8 Käynnistä Wi-Fi-reititin uudelleen
Jos ongelma liittyy yhteyksiin, muista käynnistää WiFi-reititin uudelleen. Irrota tätä varten WiFi-reititin verkkolaitteesta. Odota nyt jonkin aikaa ja yhdistä se uudelleen. Tämä menetelmä voi poistaa kaikki virheet verkosta ja varmistaa uuden alun. Se on myös tehokas ratkaisemaan Safarin sivujen latausongelmia.
#9 Vaihda mobiilidata iPhone 13:ssa
Vaikka tämä saattaa tuntua naurettavalta, menetelmä on ollut tehokas Safari-ongelmien ratkaisemisessa matkapuhelindatan käyttäjille. Se voi poistaa kaikki tekniset häiriöt ja varmistaa Safarin sujuvan toiminnan. Voit vaihtaa mobiilidataa iPhone 13:ssa noudattamalla seuraavia ohjeita:
- Siirry kohtaan Asetukset ja napauta sitten Matkapuhelin-vaihtoehtoa. Kytke matkapuhelindatan kytkin pois päältä. Odota muutama sekunti ja kytke se sitten takaisin päälle.
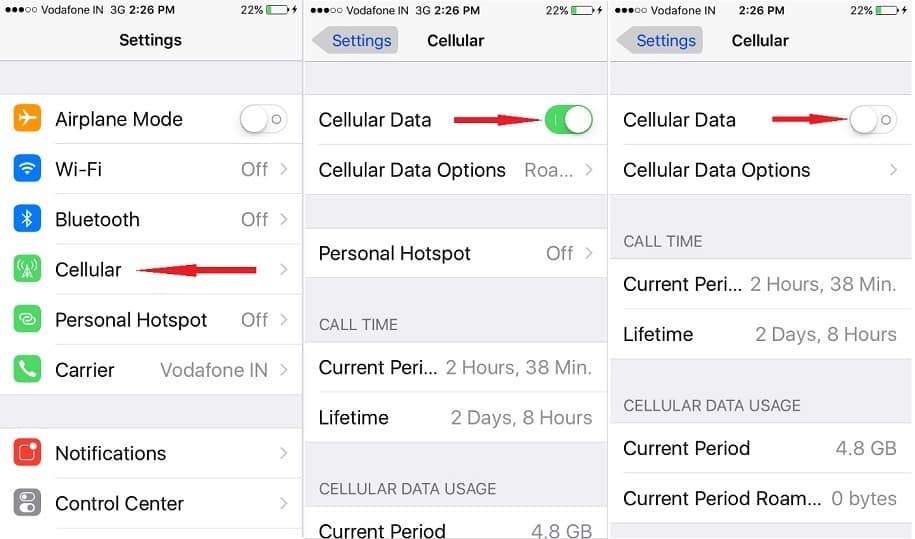
#10 Pakota lopettamaan iPhone 13
Voit myös pakottaa sulkemaan laitteen, jos yksinkertainen uudelleenkäynnistys ei auta. On suositeltavaa kokeilla tätä menetelmää, jos Safari lakkaa vastaamasta. Noudattamalla tätä menetelmää kaikki häiriöt katoavat ja voit aloittaa alusta. Noudata alla olevia ohjeita pakottaaksesi laitteen sulkemisen
- Paina ja vapauta molemmat äänenvoimakkuuden lisäys/alas-painikkeet.
- Paina nyt iPhone 13:n sivupainiketta ja pidä sitä painettuna jonkin aikaa.
- Älä vastaa ‘Slide to Power Off’ -vaihtoehtoon. Jatka sivupainikkeen painamista, ellei Apple-logo tule näkyviin. Kun se on tehty, vapauta sivupainike ja anna laitteen käynnistyä uudelleen.
#11 Anna oikea URL-osoite
Jos kohtaat ongelmia sivuston käytön aikana, tarkista, onko URL-osoite syötetty oikein vai ei. Tätä suositellaan niille, jotka syöttävät URL-osoitteen tavanomaisesti. Väärä tai puutteellinen URL-osoite voi estää sivua avautumasta ja aiheuttaa Safari-ongelmia iPhone 13:ssa.
Kokeile DrFoneTool – Järjestelmän korjaus (iOS)
Etkö edelleenkään pysty ratkaisemaan iPhone 13:n Safari-ongelmaa? Älä huoli; on tapa ratkaista se. Olipa kyse järjestelmän häiriöistä tai puhelinsiirroista; the Dr. Fone työkalupakki voi olla auttava kätesi kaikissa iPhone 13 -ongelmissa. Yli 17 vuoden kokemuksella ja 153.6 miljoonalla ohjelmistolatauksella oikeuttavat asiakkaiden luottamuksen. Näin ollen tiedät olevasi hyvissä käsissä!
iPhone 13 Safari -ongelmien ratkaisemiseksi kannattaa käyttää DrFoneTool – Järjestelmän korjaus (iOS), täydellinen ratkaisu iOS-laitteillesi. Se toimii kaikissa iPhone-malleissa ja estää ongelmia, kuten käynnistyssilmukka, musta näyttö, palautustila, valkoinen Apple-logo jne. Tämän työkalun käyttöliittymä on myös melko yksinkertainen ja aloittelijaystävällinen. Voit ratkaista kaikki virheet muutamalla napsautuksella. Mitä muuta? Dr. Fone – System Repair (iOS) -ohjelmalla ei ole huolta tietojen katoamisesta (useimmissa tapauksissa).

DrFoneTool – Järjestelmän korjaus
Korjaa iOS-järjestelmävirheet ilman tietojen menetystä.
- Korjaa iOS vain normaaliksi, älä menetä tietoja ollenkaan.
- Korjaa erilaisia iOS-järjestelmäongelmia jumissa palautustilassa, valkoinen Apple-logo, musta ruutu, silmukka käynnistyksessä jne.
- Päivitä iOS vanhaan versioon ilman iTunesia.
- Toimii kaikissa iPhone-, iPad- ja iPod touch -malleissa.
- Täysin yhteensopiva uusimman iOS 15:n kanssa.

Kuinka käyttää DrFoneToolia – Järjestelmän korjaus (iOS)?
iOS-järjestelmän korjaaminen ei ole rakettitiedettä! Voit korjata Safari-ongelmasi muutamalla yksinkertaisella vaiheella. Näin:
- Käynnistä Dr. Fone ja yhdistä iPhone 13
Avaa ensin Dr. Fone -työkalu ja siirry kohtaan Järjestelmän korjaus. Yhdistä sieltä laitteesi tietokoneeseen.

- Lataa iPhonen laiteohjelmisto
Valitse iPhone-mallisi ja valitse ladattava laiteohjelmisto.

- Napsauta Korjaa nyt!
Ratkaise iPhone 13:n Safari-ongelma painamalla Korjaa nyt -painiketta. Odota muutama minuutti ja anna laitteen normalisoitua. Tarkista tämän jälkeen, onko ongelma ratkennut.

Johtopäätös:
Siinä kaikki. Nämä olivat joitain tehokkaita tapoja kokeilla, jos Safari ei toimi iPhone 13:ssa. Sen sijaan, että kokeilisit niin monia vianmääritystekniikoita, on parasta käyttää DrFoneTool-System Repair (iOS) -järjestelmää. Se on helppoa, nopeaa ja tarkkaa ongelmien ratkaisemisessa. Yhdistä, käynnistä ja korjaa. Se siitä!
Viimeisimmät artikkelit

