6 vinkkiä Safarin korjaamiseen, joka ei toimi iPhonessa/iPadissa
Applen käyttäjät käyttävät usein Safari-selainta muodostaakseen yhteyden Internetiin. Mutta iOS 15/iOS 16 -päivitysten jälkeen käyttäjät ympäri maailmaa ovat kohdanneet joitain ongelmia sen kanssa, kuten safari, joka ei ole yhteydessä Internetiin, satunnaisesti safari kaatuu, jäätyytai Web-linkit eivät vastaa.
Jos kamppailet myös sen kanssa, että Safari ei toimi iPhonessa tai Safari ei toimi iPadissa, sinun tulee varmistaa, että Safari-järjestelmäasetukset ovat oikeat. Tätä varten siirry kohtaan Asetukset > Tarkista, onko Safari-vaihtoehto PÄÄLLÄ vai ei, jos ei, valitse se PÄÄLLÄ, jotta Safari-selain valtuutetaan, jotta voit käyttää sitä. Lisäksi sinun tulee sulkea kaikki avoimet välilehdet tietojen redundanssin välttämiseksi.
Opitaan 6 vinkkiä, joilla korjataan Safari, joka ei toimi iPhonessa/iPadissa iOS 15/iOS 16 -päivityksen jälkeen.
Vinkki 1: Käynnistä Safari-sovellus uudelleen
Joskus Safari-sovelluksen jatkuva käyttö aiheuttaa lukkiutumisen tai jonkin järjestelmäongelman. Joten ratkaistaksesi ongelma, aloitetaan muutamalla sovelluksen pikakorjauksella käynnistämällä Safari-sovellus uudelleen.
Käynnistääksesi sovelluksen uudelleen, sinun on kaksoisnapsautettava laitteen näytöllä olevaa kotipainiketta (Avaaksesi moniajo-näytön nähdäksesi kaikki käynnissä olevat sovellukset)> Sulje se sitten pyyhkäisemällä ylös Safari-sovellusta> odota sen jälkeen muutama sekuntia sano 30–60 sekuntia > käynnistä sitten Safari-sovellus uudelleen. Katso, ratkaiseeko tämä huolesi. Jos ei, siirry seuraavaan vaiheeseen.
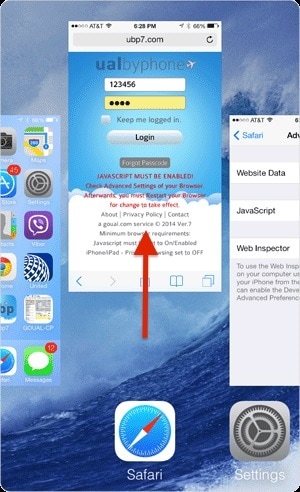
Vinkki 2: Käynnistä laite uudelleen
Seuraava vinkki on käynnistää laite uudelleen, vaikka ensisijainen, mutta erittäin tehokas prosessi, sillä se päivittää tiedot ja sovellukset ja vapauttaa ylimääräistä käytettyä muistia, joka joskus aiheuttaa viivettä sovelluksen tai järjestelmän toiminnassa.
jotta käynnistä iPhone/iPad uudelleen sinun on pidettävä nukkumis- ja herätyspainiketta painettuna ja painettava sitä, kunnes liukusäädin tulee näkyviin. Pyyhkäise nyt liukusäädintä vasemmalta oikealle, kunnes näyttö sammuu > Odota hetki > paina sitten uni- ja herätyspainiketta uudelleen käynnistääksesi laitteen uudelleen. .
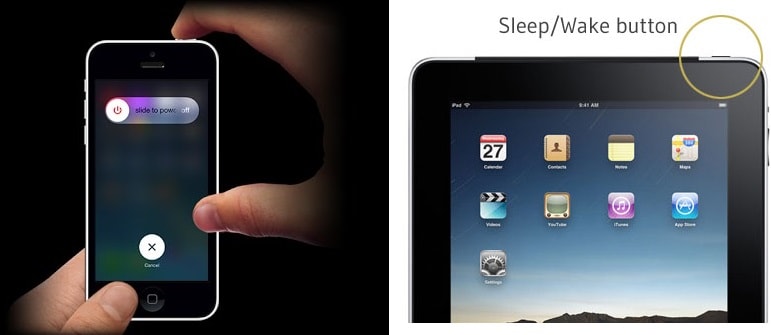
Tai voit pitää sivupainiketta painettuna ja äänenvoimakkuuden lisäys/alas sammuttaaksesi iPhone 13:n tai iPhone 12/11/X:n.
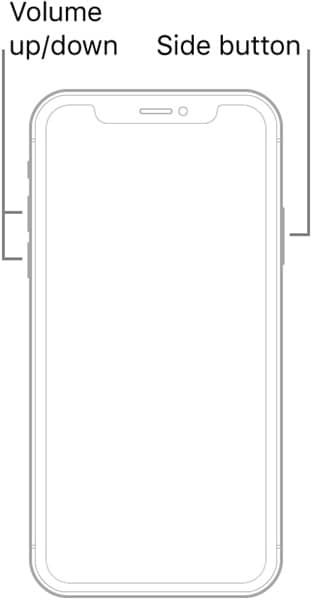
Vinkki 3: Päivitä iPhonen/iPadin iOS

DrFoneTool – Järjestelmän korjaus (iOS)
Kumoa iOS-päivitys ilman tietojen menetystä.
- Korjaa iOS vain normaaliksi, älä menetä tietoja ollenkaan.
- Korjaa erilaisia iOS-järjestelmäongelmia jumissa palautustilassa, valkoinen Apple-logo, musta ruutu, silmukka käynnistyksessä jne.
- Päivitä iOS vanhaan versioon ilman iTunesia.
- Toimii kaikissa iPhone-, iPad- ja iPod touch -malleissa.
- Täysin yhteensopiva uusimman iOS 16:n kanssa.

Kolmas vinkki on päivittää iOS uusimpaan versioon virheiden välttämiseksi. Tämä auttaa laitetta toimimaan sujuvasti korjaamalla laitetta sekä tarjoamalla suojaominaisuuksia. Joten sinun tulee varmistaa, että iPhone tai iPad on päivitetty.
3.1 Kuinka päivittää iOS-ohjelmisto langattomasti?
iPhonen/iPadin ohjelmiston päivittämiseksi langattomasti sinun on kytkettävä päälle Internet-Wi-Fi-yhteytesi > Siirry Asetukset-> Valitse Yleiset-vaihtoehto> Napsauta Ohjelmistopäivitys,> Napsauta Lataa> Sen jälkeen sinun on napsautettava asennus> Enter. Pääsykoodi (jos sellaista kysytään) ja vahvista se lopuksi.
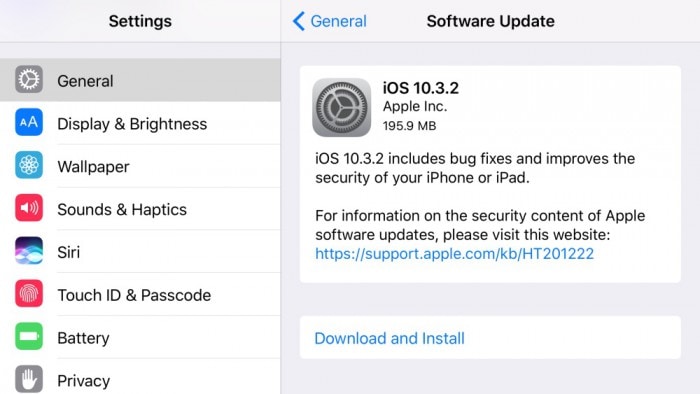
3.2 iOS-ohjelmiston päivittäminen iTunesin avulla
Jotta voit päivittää ohjelmiston iTunesin avulla, asenna ensin iTunesin uusin versio osoitteesta: https://support.apple.com/en-in/HT201352>Sitten sinun on yhdistettävä laite (iPhone/iPad) tietokonejärjestelmä > Siirry iTunesiin > valitse laitteesi sieltä > Valitse Yhteenveto-vaihtoehto > Napsauta Tarkista päivitykset > Napsauta vaihtoehtoa Lataa ja päivitä > Anna salasana (jos sellainen on) ja vahvista se.
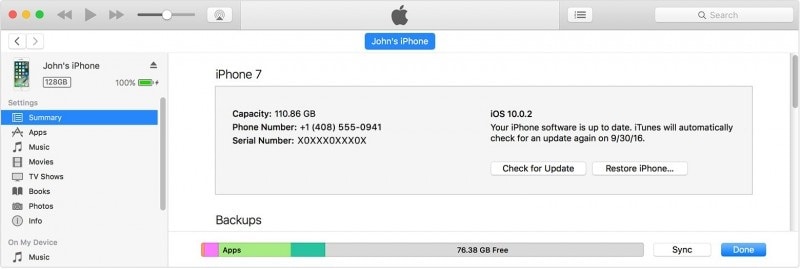
Lisätietoja iOS-päivityksestä on osoitteessa: https://www.drfonetool.com/fi/iphone-tips/how-to-update-iphone-with-without-itunes.html
Vinkki 4: Tyhjennä historia, välimuisti ja verkkosivuston tiedot
Laitteen välimuistin tai roskaisten tietojen tyhjentäminen on hyvä idea, sillä se saa laitteen toimimaan nopeammin ja ratkaisee vierekkäin tuntemattomat viat tai virheet. Välimuistin/historian tyhjennysvaiheet ovat melko yksinkertaisia.
Tyhjennä historia ja tiedot siirtymällä kohtaan Asetukset> Valitse Safari> napsauta sen jälkeen tyhjennä historia ja verkkosivustotiedot> napsauta lopuksi Tyhjennä historia ja tiedot.
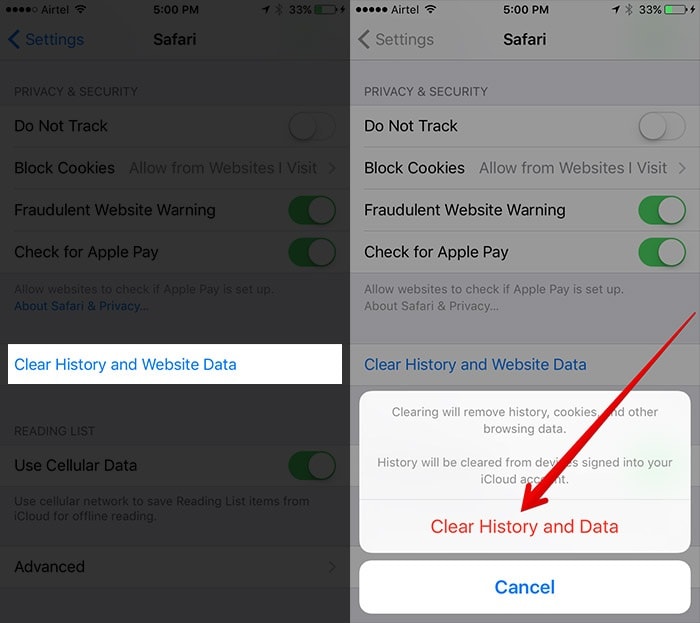
B. Selaushistorian ja evästeiden tyhjentäminen
Avaa Safari-sovellus > Etsi työkalupalkista Kirjanmerkki-painike > Napsauta kirjanmerkkikuvaketta vasemmassa yläkulmassa > Napsauta valikkoa Historia > napsauta sen jälkeen Tyhjennä (Valitse vaihtoehto viime tunti, viime päivä , 48 tuntia tai kaikki)
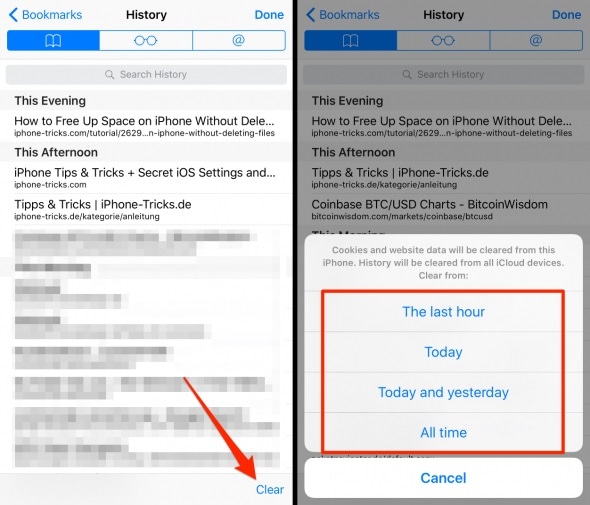
C. Kaikkien verkkosivustojen tietojen poistaminen
Tämä vaihtoehto auttaa sinua poistamaan verkkosivuston tiedot, mutta varmista ennen sitä, että kirjaudut ulos kaikista verkkosivustoista, joille olet kirjautunut sisään, kun olet päättänyt poistaa kaikki verkkosivuston tiedot. Seuraavat vaiheet ovat alla:
Siirry kohtaan Asetukset > Avaa Safari-sovellus > Napsauta Lisäasetukset > Valitse Verkkosivuston tiedot > Napsauta Poista kaikki verkkosivuston tiedot > Valitse sitten Poista nyt, se pyytää vahvistamaan sen.
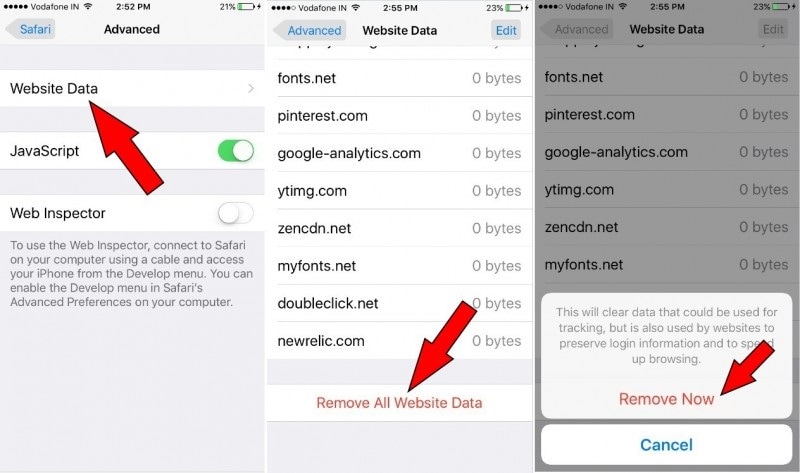
Vinkki 5: Poista Safarin asetusten Ehdotus-vaihtoehto käytöstä
Safari Suggestions on interaktiivinen sisällönsuunnittelija, joka ehdottaa sisältöä uutisista, artikkeleista, sovelluskaupoista, elokuvista, sääennusteista ja lähistöltä. sijainnit, ja paljon enemmän. Joskus nämä ehdotukset ovat hyödyllisiä, mutta ne voivat hidastaa laitteen toimintaa taustalla tai tehdä tiedoista tarpeettomia. Joten, kuinka Safari-ehdotukset sammutetaan?
Tätä varten sinun on siirryttävä kohtaan Asetukset> Valitse Safari-vaihtoehto> Sammuta Safari-ehdotukset

Vinkki 6: Tarkista rajoitukset
Rajoitus on itse asiassa lapsilukkoominaisuus, jonka kautta voit hallita ja hallita sovelluksiasi tai laitteen sisältöä. Saattaa olla mahdollista, että tämä rajoitusominaisuus on käytössä Safari-sovelluksessa. Joten voit sammuttaa sen seuraavasti:
Käy Asetukset-sovelluksessa > Valitse Yleiset-vaihtoehto> Siirry rajoituksiin >
> Anna salasana (jos sellainen on). Kytke tämän alta pois päältä safari-merkki, kunnes se muuttuu harmaaksi/valkoiseksi.
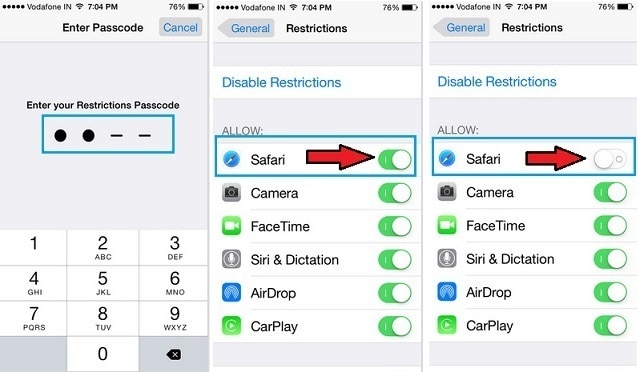
Huomautus: Lopuksi haluamme jakaa Applen tukisivun tiedot lisäapua varten. Jos mikään yllä olevista vinkeistä ei auta sinua, sinun ei tarvitse huolehtia Apple-tukeen käymisestä. Voit jopa ottaa yhteyttä Safarin asiakastukeen numerossa 1-888-738-4333 keskustellaksesi kenelle tahansa Safari-ongelmistasi.
Olemme varmoja, että kun käyt artikkelin läpi, löydät todella tärkeitä vinkkejä ongelman ratkaisemiseksi, koska Safari ei toimi iPhonessa/iPadissa tai Safarissa, joka ei ole yhteydessä Internetiin.
Yllä olevassa artikkelissa olemme maininneet vinkit askel askeleelta, sinun on noudatettava vaiheita huolellisesti ja järjestyksessä, ja myös jokaisen vaiheen jälkeen varmista, että tarkistat, onko Safari ei toimi -ongelma ratkaistu vai ei.
Viimeisimmät artikkelit

