Ratkaisu: iPhonen ohjelmistopäivityspalvelimeen ei saatu yhteyttä
Apple on julkaissut uusimman iOS 15:n iDevicesille. iTunesia pidetään yhtenä parhaista tavoista päivittää iOS iDevices-laitteissasi, koska se on Applen tuote ja antaa sinun ohittaa monet tekniset seikat prosessissa. Mutta usein käyttäjillä on vaikeuksia ottaa yhteyttä iPhonen ohjelmistopäivityspalvelimeen käyttäessään sitä.
Koko virheviesti kuuluu seuraavasti: ‘iPhone/iPad-ohjelmistopäivityspalvelimeen ei saatu yhteyttä, varmista, että verkkoasetukset ovat oikein ja verkkoyhteytesi on aktiivinen, tai yritä myöhemmin uudelleen’. Ponnahdusikkunassa on vain yksi vaihtoehto, nimittäin ‘OK’, jota napsauttamalla ei ole merkitystä ja sinut ohjataan takaisin iTunesin ‘Yhteenveto’-näyttöön. Lyhyesti sanottuna pysyt jumissa etkä tiedä, miten edetä.
Tämä tämän päivän artikkeli antaa sinulle kuitenkin kaikki tiedot siitä, miksi tämä virhe ilmenee ja mitä voidaan tehdä sen korjaamiseksi, jotta laiteohjelmistopäivitys voidaan asentaa iPhoneen/iPadiisi normaalisti.
- Osa 1: Miksi iPhonen ohjelmistopäivityspalvelimeen ei saatu yhteyttä?
- Osa 2: Tarkista verkkoasetukset ja yritä myöhemmin uudelleen
- Osa 3: Yritä päivittää iPhone-ohjelmistoa OTA: n kautta
- Osa 4: Lataa laiteohjelmisto manuaalisesti päivitystä varten
- Osa 5: Korjaa ohjelmistopäivityspalvelinvirhe DrFoneToolilla
Osa 1: Miksi iPhonen ohjelmistopäivityspalvelimeen ei saatu yhteyttä?
Pääsyy iPhonen ohjelmistopäivityspalvelimen virheen esiintymiseen on melko ilmeinen verkkoyhteysongelman selittävästä ponnahdusikkunasta. Ei ole epäilystäkään siitä, että epävakaa Wi-Fi-verkko voi aiheuttaa tällaisen häiriön, joka vaikeuttaa yhteyden saamista iPhonen ohjelmistopäivityspalvelimeen, mutta lisättäväksi, tämän oudon ongelman taustalla voi olla monia muita syitä.
Yhtä tällaista syytä tukevat monet spekulaatiot siitä, että Applen palvelimet eivät pysty käsittelemään ylivoimaista vastausta, jonka käyttäjät antavat, kun uusi laiteohjelmisto julkaistaan. Useiden samaan aikaan luotujen uuden päivityksen lataamista ja asentamista koskevien pyyntöjen vuoksi yhteyden ottaminen iPhonen ohjelmistopäivityspalvelimiin ei ole joskus niin helppoa kuin miltä se saattaa näyttää.
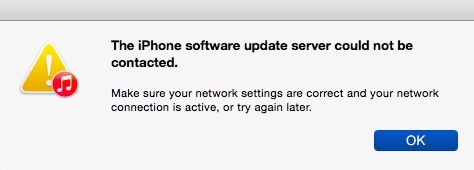
Nyt kun tiedämme hieman tämän perusteettoman ongelman taustalla olevasta syystä, opetelkaamme myös tapoja ratkaista se helposti.
Alla olevissa osioissa selitämme, kuinka voit päästä eroon tästä iPhone/iPad-ohjelmistopäivityspalvelinvirheestä noudattamalla muutamia yksinkertaisia vaiheita ja tekniikoita ja asentaa uusi iOS-versio vaivattomasti.
Osa 2: Tarkista verkkoasetukset ja yritä myöhemmin uudelleen
Ensimmäinen asia, joka sinun tulee tehdä tällaisissa tapauksissa, on tarkistaa verkkoasetukset ja tila seuraavien vinkkien avulla:
1. Voit aloittaa sammuttamalla Wi-Fi-reitittimen ja käynnistämällä sen uudelleen 10 minuutin kuluttua nähdäksesi, onko ongelma ratkennut.
2. Tarkista toiseksi, muodostaako tietokoneesi, johon iTunes on asennettu, yhteyttä mainittuun Wi-Fi-verkkoon. Voit tehdä tämän yksinkertaisesti yrittämällä avata verkkosivuston selaimen kautta ja katsoa, käynnistyykö se.
3. Lopuksi, jos tietokoneesi ei tunnista Wi-Fi-yhteyttäsi tai jos verkko on heikko ja epävakaa, yritä muodostaa yhteys toiseen verkkoon.

Joten nämä ovat 3 vinkkiä, joiden avulla voit tarkistaa, ovatko verkkoongelmat syy tähän virheeseen.
Osa 3: Yritä päivittää iPhone-ohjelmistoa OTA: n kautta
iOS-ohjelmiston päivittäminen OTA:n kautta eli langattomasti on hyvä vaihtoehto, koska se on luonnollisin tapa. Over the air, päivitys kuulostaa hieman hankalalta, mutta se tarkoittaa yksinkertaisesti päivityksen lataamista suoraan iPhoneen/iPadiin, jotta iPhonen ohjelmistopäivityspalvelimen yhteydenotossa ei ole ongelmia.
Tässä on vaiheet, jotka on noudatettava:
Vaihe 1: Siirry kohtaan ‘Asetukset’ napsauttamalla iDevice-aloitusnäytön kuvaketta.
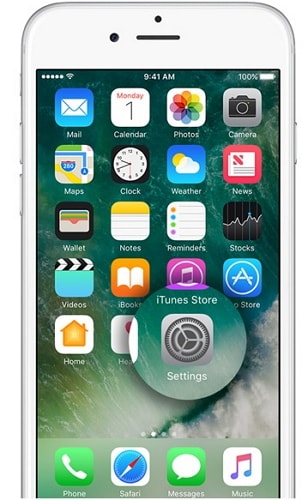
Vaihe 2: Valitse nyt ‘Yleinen’ ja valitse ‘ohjelmistopäivitys’, joka näyttää ilmoituksen, jos päivitys on saatavilla.
Vaihe 3: Napsauta lopuksi ‘Lataa ja asenna’ päivittääksesi iPhonesi.
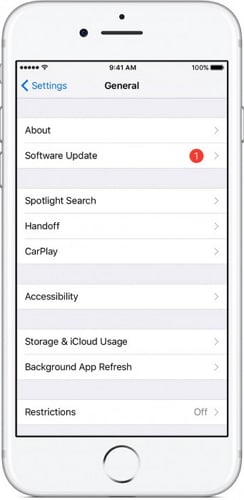
Huomautus: Varmista, että laiteohjelmisto on asennettu oikein ja että iPhonen ohjelmistopäivityspalvelimeen ei saatu yhteyttä virheilmoitusta ei avaudu.
Osa 4: Lataa laiteohjelmisto manuaalisesti päivitystä varten
Laiteohjelmiston lataamista manuaalisesti tulee pitää viimeisenä vaihtoehtona, koska tämä prosessi on pitkä ja työläs. Voit toteuttaa tämän menetelmän lataamalla iOS IPSW -tiedoston. Nämä tiedostot voivat auttaa sinua lataamaan uusimman laiteohjelmiston, kun normaali menettely ei tuota toivottua tulosta.
Olemme koonneet muutamia vaiheita, jotka auttavat sinua ymmärtämään, kuinka iOS ladataan manuaalisesti:
Vaihe 1: Aloita lataamalla IPSW-tiedosto henkilökohtaisella tietokoneellasi. Sinun on varmistettava, että lataat iPhonellesi/iPadillesi sopivimman tiedoston vain sen mallin ja tyypin mukaan.
Vaihe 2: Ota nyt USB-kaapeli ja liitä iPhone/iPad tietokoneeseen. Odota sitten, että iTunes tunnistaa sen, ja kun olet valmis, paina vain iTunesin Yhteenveto-vaihtoehtoa jatkaaksesi.
Vaihe 3: Paina nyt varovasti ‘Shift’ (Windows) tai ‘Option’ (Mac) ja paina ‘Palauta iPad/iPhone’ -välilehteä alla olevan kuvan mukaisesti.
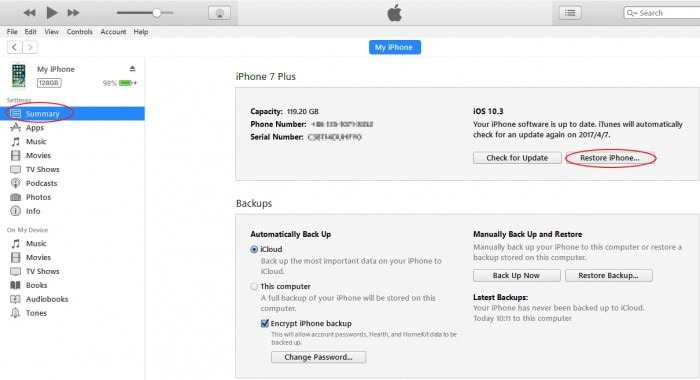
Huomautus: Yllä oleva vaihe auttaa sinua selaamaan ja valitsemaan aiemmin lataamasi IPSW-tiedoston.

Nyt sinun on vain odotettava kärsivällisesti, että iTunes päättää ohjelmistopäivitysprosessin. iOS-laitteesi on päivitetty onnistuneesti.
Osa 5: Korjaa ohjelmistopäivityspalvelinvirhe DrFoneToolilla
Sanotaan, että paras säästää viimeiseksi, joten tässä DrFoneTool – Järjestelmän korjaus (iOS), työkalupakki, jota voidaan käyttää erityyppisten iOS-ongelmien ratkaisemiseen. Lisäksi tämä tuote auttaa myös päivittämään uusimman iOS-version iOS-laitteellesi ilman tietojen menetystä, joten älä unohda kokeilla tätä erinomaista tuotetta.

DrFoneTool – Järjestelmän korjaus (iOS)
Korjaa iPhonen järjestelmävirhe ilman tietojen menetystä.
- Korjaa iOS vain normaaliksi, älä menetä tietoja ollenkaan.
- Korjaa erilaisia iOS-järjestelmäongelmia jumissa palautustilassa, valkoinen Apple-logo, musta ruutu, silmukka käynnistyksessä jne.
- Korjaa muut iPhone- ja iTunes-virheet, kuten iTunes-virhe 4013, 14 virhe, iTunes-virhe 27,iTunes-virhe 9 ja enemmän.
- Toimii kaikissa iPhone-, iPad- ja iPod touch -malleissa.
- Täysin yhteensopiva uusimman iOS-version kanssa.

Tässä alla annetut vaiheet auttavat sinua korjaamaan ongelman työkalupakin avulla, jos iPhonen ohjelmistopäivityspalvelimeen ei saada yhteyttä:
Ensinnäkin ohjelmisto on ladattava ja käynnistettävä tietokoneellesi, minkä jälkeen iPhone voidaan liittää siihen. Valitse ohjelmiston päänäytöstä ‘Järjestelmän korjaus’ ja jatka eteenpäin.

Valitse nyt vain vaihtoehto ‘Standard Mode’.

Täällä sinun on käynnistettävä iPhone palautus / DFU-tilassa. Katso kuvakaappaus saadaksesi paremman käsityksen prosessista.

Nyt kun sinua kehotetaan syöttämään laiteohjelmistosi ja iPhone-mallisi tiedot, varmista, että syötät ne oikein, jotta ohjelmisto voi suorittaa tehtävänsä tarkemmin. Napsauta sitten ‘Aloita’ jatkaaksesi prosessia.

Näet nyt, että asennusprosessi on aloitettu onnistuneesti.

Huomautus: DrFoneTool – System Repair (iOS) aloittaa toimintansa heti, kun uusin ohjelmistopäivitys on asennettu.
Jos iPhonesi joka tapauksessa kieltäytyy käynnistämästä uudelleen prosessin päätyttyä, napsauta ‘Yritä uudelleen’ alla olevan kuvan mukaisesti.

iPhone-/iPad-ohjelmistopäivitykseen ei saatu yhteyttä, se on haitaksi monille Apple-käyttäjille, jotka etsivät aina vaihtoehtoja iOS-laiteohjelmistopäivityksen sujuvaan päivittämiseen. iTunes on todellakin loistava vaihtoehto tehdä niin, mutta jos iPhonen ohjelmistopäivityspalvelimeen yhteydenotossa on ongelmia, jatka ja kokeile yllä selitettyjä temppuja ongelman ratkaisemiseksi ja lataa ohjelmistopäivitys iOS-laitteellesi muutamassa minuutissa. .
Viimeisimmät artikkelit

