10 vinkkiä yleisten iPhonen Bluetooth-ongelmien korjaamiseen
Saanen kysyä sinulta tätä, näyttääkö iPhonesi virhettä yhdistäessään Bluetooth-laitteeseen? Lisäksi et tiedä, mitä voit tehdä ratkaistaksesi tämän ongelman, jotta tiedostot voidaan jakaa iPhonen ja muiden laitteiden välillä? Jos vastauksesi on kyllä, lue artikkeli, joka auttaa sinua selvittämään, mitkä ovat oikeat ja opastetut tavat ratkaista huolesi siitä, miksi Bluetooth ei toimi iPhonessa.
Ennen kuin jatkat ongelman käsittelyä, tarvitaan kuitenkin joitain alustavia vaiheita yleisten iPhonen Bluetooth-ongelmien korjaamiseksi, kuten:
- a. Varmista, että puhelimesi on lähellä Bluetooth-laitetta.
- b. Tarkista, että Bluetooth-laite on PÄÄLLÄ ja ladattu.
Nyt kun olet valmis, katsotaan, mitä sinun pitäisi tehdä ratkaistaksesi helposti ongelman, miksi Bluetooth ei toimi iPhone 11:ssä.
Osa 1: 10 vinkkiä Bluetoothin toimimattomuuden ratkaisemiseen iPhonessa
Vinkki 1: Kytke Bluetooth pois / päälle
Ensimmäinen askel ratkaistaksesi, että Bluetooth ei toimi iPhonessa, sinun on käynnistettävä Bluetooth-laite uudelleen tarkistaaksesi, onko yhteysvirheitä. Miten se tehdään? No, vaiheet ovat melko yksinkertaisia molemmille menetelmille. Katso alla:
Napsauta iPhone-laitteen näytön alareunassa Ohjauskeskusta > Napsauta Bluetooth-kuvaketta sammuttaaksesi > odota hetki, Ota Bluetooth käyttöön.
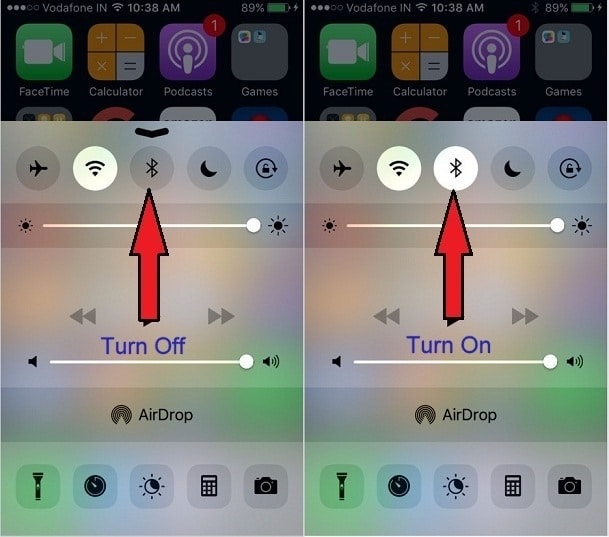
Toinen tapa: Siirry kohtaan Asetukset > Valitse Bluetooth-vaihtoehto > Sammuta se > Odota muutama sekunti uudelleen, > Kytke se takaisin päälle.
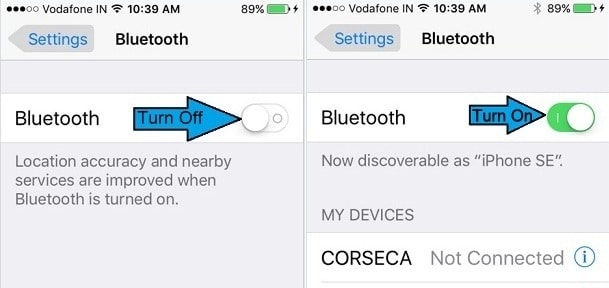
Vihje 2. Ota Discoverable Mode käyttöön
Jos haluat, että iPhonesi etsii edelleen lähellä olevia Bluetooth-laitteita, sinun on pidettävä laitteesi löydettävissä oleva tila PÄÄLLÄ. On välttämätöntä varmistaa, että niiden välinen yhteys pysyy aktiivisena ja helppona, koska normaalisti löydettävä tila pysyy PÄÄLLÄ vain muutaman minuutin, esimerkiksi yhden tai kaksi minuuttia.
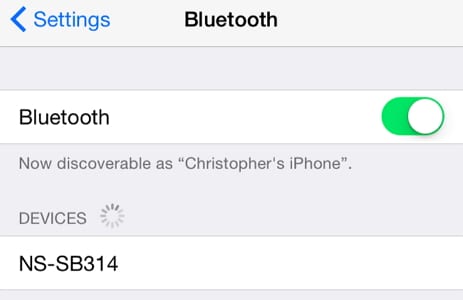
Vinkki 3: Sammuta lentokonetila
Kolmas vinkki iPhonen Bluetoothin toimimattomuudelle on varmistaa, että olet pitänyt lentokonetilan pois päältä, koska jos unohdat ja pidät lentokonetilan PÄÄLLÄ, se katkaisee yhteyden laitteesi ja kaikenlaisen verkon välillä. Voit kytkeä lentokonetilan pois päältä avaamalla Ohjauskeskuksen > Sammuta lentokonetila (napsauttamalla sitä).
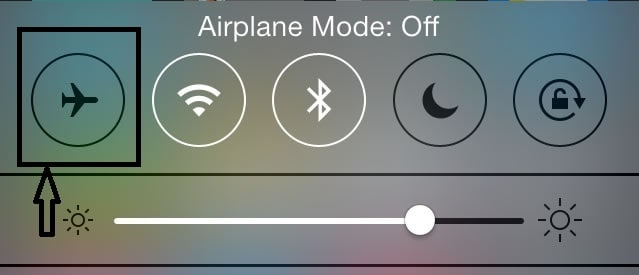
Tai vaihtoehtoisesti voit poistaa sen käytöstä valitsemalla Asetukset> Lentokonetila.
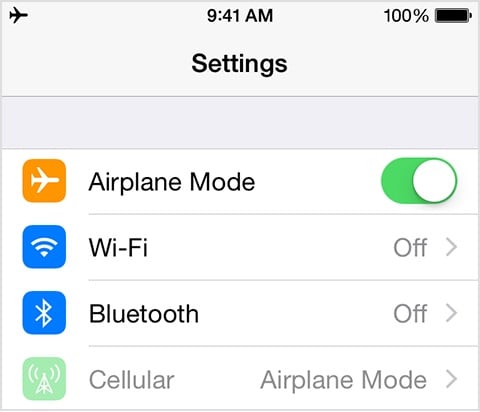
Vinkki 4: Sammuta Wi-Fi-yhteys
Wi-Fi-reititin aiheuttaa myös joskus häiriöitä Bluetooth-yhteyksiesi välillä spektrin yhteensopivuuden vuoksi. Joten on suositeltavaa pitää Wi-Fi-reititin pois päältä, kunnes Bluetooth-yhteysongelma on ratkaistu. Voit sammuttaa Wi-Fi-yhteyden käynnistämällä ohjauskeskuksen > Sammuta Wi-Fi-vaihtoehto
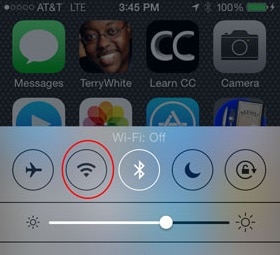
Tai toinen tapa olisi siirtyä kohtaan Asetukset> Sammuta Wi-Fi.
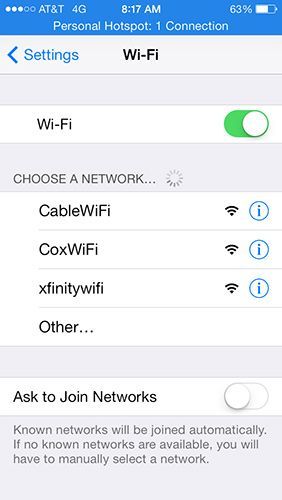
Vinkki 5: Käynnistä laite uudelleen
Usein nämä ongelmat ratkaisevat myös pienet vaiheet, kuten laitteen uudelleenkäynnistys. Uudelleenkäynnistys päivittää puhelimen, poistaa taustalla käynnissä olevat sovellukset ja vapauttaa tilaa, mikä antaa tilaa laitteen toiminnalle. Siksi sinun tulee aika ajoin käynnistää laite uudelleen.
Käynnistääksesi iPhonen uudelleen, sinun on ensin pidettävä lepotila- ja herätyspainiketta painettuna, kunnes näyttö muuttuu mustaksi. Odota sitten muutama sekunti ja paina Sleep and Wake -painiketta uudelleen kytkeäksesi sen PÄÄLLE.
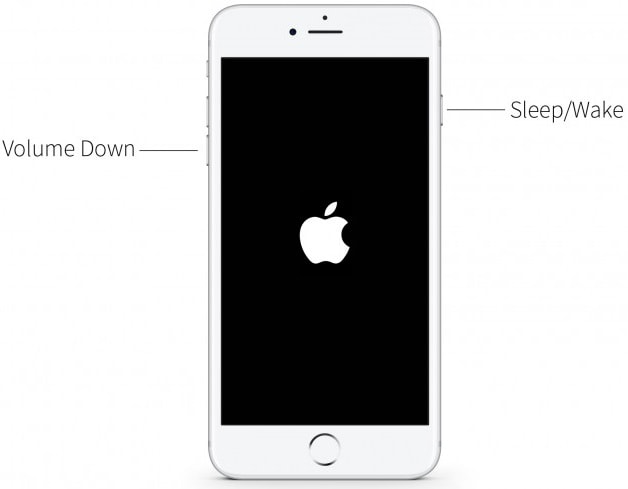
Vinkki 6: Unohda laite
Jos kohtaat virheen muodostaessasi yhteyttä tiettyyn laitteeseen, sinun tulee yrittää unohtaa laite puhelimestasi. Tämä päivittää tietyn laitteen tiedot. Tehtävä prosessi on seuraava:
Siirry kohtaan Asetukset > Valitse Bluetooth > Valitse Bluetooth-laite, jossa näkyy yhteysvirhe > Napsauta infopainiketta (i) > Napsauta unohda laite, odota muutama sekunti > Muodosta iPhonesi pari Bluetooth-laitteen kanssa uudelleen

Vinkki 7: Ohjelmistopäivitys
Jos edelleen, et pystyisi pääsemään eroon Bluetoothista, joka ei toimi iPhone 11:ssä, sinun tulee valita ohjelmistopäivitys. Ohjelmiston päivittäminen tietämättään ratkaisee monia ohjelmistoon liittyviä ongelmia, kuten vikoja, jotka jotenkin pysäyttävät laitteen toiminnan. Joten laitteesi ohjelmiston päivittäminen on aina suositeltavaa.
1. Jos haluat päivittää iDevicen ohjelmiston langattomasti, muodosta yhteys Wi-Fi-verkkoon ja mene kohtaan Asetukset > Napsauta Yleiset > Sitten Ohjelmistopäivitys > Napauta Lataa ja asenna > Anna salasana (jos sellainen on) ja > Vahvista.
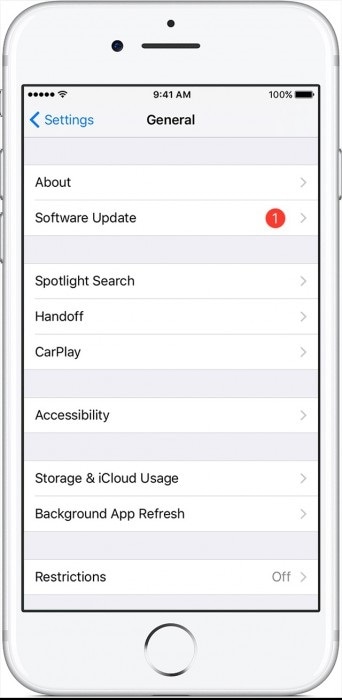
2. Voit myös päivittää laitteesi ohjelmiston manuaalisesti iTunesin avulla luotettavan tietokoneen kautta. Avaa iTunes > Valitse laite > Napsauta Yhteenveto > Tarkista päivitykset. Jos näet, että päivitys on saatavilla yksinkertaisesti, napsauta Lataa ja anna pääsykoodi (jos sellainen on). Lopuksi vain päivitä se.

Vinkki 8: Palauta kaikki asetukset iPhonen Bluetooth-ongelmien korjaamiseksi
Nollaa kaikki asetukset, on myös hyödyllinen prosessi iPhonen häiriö- ja yhteysongelmien hoitamisessa. Tämä ei johda tietojen katoamiseen, joten sinun on vain noudatettava alla mainittuja vaiheita ilman, että sinun tarvitsee huolehtia tietojen poistamisesta. Aloita siirtymällä kohtaan Asetukset > Napsauta Yleiset > Napauta Nollaa > Nollaa kaikki asetukset > Anna pääsykoodi (jos sellainen on) ja vahvista se.
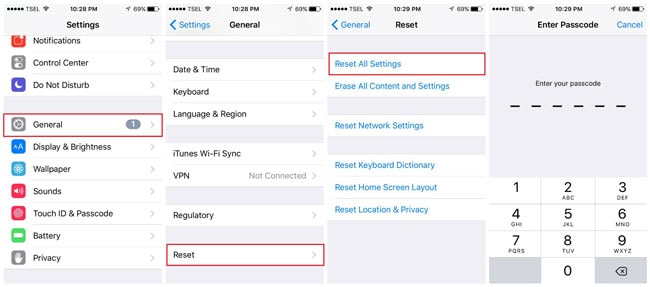
Vinkki 9: Palauta verkko korjataksesi iPhonen bluetooth ei toimi
Yksi ratkaisuista, jos Bluetooth ei toimi iPhonessa, voi olla verkon nollaus kokonaan. Ennen kuin valitset tämän vaihtoehdon, sinun tulee kuitenkin varmistaa, että olet tallentanut kaikki verkkotiedot, kuten verkkotietojen tunnukset, salasanat jne. Tämä nollaa kaikki verkkotiedot. Nollaa verkko siirtymällä kohtaan Asetukset > Yleiset > Nollaa > Nollaa verkkoasetukset ja vahvista se sitten syöttämällä pääsykoodi (jos sitä pyydetään).

Huomautus: Kun prosessi on valmis, odota hetki ja anna verkkotietosi uudelleen tallentaaksesi ne.
Vinkki 10: Palauta iPhonen tehdasasetukset iPhonen Bluetooth-ongelmien korjaamiseksi
Viimeinen vinkki Bluetoothin toimimattomuuden ratkaisemiseksi iPhonessa on tehdasasetusten palauttaminen. Tehdasasetusten palautus palauttaa iPhonesi uuteen tilaan.
Jos haluat palauttaa iPhonen tehdasasetukset, siirry kohtaan Asetukset> Yleiset> Nollaa ja valitse ‘Poista sisältö ja asetukset’, anna pääsykoodisi ja vahvista sama napsauttamalla Tyhjennä iPhone.
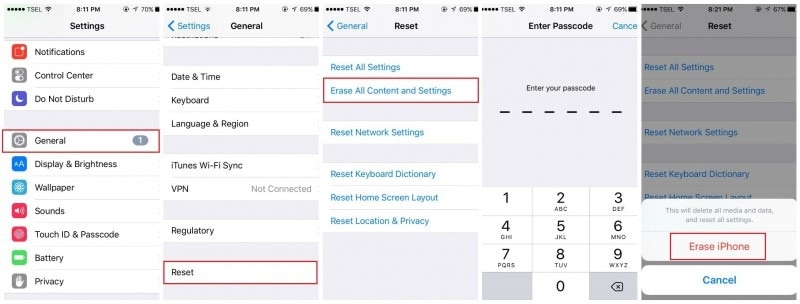
Huomaa, että sinun pitäisi tee täydellinen varmuuskopio iPhonelle ennen kuin valitset tehdasasetusten palautusvaihtoehdon.
Kun olet käynyt artikkelin läpi, toivon, että huolesi siitä, miksi iPhone Bluetooth ei toimi, on nyt korjattu. Yritimme selittää sinulle kategorisesti jokaisen ratkaisun yksityiskohtaisesti ratkaistaksemme iPhonen Bluetooth-ongelman, joka ei toimi. Toivomme myös, että jatkossa tällaista virhettä ei tapahdu, jotta laitteesi toimisi saumattomalla tavalla. Älä unohda jättää ajatuksiasi alla olevaan kommenttiosaan. Se auttaa meitä tekemään parempaa työtä joka kerta.
Viimeisimmät artikkelit