iPhonen/iPadin alentaminen TinyUmbrellain avulla
Käsi ylös, jos olet yksi niistä monista ihmisistä, jotka asensivat nopeasti iOS 10:n beta-version. Tsemppiä sinulle, että olet tekniikan tasalla!
Ainoa ongelma on, että huomasit pian, että beta-versiossa on lukuisia virheitä, jotka on korjattava ja säädettävä. Siihen asti joudut todennäköisesti korjaamaan bugisen käyttöjärjestelmän.
Näin tapahtuu aina, kun päätät päivittää iOS:n uuteen versioon. Tietysti, kun he julkaisevat virallisen version, sinulla on ohut ikkuna, josta voit palata takaisin vanhempaan iOS-käyttöjärjestelmään siltä varalta, että törmäät virheisiin. Mahdollisuutesi kääntää laitettasi on todella rajallinen – kun iOS:n uusi versio julkaistaan tai ‘kirjataan ulos’, vanhempi versio merkitään lyhyen ajan sisällä ei enää kelpaa. Tämä aiheuttaa sen, että Apple-laitteesi kieltäytyvät vapaaehtoisesta alentamisesta.
Jos teit sen virheen hyppääessäsi kelkkaan liian nopeasti, olemme täällä opettamassa sinulle, kuinka voit helposti päivittää iOS-laitteesi käyttämään vanhempaa käyttöjärjestelmän versiota.
- Osa 1: Työn valmistelu: varmuuskopioi tärkeät tiedot iPhonessa/iPadissa
- Osa 2: Kuinka käyttää TinyUmbrellaa iPhonen/iPadin päivittämiseen
Osa 1: Työn valmistelu: varmuuskopioi tärkeät tiedot iPhonessa/iPadissa
Ennen kuin aloitat iPhonen tai iPadin päivittämisen, varmista, että olet varmuuskopioinut näiden laitteiden sisällä olevat tärkeät tiedot. Tällä varmistetaan, että pystyt säilyttämään tiedot ja asetukset, jotka olet kerännyt ja mukauttanut laitteellesi.
Monille Applen käyttäjille iCloud ja iTunes ovat kätevimpiä varmuuskopiointimenetelmiä. Ne eivät kuitenkaan ole parhaita vaihtoehtoja, koska:
Paras vaihtoehto on käyttää DrFoneTool – iOS-tietojen varmuuskopiointi ja palautus joka pystyy varmuuskopioimaan kaiken iOS-laitteessasi olevan tietokoneen tietokoneellesi ja palauttamaan ne laitteellesi milloin haluat. Parasta on, että voit valikoivasti varmuuskopioida ja palauttaa minkä tahansa kohteen – tämä lyhentää varmuuskopiointi- ja palautusaikaa merkittävästi! Sillä on myös yksi markkinoiden parhaista restauroinnin onnistumisasteista.

DrFoneTool – iOS-tietojen varmuuskopiointi ja palautus
Varmuuskopioi iPhone-yhteystietosi valikoivasti 3 minuutissa!
- Yhdellä napsautuksella voit varmuuskopioida koko iOS-laitteen tietokoneellesi.
- Salli esikatsella ja valikoivasti viedä tietoja iPhonesta tietokoneellesi.
- Ei tietojen menetystä laitteissa valikoivan palautuksen aikana.
- Tuettu iPhone SE/6/6 Plus/6s/6s Plus/5s/5c/5/4/4s, joissa on iOS 9.3/8/7
- Täysin yhteensopiva Windows 10:n tai Mac 10.11:n kanssa
Jos olet kiinnostunut käyttämään sitä tärkeiden tietojen valikoivaan varmuuskopiointiin, tässä on yksinkertainen opetusohjelma:
Lataa ja asenna DrFoneTool iOS Backup & Restore.
Käynnistä ohjelmisto ja avaa Lisää työkaluja -välilehti vasemmassa paneelissa. Valitse Laitteen tietojen varmuuskopiointi ja palautus .

Liitä laitteesi tietokoneeseen USB-kaapelilla. Ohjelmiston pitäisi pystyä tunnistamaan iPhone, iPad tai iPod Touch automaattisesti.
Kun suojattu yhteys on muodostettu, ohjelmisto etsii välittömästi iOS-laitteesi sisältämiä tiedostotyyppejä. Voit valita kaikki tai valita ne tiedostotyypit, jotka haluat varmuuskopioida, vastaavat valintaruudut. Kun olet tyytyväinen valintaasi, napsauta Varmuuskopiointi painiketta.
Vinkki: Napsauta Edellisen varmuuskopiotiedoston tarkasteleminen >> linkki, josta näet, mitä olet varmuuskopioinut aiemmin (jos olet käyttänyt tätä ohjelmistoa aiemmin).

Varmuuskopiointi kestää muutaman minuutin laitteen käytettävissä olevan tiedon määrästä riippuen. Näet ohjelmiston varmuuskopioimien tiedostojen näytön, kuten valokuvat ja videot, viestit ja puhelulokit, yhteystiedot, muistiot jne., kun se tekee työtään.

Kun varmuuskopiointi on valmis, voit tarkistaa, onko se varmuuskopioinut kaiken haluamasi. Voit tehdä tämän napsauttamalla ikkunan oikeassa alakulmassa olevaa painiketta. Klikkaa Vie tietokoneeseen -painiketta viedäksesi kaiken tietokoneeltasi. Voit myös palauttaa nämä tiedostot myöhemmin alennettuun laitteeseen napsauttamalla Palauta laitteeseen painiketta.

Osa 2: Kuinka käyttää TinyUmbrellaa iPhonen/iPadin päivittämiseen
Nyt kun kaikki tärkeät tietosi on varmuuskopioitu, on aika aloittaa TinyUmbrella iOS -version alentamisprosessi:
Saada TinyUmbrella ladattu ja asennettu tietokoneellesi.

Käynnistä ohjelma.

Liitä iPhone tai iPad tietokoneeseen USB-kaapelilla. TinyUmbrellan pitäisi pystyä tunnistamaan laitteesi automaattisesti.
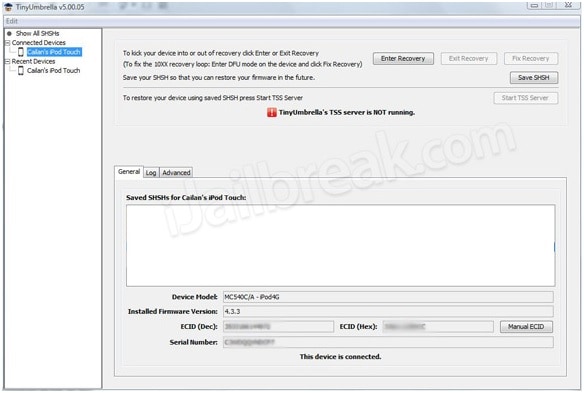
Klikkaa Säästä SHSH -painike – tämän avulla käyttäjät voivat nähdä aiemmin tallennetut blobit.
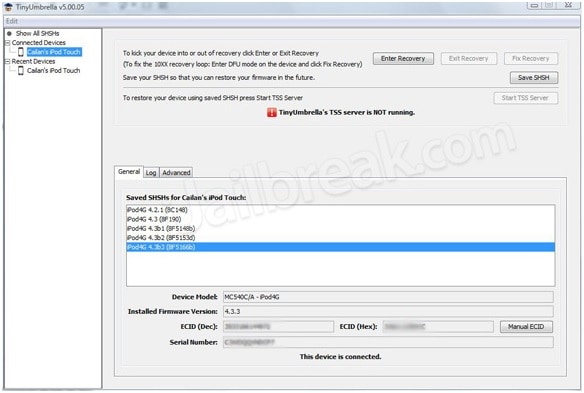
Valitse Käynnistä TSS Server painiketta.
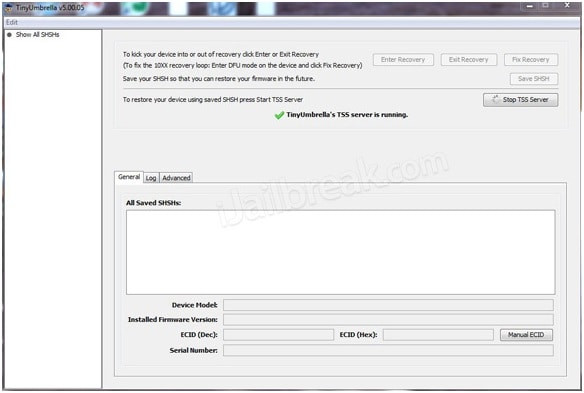
Saat Error 1015 -kehotteen, kun palvelin on suorittanut toimintonsa. Napsauta laitteesi nimeä vasemmassa paneelissa ja napsauta sitä hiiren kakkospainikkeella. Klikkaa Poistu palautuksesta.
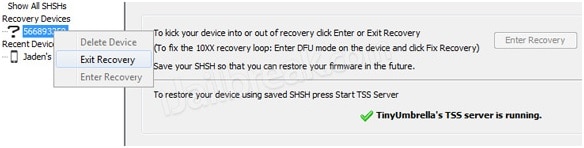
Siirry Kehittynyt -välilehti ja poista valinta Aseta isännät Cydiaksi poistuttaessa (jos tarvitset Applen puhtaan palautuksen, poista tämän ruudun valinta) ruutuun prosessin viimeistelemiseksi.
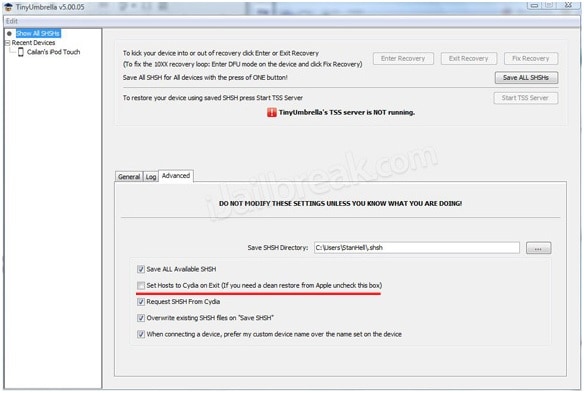
Muista, että ennen kuin aloitat TinyUmbrella iOS -päivityksen, tee varmuuskopio laitteestasi – vaikka olisit tehnyt sen juuri eilen. Loppujen lopuksi on parempi olla turvassa kuin katua. Toivon, että pystyt päivittämään iPhonen tai iPadin, etkä jää jumiin bugisen käyttöjärjestelmän käyttöön.
Viimeisimmät artikkelit

