11 yleistä FaceTime-ongelmaa ja -ratkaisua [2022]
Vaikka FaceTime on yksi suosituimmista ja hyödyllisimmistä videopuhelusovelluksista iOS-laitteille, se voi joskus toimia virheellisesti. On esimerkiksi mahdollista, että FaceTime-sovellus ei lataudu kunnolla tai ei pysty muodostamaan vakaata yhteyttä. Älä huoli – useimmat näistä yleisistä FaceTime-ongelmista voidaan ratkaista. Tässä teen sinut tuntemaan 11 yleistä FaceTime-ongelmaa ja tarjoan myös niiden korjaukset.
- 1. FaceTime ei toimi
- 2. Päivitetty FaceTime ei edelleenkään toimi
- 3. FaceTime-puhelu epäonnistui
- 4. iMessage odottaa aktivointia
- 5. FaceTime-kirjautumisvirhe
- 6. Ei voi muodostaa yhteyttä henkilöön FaceTimessa
- 7. Et voi vastaanottaa iMessages-viestejä iPhonessa
- 8. FaceTime ei toimi iPhonessa
- 9. Ported Carrier FaceTime -ongelmat
- 10. FaceTime ei toimi maassani
- 11. Puuttuva FaceTime-sovellus
- Ratkaisu: DrFoneTool – Järjestelmän korjaus: Korjaa kaikki FaceTime- ja muut ongelmat iPhonellasi
1. FaceTime ei toimi
Tämä ongelma johtuu siitä, että laitteillasi ei ole viimeisintä päivitystä. FaceTime-laitteissa oli aiemmin joitain ongelmia vanhentuneiden sertifikaattien vuoksi, jotka korjattiin päivityksessä.
Ratkaisu:
Tarkista ja varmista, että kaikki FaceTime-laitteesi ovat ajan tasalla ohjelmistopuolella. Jos ei, päivitä ne.
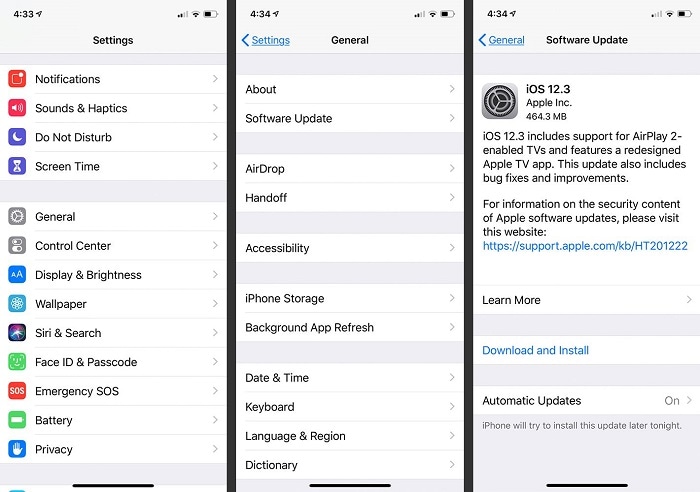
2. Päivitetty FaceTime ei edelleenkään toimi
Joskus syyt ohjelmistojen toimimattomuuteen eivät ole niin monimutkaisia kuin luulemme. Vedä siis syvään henkeä ja analysoi, mikä saattaa olla vialla laitteesi asetuksissa tai käyttöoikeuksissa, mikä saattaa aiheuttaa tämän virheen. Yleisin syy ongelmaan on, että FaceTimea ei koskaan otettu käyttöön laitteessa ensimmäistä kertaa, mikä johti sen työkyvyttömyyteen.
Ratkaisu:
Siirry kohtaan Asetukset -> FaceTime ja ota FaceTime -sovellus käyttöön.
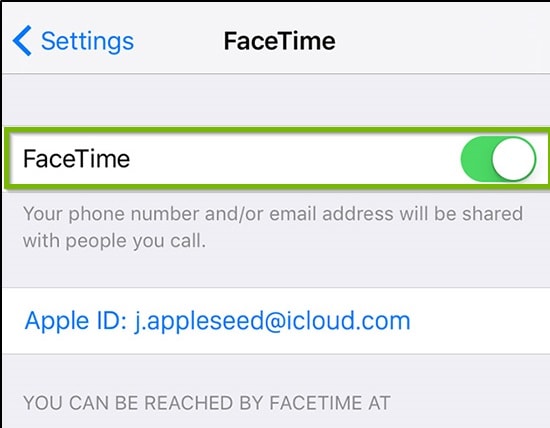
3. FaceTime-puhelu epäonnistui
On useita eri syitä, jotka voivat johtaa puhelun epäonnistumiseen. Näitä ovat FaceTimen poissaolo maassasi, heikko Internet-yhteys tai FaceTimen poistaminen käytöstä laitteessasi. Muita syitä voivat olla rajoitettu kamera tai FaceTime iPhonessa vahingossa tai muuten.
Ratkaisu:
1. Siirry kohtaan Asetukset -> FaceTime ja tarkista, onko FaceTime käytössä. Jos ei, ota se käyttöön; Jos se kuitenkin oli jo käytössä, yritä ensin poistaa se käytöstä ja ottaa se sitten uudelleen käyttöön.
2. Siirry kohtaan Asetukset -> Yleiset -> Rajoitukset ja tarkista, onko kameraa ja FaceTimea rajoitettu.
3. Jos ongelma jatkuu, sammuta iPhone ja kytke se sitten uudelleen päälle.
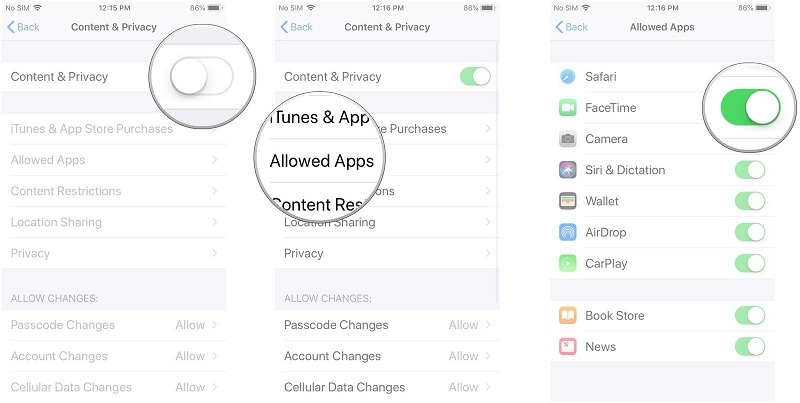
4. iMessage odottaa aktivointia
Tämä on yleinen ongelma, joka johtuu väärin määritetyistä kellonajan ja päivämäärän asetuksista tai virheellisestä matkapuhelin- tai Wi-Fi-yhteydestä. Käyttäjät, jotka kohtaavat tämän ongelman, saavat viestin, jossa lukee ‘iMessage odottaa aktivointia’, mutta pian sen jälkeen ‘iMessage-aktivointi epäonnistui’.
Ratkaisu:
1. Varmista, että Wi-Fi- ja matkapuhelinyhteytesi ovat kelvollisia ja aktiivisia. Tarkista lisäksi Apple ID:si ja tarkista päivämäärä- ja aika-asetukset.
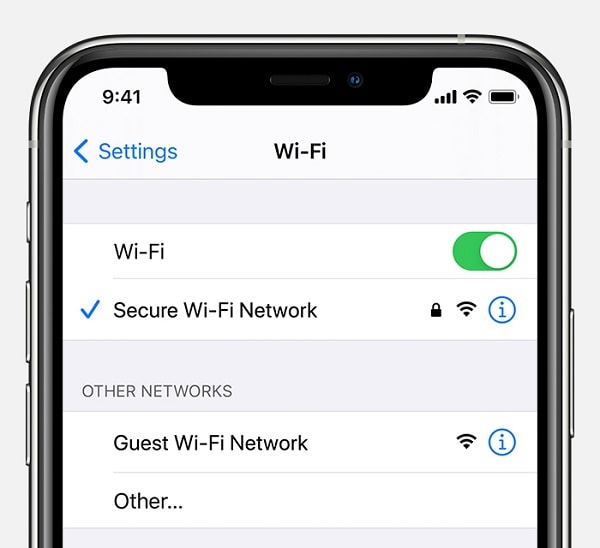
2. Siirry kohtaan Asetukset -> Viestit ja ota iMessage käyttöön ja poista se käytöstä.
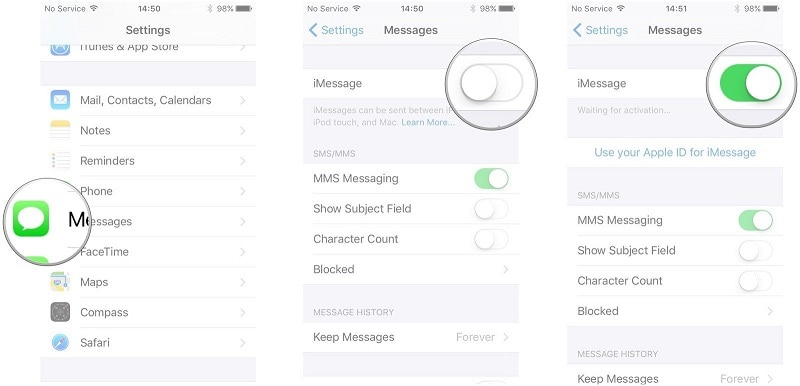
3. Jos ongelma jatkuu, sammuta iPhone ja kytke se sitten uudelleen päälle.
5. FaceTime-kirjautumisvirhe
Näetkö FaceTimen aktivoinnin yhteydessä virheilmoituksen ‘Ei voitu kirjautua sisään. Tarkista verkkoyhteytesi ja yritä uudelleen’? Tämä vaarallisen näköinen ongelma johtuu joistakin hyvin perusongelmista, kuten Apple-tunnuksesta, joka ei noudata sähköpostiosoitteen vakiomuotoa. Heikko Internet-yhteys voi myös olla syynä FaceTime-kirjautumisvirheeseen.
Ratkaisu:
1. Jos Apple-tunnuksesi ei ole tavallisessa sähköpostimuodossa, muunna se sellaiseksi tai hanki uusi Apple-tunnus. Kokeile kirjautua sisään uudella tunnuksella, sillä pääset helposti kirjautumaan FaceTimeen.
2. Muuta DNS-asetukseksi Googlen Public DNS eli 8.8.8.8 tai 8.8.4.4 ja yritä kirjautua FaceTimeen uudelleen.
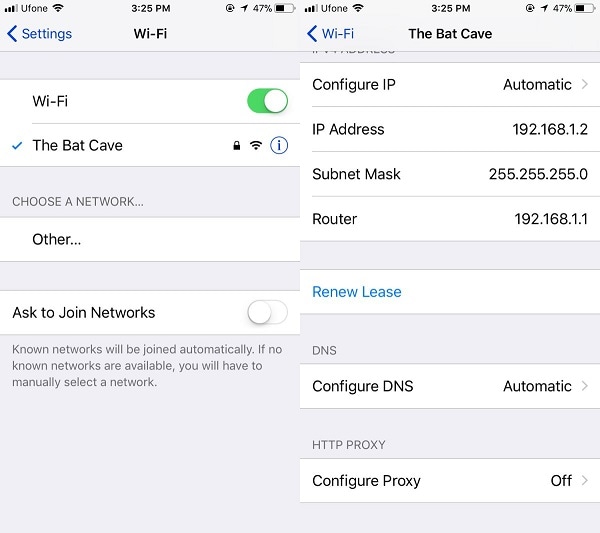
6. Ei voi muodostaa yhteyttä henkilöön FaceTimessa
Todennäköisin syy siihen, että et pysty muodostamaan yhteyttä toiseen henkilöön FaceTimessa, on heidän vahingossa lisääminen estettyjen luetteloosi.
Ratkaisu:
Siirry kohtaan Asetukset -> FaceTime -> Estetty ja tarkista, näkyykö haluttu yhteystieto estettyjen luettelossa. Jos näin on, poista esto napauttamalla punaista kuvaketta heidän nimensä vieressä.
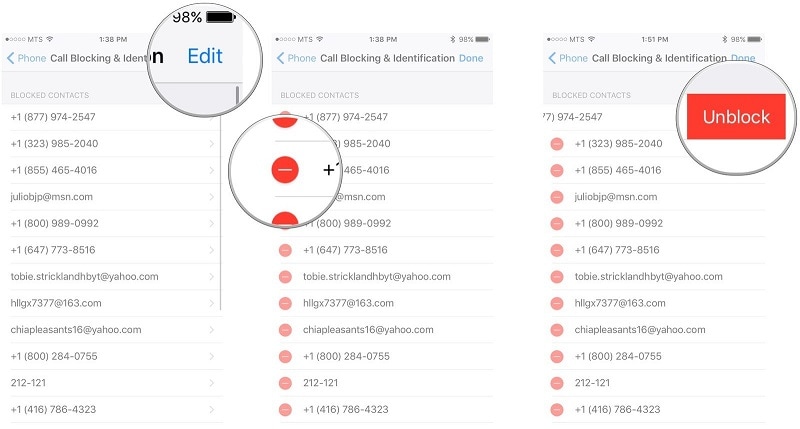
7. Et voi vastaanottaa iMessages-viestejä iPhonessa
Kaikki näyttää olevan kunnossa, mutta et silti voi vastaanottaa iMessages-viestejä iPhone 6:llasi? No, tämä on saattanut johtua viallisesta verkkoasetuksesta, joka voidaan helposti käsitellä edellä selostetulla menetelmällä.
Ratkaisu:
Siirry kohtaan Asetukset -> Yleiset -> Nollaa -> Palauta verkkoasetukset ja anna iPhonen tehdä sen. Kun se käynnistyy uudelleen ja muodostat yhteyden verkkoon, voit vastaanottaa iMessages-viestejä normaalisti.
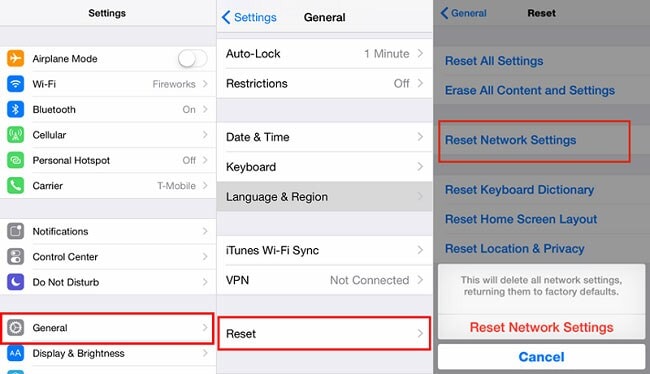
8. FaceTime ei toimi iPhonessa
Jos sinulla on edelleen ongelmia iPhonen FaceTimen kanssa, sinun on aika tutkia ongelma perusteellisesti.
Ratkaisu:
1. Sammuta FaceTime ja vaihda lentokonetilaan.
2. Kytke nyt Wi-Fi päälle ja käynnistä myös FaceTime.
3. Poista lentokonetila käytöstä nyt, jos sinulta kysytään Apple ID:tä, anna se ja FaceTime alkaa pian toimia iPhonessasi.
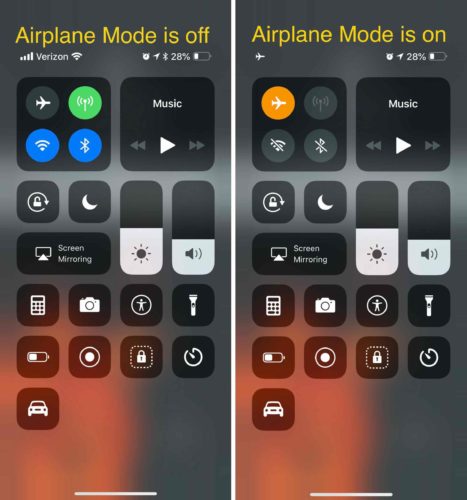
9. Ported Carrier FaceTime -ongelmat
Operaattorin vaihtaminen iPhonessa voi myös joskus aiheuttaa ongelmia FaceTimen toiminnassa. Jos tällainen tapaus ilmenee, ota yhteyttä operaattoriisi ja ilmoita heille ongelmasta. Useimmissa tapauksissa SIM-kortin vaihtaminen ratkaisee ongelman erittäin helposti.
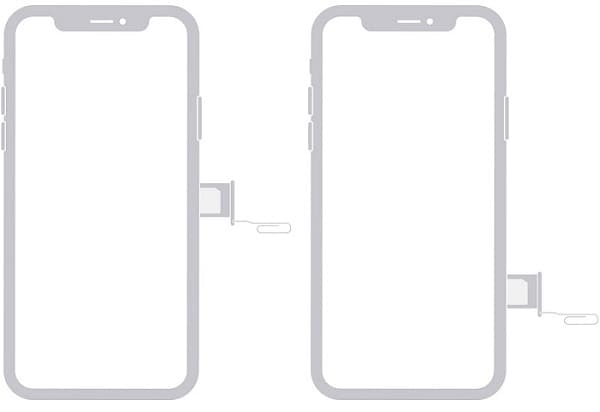
10. FaceTime ei toimi maassani
Joissakin maissa, kuten Saudi-Arabiassa, ei ole FaceTimea iPhone-käyttäjille. Jos olet jossakin tällaisessa maassa, saatat joutua etsimään vaihtoehtoja, koska useimmissa tapauksissa näille alueille toimitetuissa iPhoneissa ei myöskään ole FaceTime-sovellusta asennettuna.
11. Puuttuva FaceTime-sovellus
FaceTime ei ole saatavilla kaikkialla maailmassa, joten FaceTime-sovellusta ei ole esiasennettu kaikkiin iOS-laitteisiin. Siksi, jos FaceTime ei ole saatavilla maassasi, sinulla ei ole esiasennettua FaceTime-sovellusta. Valitettavasti tähän ongelmaan ei ole ratkaisua, ja käyttäjät voivat vain tarkistaa laitteensa oston alkuperän nähdäkseen, onko heillä FaceTime-sovellus vai ei.
Ratkaisu: DrFoneTool – Järjestelmän korjaus: Korjaa kaikki FaceTime- ja muut ongelmat iPhonellasi
Jopa näiden ratkaisujen käyttöönoton jälkeen on mahdollista, että iPhonessasi voi olla ongelma. Tässä tapauksessa voit käyttää DrFoneTool -järjestelmän korjausta, joka voi ratkaista kaikenlaiset puhelimesi ongelmat, mukaan lukien FaceTimeen liittyvät ongelmat.
DrFoneToolissa on kaksi erillistä tilaa – System Repair: Standard ja Advanced. Vaikka edistynyt tila vie enemmän aikaa, vakiotila varmistaa, että laitteesi tiedot säilyvät. Sovellus voi myös päivittää laitteesi vakaaseen iOS-versioon ilman tietojen menetystä.

DrFoneTool – Järjestelmän korjaus
Korjaa iPhone-ongelmat ilman tietojen menetystä.
- Korjaa iOS vain normaaliksi, älä menetä tietoja ollenkaan.
- Korjaa erilaisia iOS-järjestelmäongelmia jumissa palautustilassa, valkoinen Apple-logo, musta ruutu, silmukka käynnistyksessä jne.
- Korjaa muut iPhone- ja iTunes-virheet, kuten iTunes-virhe 4013, 14 virhe, iTunes-virhe 27,iTunes-virhe 9, Ja enemmän.
- Toimii kaikissa iPhone-malleissa (mukana iPhone XS/XR), iPadissa ja iPod touchissa.
- Täysin yhteensopiva uusimman iOS-version kanssa.

Vaihe 1: Käynnistä DrFoneTool – System Repair (iOS) laitteessasi
Aluksi sinun tarvitsee vain käynnistää DrFoneTool – System Repair (iOS) -sovellus tietokoneellasi ja liittää iPhone siihen.

Vaihe 2: Valitse ensisijainen korjaustila
Nyt voit siirtyä iOS-korjausominaisuuteen sivupalkista ja valita vakio- tai edistyneen tilan välillä. Aluksi suosittelen valitsemaan vakiotilan, koska se ei aiheuta tietojen menetystä laitteellesi.

Vaihe 3: Anna laitteen tiedot
Jatkaksesi sinun on annettava iPhonesi tiedot, kuten sen laitemalli tai yhteensopiva iOS-versio.

Vaihe 4: Anna sovelluksen ladata ja vahvistaa laiteohjelmisto
Myöhemmin voit vain istua alas ja odottaa hetken, koska työkalu lataa laiteohjelmistopäivityksen laitteellesi. Se tarkistaa sen sitten iPhone-mallillasi ja saattaa kestää hetken. Tästä syystä on suositeltavaa vain odottaa prosessin valmistumista ja olla irroittamatta laitetta välissä.

Vaihe 5: Korjaa iPhonesi kaikista FaceTime-ongelmista
Lopulta sovellus ilmoittaa sinulle, kun laiteohjelmisto on ladattu. Voit nyt napsauttaa ‘Korjaa nyt’ -painiketta ja antaa sovelluksen päivittää laitteesi.

iPhonesi käynnistetään hetkessä uudelleen normaalitilassa ja DrFoneTool ilmoittaa sinulle näyttämällä seuraavan kehotteen. Voit nyt irrottaa laitteesi ja käyttää FaceTimea siinä ilman ongelmia.

Voit myös suorittaa edistyneen korjaustilan myöhemmin (jos vakiotila ei pystynyt korjaamaan iPhoneasi) noudattamalla samaa prosessia.
Yhteenveto
Kuten näet, on melko helppoa ratkaista kaikki nämä yleiset FaceTime-ongelmat iOS-laitteissa. Sen lisäksi, että olen listannut heidän omat vianetsintäratkaisunsa, olen sisällyttänyt tähän myös all-in-one-korjauksen. Ihannetapauksessa sinun pitäisi pitää sovellus, kuten DrFoneTool – System Repair, asennettuna tietokoneellesi. Se voi korjata FaceTimen, yhteyksien tai minkä tahansa muun ohjelmistoon liittyvän ongelman aiheuttamatta haittaa iOS-laitteellesi.
Viimeisimmät artikkelit