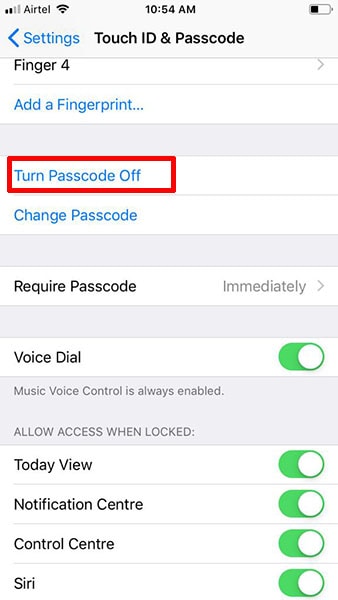8 Korjauksia Touch ID -ongelmiin iOS 14/13.7 -päivityksen jälkeen
Touch ID -ominaisuuden käyttäminen on siunaus näinä päivinä. Sillä kukaan tällä planeetalla ei koskaan halua luvatonta pääsyä laitteilleen ja siksi he haluavat aina pitää laitteensa suojattuna. Laitteen lukituksen avaaminen pelkällä sormenjäljellä on myös paljon parempi kuin salasanojen tai kuvioiden käyttäminen jatkuvasti. iPhonessa ominaisuus esiteltiin takaisin iPhone 5s:ssä ja parani myöhemmissä versioissa.
On kuitenkin useita tilanteita, jolloin käyttäjät joutuvat vaikeuksiin. Koska iOS 14/13.7 on muotia, useimmat ihmiset lataavat sen saadakseen uusia ominaisuuksia. Mutta monet valittavat siitä Touch ID anturi ei toimi. Tällaisen ongelman jumissa heti päivityksen jälkeen on todella masentavaa. Mutta älä huoli! Olemme täällä ongelmassasi. Alla on mainittu joitakin mahdollisia kiertotapoja ja vinkkejä ongelman poistamiseksi. Lue artikkeli huolellisesti ja toivottavasti pystyt korjaamaan ongelman Touch ID ei toimi iOS 14/13.7:ssä ongelma itse.
- Osa 1: Puhdista iPhonen kotipainike
- Osa 2: Skannaa sormenjälkesi oikein
- Osa 3: Pakota laitteen uudelleenkäynnistys
- Osa 4: Poista pääsykoodi käytöstä
- Osa 5: Korjaa iOS 14/13.7 Touch ID -ongelmat lukituksen avaustyökalulla
- Osa 6: Lisää uusi Touch ID iOS 14/13.7
- Osa 7: Poista Touch ID käytöstä ja aktivoi se iOS 14/13.7:ssä
- Osa 8: Palauta iPhone iTunesin avulla
- Osa 9: Ota yhteyttä Applen huoltoon
Osa 1: Puhdista iPhonen kotipainike
Saatat pitää sen typeränä, mutta luota meihin, se toimii. Saattaa olla mahdollista, että touch ID ongelmalla ei ole mitään tekemistä iOS 14/13.7:n kanssa. Koska joskus kosketamme pintaa likaisilla tai kosteilla sormilla kiireessä. Tämä voi johtaa Touch ID anturi ei toimi. Siksi muista puhdistaa Koti-painike ensin. Tätä varten voit käyttää sileää liinaa. Ja seuraavasta kerrasta lähtien varmista, että vältät märkää, hikoilevaa sormea tai öljyistä tai kosteaa ainetta sormesi ennen skannaamista Touch ID:llä.
Osa 2: Skannaa sormenjälkesi oikein
Seuraava asia, josta sinun on varmistettava, on oikea sormenjälkien skannaus. Kun avaat lukituksen, sormiesi on kosketettava Koti-painiketta ja kapasitiivista metallirengasta asianmukaisesti. Huomaa, että sormi asetetaan samaan kohtaan oikean todennuksen varmistamiseksi. Katso, onko vielä sinun Kosketustunnus ei toimi.
Osa 3: Pakota laitteen uudelleenkäynnistys
Jos Touch ID anturi vaivaa sinua edelleen, nyt on aika ryhtyä toimiin. Yksi elintärkeistä toimista, joita tällaisten häiriöiden yhteydessä on noudatettava, on pakko-uudelleenkäynnistys. Sillä on valta korjata pieniä ongelmia, joten se varmasti korjaa myös reagoimattomat Touch ID anturi. Se vain tarjoaa laitteelle uuden uudelleenkäynnistyksen, mikä ratkaisee pienet virheet lopettamalla kaikki taustatoiminnot. Näin voit tehdä tämän iPhonessasi.
- iPhone 6:lle ja aiemmille malleille:
Aloita painamalla ‘Koti’-painiketta ja ‘Virta’ (tai ‘Sleep/Wake’ -painiketta) yhdessä lähes 10 sekunnin ajan. Alat nähdä Apple-logon ilmestyvän näytölle. Vapauta juuri silloin painikkeet, joita pidit.

- IPhone 7 ja 7 Plus:
Koska ‘Koti’-painike puuttuu näissä malleissa, pidä ‘Äänenvoimakkuuden vähennys’- ja ‘Virta’-painikkeita kokonaan alhaalla. Jatka tätä, kunnes löydät Apple-logon näytöltä. Vapauta painikkeet ja laitteesi käynnistetään uudelleen.

- iPhone 8, 8 Plus, X, 11 ja uudemmat:
Näissä malleissa vaiheet vaihtelevat hieman. Sinun täytyy ensin napauttaa ‘Äänenvoimakkuuden lisäys’ -painiketta. Napauta nyt ja vapauta nopeasti ‘Äänenvoimakkuuden vähennys’ -painike. Sen jälkeen sinun tarvitsee vain painaa ‘Virta’ -painiketta pitkään. Kun näet Apple-logon näytöllä, muista vapauttaa painike. Laite käynnistetään uudelleen ja toivottavasti poistaa sen Touch ID anturi ei toimi ongelma.

Osa 5: Korjaa iOS 14/13.7 Touch ID -ongelmat lukituksen avaustyökalulla
Kun mikään ei toimi ja sinun on kiireesti avattava iPhonesi lukitus, kokeile luotettavaa työkalua, kuten DrFoneTool – Screen Unlock (iOS). Tämän työkalun avulla voit avata iOS-laitteesi lukituksen yksinkertaisella ja yhdellä napsautuksella. Ja siksi, milloin Touch ID lakkaa toimimasta; tämä voi toimia loistavana kumppanina. Yhteensopivuus ei ole ongelma tämän työkalun kanssa, sillä uusimpia iOS-laitteita on helppo hallita tällä. Yksi mielenkiintoisista asioista on sen yksinkertaisuus; prosessin suorittaminen ei vaadi erityistä teknistä tietämystä. Jotta voit käyttää tätä hämmästyttävää ohjelmaa, sinun on tehtävä tässä.
Vaihe 1: Lataa ja käynnistä työkalu
- Aloittaaksesi sinun on kiirehdittävä DrFoneToolin viralliselle verkkosivustolle ja ladattava työkalupakki sieltä. Kun lataus on onnistunut, asenna työkalu ja käynnistä se. Kun avaat sen, napsauta ‘Näytön lukituksen avaus’ -välilehteä.

Vaihe 2: Muodosta yhteys
- Nyt sinun on yhdistettävä iOS-laitteesi tietokoneeseen alkuperäisellä valaistusjohdolla. Kun näet laitteen ja tietokoneen onnistuneen yhteyden, varmista, että napsautat ‘Avaa iOS-näyttö’.

Vaihe 3: Aseta iPhone palautustilaan
- Seuraavana vaiheena sinun on käynnistettävä laitteesi DFU-tilaan. Voit toteuttaa tämän noudattamalla näytöllä annettuja ohjeita. Muista noudattaa ohjeita huolellisesti.

Vaihe 4: Vahvista tiedot
- Seuraavalla näytöllä ohjelma näyttää laitteen tiedot. Tarkista malli ja järjestelmäversio. Voit tehdä sen oikein käyttämällä pudotusvalikkopainiketta. Kun olet tarkistanut, napsauta ‘Käynnistä’ -painiketta laiteohjelmiston lataamiseksi.

Vaihe 5:avataLukko
- Kun laiteohjelmisto on ladattu täydellisesti, sinun on napsautettava ‘Avaa lukitus nyt’ avataksesi laitteesi lukituksen.

Osa 6: Lisää uusi Touch ID iOS 14/13.7
Mikset kokeilisi kaikkea alusta alkaen? Jos Touch ID anturi ei toimi ja ei pysty tunnistamaan sormenjälkeäsi, yritä lisätä uusi sormenjälki ja katso, toimiiko se. Jos tulokset ovat positiivisia, mitä muuta tarvitsit! Saatat myös tietää vaiheet, mutta emme voi antaa käyttäjillemme olla minkäänlaisia ongelmia. Joten seuraava on prosessi.
- Avaa ‘Asetukset’ puhelimessasi. Siirry kohtaan ‘Touch ID & Passcode’.
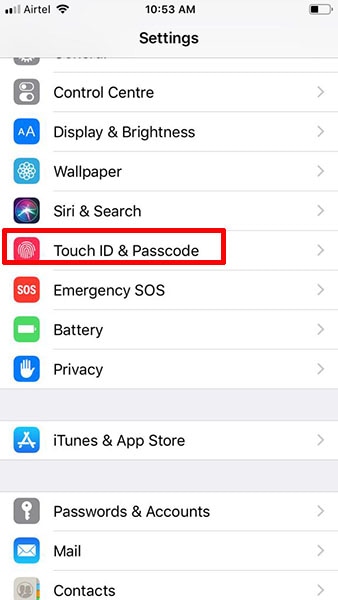
- Anna salasana pyydettäessä. Napauta ‘Lisää sormenjälki’.
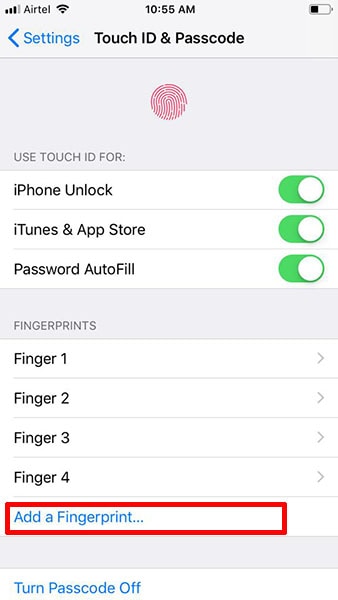
- Aseta nyt sormesi anturin päälle ja anna laitteen havaita se kaikista mahdollisista kulmista. Vältä hikoilevia sormia tai kaikki ponnistelut menevät turhaan.
Osa 7: Poista Touch ID käytöstä ja aktivoi se iOS 14/13.7:ssä
Kun uuden sormenjäljen lisääminen epäonnistuu, ominaisuuden poistaminen käytöstä ja käyttöönotto on hyvä tapa korjata Touch ID -sensori ei toimi. Tässä on vaiheet tehdäksesi tämän.
- Avaa ‘Asetukset’ ja siirry kohtaan ‘Touch ID & Passcode’.
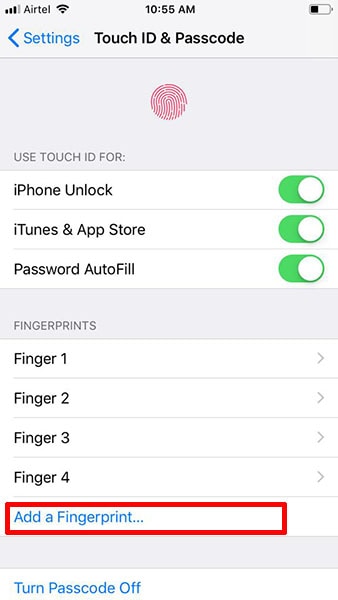
- Anna salasana jatkaaksesi.
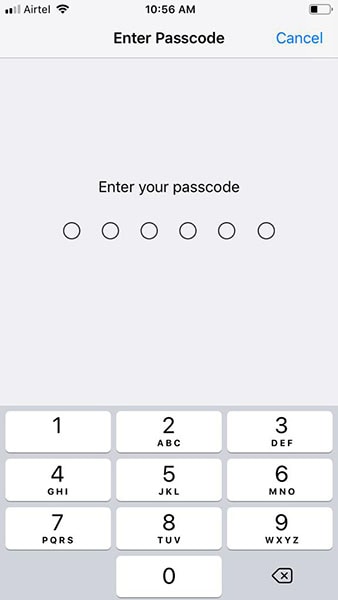
- Kytke ‘iPhone Unlock’ ja ‘iTunes and App Store’ pois päältä.
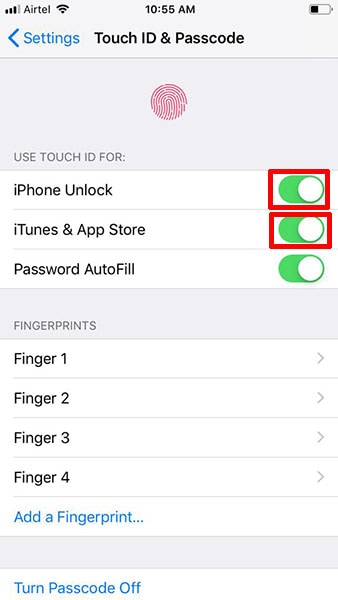
- On aika käynnistää iPhone uudelleen. Siirry samoihin asetuksiin ja ota nyt painikkeet käyttöön. Toivomme sitä nyt Touch ID toimii iOS 14/13.7:ssä.
Osa 8: Palauta iPhone iTunesin avulla
Laitteen palauttaminen on vielä yksi ratkaisu, kun Touch ID lakkaa toimimasta iOS 14/13.7:ssä. Emme kuitenkaan suosittele tätä ongelman ratkaisemiseksi, koska se voi poistaa tiedot laitteestasi. Voit seurata tätä menetelmää, jos sinulla on varmuuskopio laitteestasi, tai voit luoda sellaisen ennen siirtymistä tähän menetelmään.
- Sinun on käynnistettävä iTunes ensimmäisenä vaiheena. Kun se on käynnistetty, ota valokaapeli ja muodosta yhteys laitteesi ja tietokoneen välille.
- Kun laite on tunnistettu, napsauta vasemmassa yläkulmassa olevaa laitekuvaketta.
- Napsauta ‘Yhteenveto’ ja napsauta sitten ‘Palauta iPhone’.

- Laitteesi palautuu nyt tehdasasetuksiin ja sen lukitus avataan onnistuneesti.
Osa 9: Ota yhteyttä Applen huoltoon
Siis mitä? Touch ID -anturi ei vieläkään toimi? Sitten viivyttelyssä ei ole mitään järkeä ja sinun pitäisi kiirehtiä Apple-keskukseen. Kun olet kokeillut kaikkia yllä mainittuja vinkkejä, jos saat tuloksetta, sinun on oikea aika tarkistaa laitteesi asiantuntijalle. He havaitsevat varmasti, mikä aiheuttaa ongelman, ja toivottavasti saat laitteesi normaaliksi jonkin ajan kuluttua.
Viimeisimmät artikkelit