6 ratkaisua iPhone Blue Screen of Death -ongelman korjaamiseen
iPhonen sinisen näytön hankkiminen voi olla painajainen monille Applen käyttäjille. Se tapahtuu yleensä, kun laite on muurattu ja se ei reagoi. Useimmiten myös epävakaa päivitys tai haittaohjelmahyökkäys voi aiheuttaa iPhonen sinisen kuoleman. Onneksi on myös monia tapoja korjata tämä ongelma. Jos iPhone 6:n sininen näyttö tai jokin muu laite, älä huoli. Korjaa iPhonen sinisen näytön ongelma suorittamalla nämä ratkaisut.
- Osa 1: Palauta iPhone iPhonen sinisen näytön korjaamiseksi
- Osa 2: Päivitä/poista sovellukset, jotka voivat aiheuttaa kuoleman sinisen näytön
- Osa 3: Aiheuttavatko iWork-sovellukset sinisen näytön?
- Osa 4: Kuinka korjata iPhonen sininen näyttö ilman tietojen menetystä?
- Osa 5: Päivitä iOS korjataksesi iPhonen sinisen näytön
- Osa 6: Palauta iPhone DFU-tilassa
Osa 1: Palauta iPhone iPhonen sinisen näytön korjaamiseksi
Tämä on epäilemättä yksi parhaista tavoista tietää kuinka ratkaista iPhonen sinisen näytön ongelma. Jos olet onnekas, voit korjata tämän ongelman käynnistämällä puhelimesi uudelleen. Tämä katkaisee laitteesi nykyisen virtasyklin ja suorittaa hard resetin. Lopulta puhelimesi käynnistetään uudelleen normaalitilassa.
1. iPhone 6s:lle ja vanhemman sukupolven laitteille
1. Paina pitkään Koti- ja virtapainiketta (herätys/lepotila) samanaikaisesti.
2. Ihannetapauksessa, kun painiketta on painettuna kymmenen sekuntia, näyttö pimenee ja puhelimesi käynnistetään uudelleen.
3. Päästä irti painikkeista, kun Apple-logo tulee näkyviin.
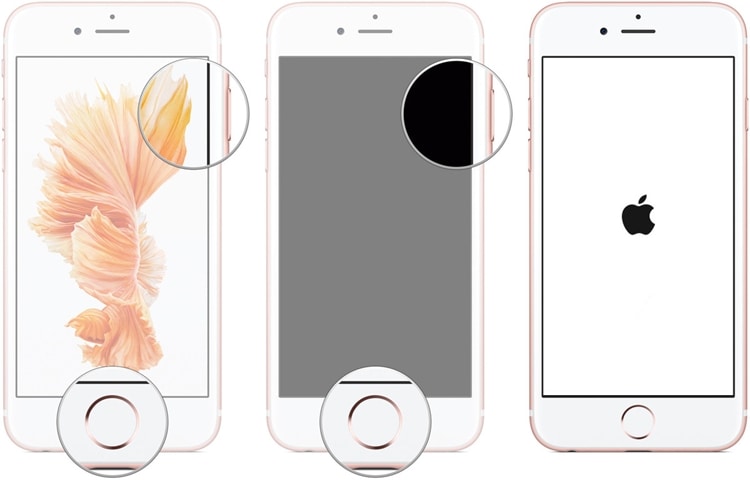
2. iPhone 7 ja iPhone 7 Plus
1. Paina äänenvoimakkuuden vähennys- ja virtapainiketta (herätys/lepotila) samanaikaisesti.
2. Pidä painikkeita painettuna vähintään 10 sekuntia, kunnes puhelimen näyttö pimenee.
3. Koska puhelimesi käynnistyy uudelleen normaalitilassa, vapauta painikkeet.

Osa 2: Päivitä/poista sovellukset, jotka voivat aiheuttaa kuoleman sinisen näytön
Kun olet käynnistänyt puhelimesi uudelleen, sinun tulee tehdä muutama lisätoimenpide iPhonen sinisen kuolemannäytön esiintymisen välttämiseksi. On havaittu, että viallinen tai tuettu sovellus voi myös aiheuttaa iPhone 6:n sinisen näytön ilmestymisen. Siksi voit päivittää tai poistaa nämä sovellukset ratkaistaksesi tämän ongelman.
1. Päivitä liittyvät sovellukset
Päivittääksesi yhden sovelluksen, käy puhelimesi App Storessa ja napauta Päivitykset-osiota. Tämä näyttää luettelon kaikista sovelluksista, jotka ovat saatavilla päivitettäväksi. Napauta sovellusta, jonka haluat päivittää, ja valitse ‘Päivitä’ -painike.
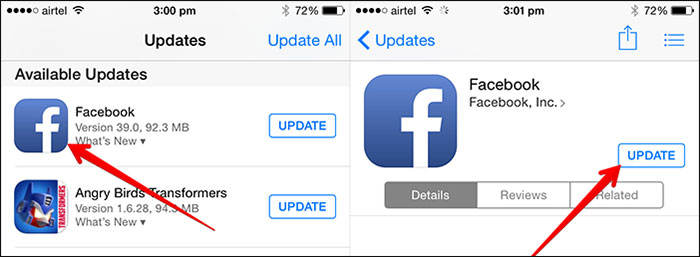
Voit myös päivittää kaikki sovellukset samanaikaisesti. Voit tehdä tämän napauttamalla ‘Päivitä kaikki’ -vaihtoehtoa (ylhäällä). Tämä päivittää kaikki sovellukset vakaaseen versioon.
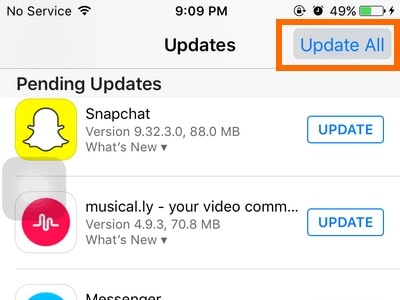
2. Poista sovelluksia
Jos uskot, että laitteessasi on muutamia viallisia sovelluksia, jotka aiheuttavat iPhone 5s:n sinisen näytön, on parempi päästä eroon näistä sovelluksista. Sovelluksen poistaminen puhelimesta on melko helppoa. Napauta ja pidä painettuna sen sovelluksen kuvaketta, jonka haluat poistaa. Napauta sen jälkeen sen yläosassa olevaa ‘x’ -kuvaketta poistaaksesi sen. Tämä luo ponnahdusviestin. Vahvista valintasi painamalla ‘Poista’ -painiketta.

Osa 3: Aiheuttavatko iWork-sovellukset sinisen näytön?
Mitä tulee iPhone 5s:n siniseen näyttöön, havaitaan, että iWork-ohjelmisto (Pages, Numbers ja Keynote) voi myös aiheuttaa tämän ongelman. Jos työskentelet jonkin iWork-sovelluksen parissa ja olet tehnyt moniajoja tai vaihtanut sovelluksesta toiseen, se saattaa ripustaa puhelimesi ja aiheuttaa iPhonen sinisen kuoleman.

Paras tapa ratkaista tämä ongelma on varmistaa, että työskentelet omistautuneena iWork-sovelluksen parissa ilman moniajoa. Lisäksi voit yksinkertaisesti päivittää nämä sovellukset (tai iOS-versiosi) ratkaistaksesi tämän ongelman.
Osa 4: Kuinka korjata iPhonen sininen näyttö ilman tietojen menetystä?
Yksi parhaimmista tavoista korjata iPhonen sininen näyttö ilman, että laitteesi tietoja katoaa, on käyttää DrFoneTool – Järjestelmän korjaus (iOS). Se on erittäin turvallinen ja helppokäyttöinen sovellus, joka voi palauttaa puhelimesi iPhonen sinisestä kuolemannäytöstä. Ei vain sitä, sillä sitä voidaan käyttää myös monien muiden ongelmien korjaamiseen, kuten virhe 53, virhe 9006, palautustilaan juuttunut laite, uudelleenkäynnistyssilmukka jne.

DrFoneTool-työkalusarja – iOS-järjestelmän palautus
Korjaa iPhonen järjestelmävirhe ilman tietojen menetystä.
- Korjaa iOS vain normaaliksi, älä menetä tietoja ollenkaan.
- Korjaa erilaisia iOS-järjestelmäongelmia jumissa palautustilassa, valkoinen Apple-logo, musta ruutu, silmukka käynnistyksessä jne.
- Korjaa muut iPhone- ja iTunes-virheet, kuten iTunes-virhe 4013, 14 virhe, iTunes-virhe 27,iTunes-virhe 9, Ja enemmän.
- Toimii kaikissa iPhone-, iPad- ja iPod touch -malleissa.
- Täysin yhteensopiva uusimman iOS 13:n kanssa.

Se on osa DrFoneTool-työkalupakkia, ja se on saatavana Windowsille ja Macille, ja se on täysin yhteensopiva kaikkien johtavien iOS-versioiden kanssa. Voit yksinkertaisesti käyttää tätä sovellusta iPhone 6:n sinisen näytön korjaamiseen säilyttäen samalla tietosi. Sinun tarvitsee vain käynnistää sovellus, yhdistää puhelimesi järjestelmään ja käynnistää puhelin uudelleen normaalitilassa noudattamalla näytön ohjeita.

Osa 5: Päivitä iOS korjataksesi iPhonen sinisen näytön
On havaittu, että myös epävakaa iOS-versio aiheuttaa tämän ongelman. Jos käytät viallista tai ei-tuettua iOS-versiota laitteessasi, on parempi päivittää se iPhonen sinisen näytön välttämiseksi tai korjaamiseksi.
Jos puhelimesi on responsiivinen ja voit laittaa sen normaalitilaan, voit päivittää sen iOS-version helposti. Sinun tarvitsee vain käydä sen Asetukset> Yleiset> Ohjelmistopäivitys tarkistaaksesi päivityksen. Napauta nyt vain ‘Lataa ja asenna’ -painiketta päivittääksesi laitteesi.
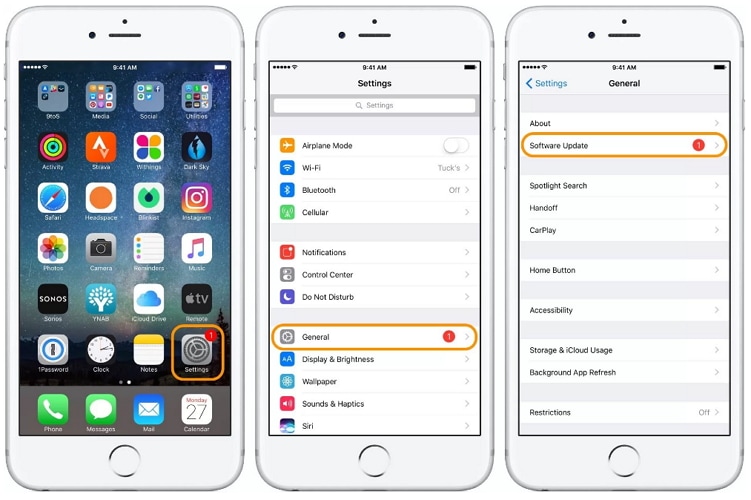
Jos puhelimesi ei reagoi, aseta se palautustilaan ja päivitä se iTunesin avulla. Voit tehdä tämän seuraavasti:
1. Käynnistä iTunes järjestelmässäsi ja liitä se Lightning/USB-kaapelilla.
2. Paina pitkään laitteesi Koti-painiketta ja pidä sitä painettuna ja liitä se kaapelin toiseen päähän.
3. Tämä näyttää iTunes-symbolin näytöllään. Vapauta Koti-painike ja anna iTunesin tunnistaa puhelimesi.

4. Se luo seuraavan ponnahdusikkunan. Napsauta ‘Päivitä’ -painiketta päivittääksesi laitteesi iOS-versio.
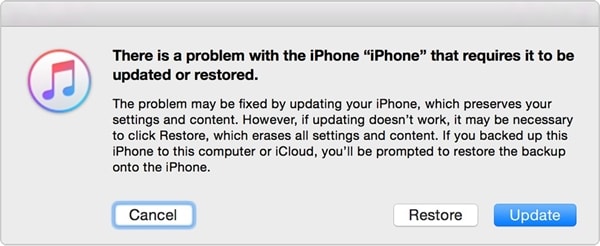
Osa 6: Palauta iPhone DFU-tilassa
Jos mikään muu ei näytä toimivan, aseta laitteesi DFU (Device Firmware Update) -tilaan ratkaistaksesi iPhone 5s:n sinisen näytön. Kuitenkin, kun teet niin, kaikki laitteesi tiedot poistetaan. Siitä huolimatta, kun olet päivittänyt laitteesi laiteohjelmiston, voit ratkaista iPhonen sinisen kuoleman näytön. Sinun tarvitsee vain noudattaa näitä ohjeita.
1. Aloita painamalla puhelimen virtapainiketta (vähintään 3 sekuntia).
2. Pidä nyt virta- ja kotipainiketta painettuna samanaikaisesti (toiset 15 sekuntia).
3. Pidä Koti-painiketta edelleen painettuna ja vapauta laitteen virtapainike.
4. Liitä se nyt iTunesiin, sillä puhelimessasi näkyy ‘Yhdistä iTunesiin’ -symboli.
5. Kun olet käynnistänyt iTunesin, valitse laitteesi ja napsauta ‘Yhteenveto’-välilehdellä ‘Palauta’-painiketta.
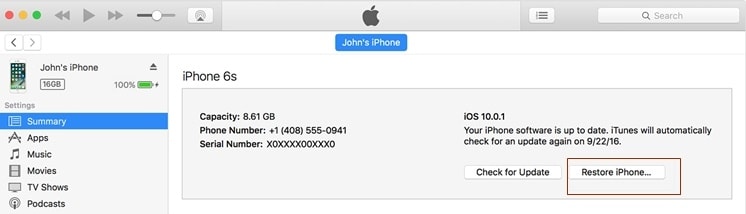
Näiden vaiheittaisten ohjeiden noudattamisen jälkeen pystyt ratkaisemaan iPhone 6:n sinisen näytön varmasti. Vaikka joitakin näistä ratkaisuista toteutettaessa saatat menettää myös tärkeät tiedostosi. Suosittelemme käyttämään DrFoneTool – System Repair (iOS) -ohjelmaa iPhonen sinisen näytön korjaamiseen menettämättä tietoja. Mene eteenpäin ja kokeile sitä ja kerro meille kokemuksistasi kommenteissa.
Viimeisimmät artikkelit

