Kuinka palauttaa poistetut valokuvat iPhonesta: Mahdollinen ratkaisu
‘Kuinka palauttaa poistetut valokuvat iPhonesta? Jotkut kuvistani poistettiin vahingossa, mutta en näytä saavan niitä takaisin!”
Jos sinulla on myös samanlainen epäilys ja haluat palauttaa poistetut valokuvat iPhonestasi, olet tullut oikeaan paikkaan. Valokuvien katoamiseen voi olla kaikenlaisia syitä vahingossa tapahtuvasta poistamisesta iOS-laitteen muotoiluun. Hyvä uutinen on, että poistettujen valokuvien palauttamisen oppiminen iPhonesta on melko helppoa. Tässä luetellaan useita ratkaisuja poistettujen valokuvien palauttamiseksi iPhonesta aikaisemmalla varmuuskopiolla tai ilman.

Osa 1: Kuinka palauttaa pysyvästi poistetut valokuvat iPhonesta?
Oletetaan, että valokuvasi on vahingossa poistettu iPhonestasi, etkä nyt voi palauttaa niitä. Tässä tapauksessa voit yrittää saada valokuvasi takaisin iCloud-varmuuskopiosta tai sen äskettäin poistetun kansion kautta.
Tapa 1: Palauta poistetut valokuvat iPhonessa Äskettäin poistetun kansion kautta
Jos olet käyttänyt iPhonea jonkin aikaa, saatat jo tietää, että poistettuja kuvia ei pyyhitä pois heti. Sen sijaan ne siirretään Äskettäin poistetut -kansioon, jossa ne tallennetaan seuraavien 30 päivän ajaksi.
Siksi, jos siitä ei ole kulunut 30 päivää, voit palauttaa poistetut valokuvat Äskettäin poistetut -kansiosta. Näin voit noutaa poistetut valokuvat iPhonesta ilmaiseksi ilman vaivaa:
- Sinun tarvitsee vain käynnistää Photos-sovellus iPhonessasi ja napauttaa ‘Äskettäin poistettu’ -kansiota.

- Nyt voit napauttaa pitkään minkä tahansa kuvan kuvaketta valitaksesi sen tai valitaksesi useita kuvia. Voit myös napauttaa ‘Valitse’ -vaihtoehtoa ylhäältä tehdäksesi saman.
- Lopuksi napauta vain ‘Palauta’ -painiketta alareunassa palauttaaksesi poistetut valokuvat takaisin alkuperäiseen sijaintiinsa.
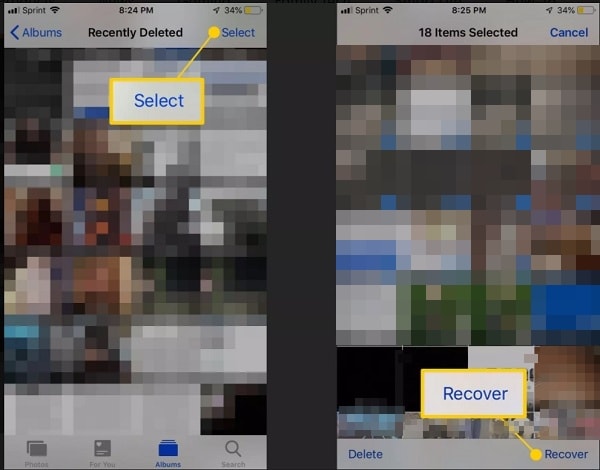
Tapa 2: Palauta pysyvästi poistetut valokuvat iCloudista
Yksi iOS-laitteiden parhaista asioista on, että ne voidaan synkronoida automaattisesti iCloud-tilin kanssa. Koska käyttäjät saavat 5 Gt vapaata tilaa iCloudissa, he käyttävät sitä usein kuviensa varmuuskopiointiin. Siksi, jos olet myös synkronoinut valokuvasi iCloudin kanssa tai sinulla on varmuuskopio, voit helposti palauttaa poistetut valokuvat iPhonesta. Jos haluat oppia palauttamaan pysyvästi poistetut valokuvat iPhonesta iCloudin kautta, seuraa näitä ohjeita.
- Jos valokuvasi on synkronoitu iCloudin kanssa, sinun on varmistettava, että laitteesi on kirjautunut sisään samalle tilille.
- Myöhemmin voit siirtyä sen Asetukset> Valokuvat ja ottaa käyttöön iCloud Photo Libraryn ja iCloud Photo Sharing -vaihtoehdon.
- Tämän lisäksi voit varmistaa, että kuvien synkronointi matkapuhelindatan kautta on käytössä puhelimessasi.
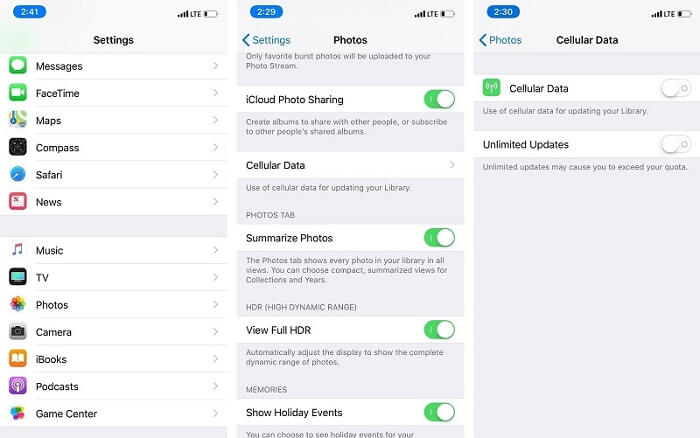
Tärkeä huomautus: Tietojen palauttaminen iCloud-varmuuskopiosta
Jos haluat palauttaa iPhonessasi poistetut valokuvat olemassa olevasta iCloud-varmuuskopiosta, sinun on nollattava puhelimesi. Tämä voidaan tehdä siirtymällä sen Asetukset> Yleiset> Nollaa> Poista kaikki sisältö ja asetukset. Nyt, kun puhelimesi käynnistetään uudelleen, voit suorittaa sen alkuasennuksen ja palauttaa tiedot iCloud-varmuuskopiosta. Myöhemmin voit kirjautua sisään samalle iCloud-tilille ja valita laitteeseen palautettavan varmuuskopion.
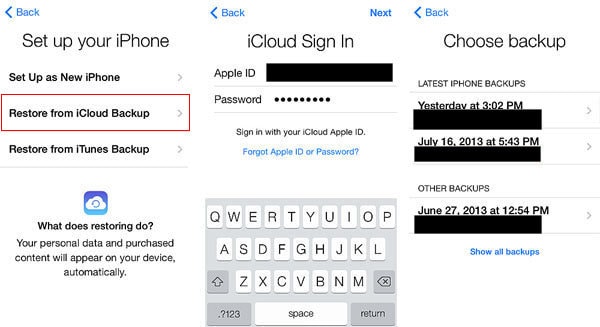
Osa 2: Kuinka palauttaa poistetut valokuvat iPhonesta ilman varmuuskopiota?
Vaikka sinulla ei olisi aiempaa varmuuskopiota tallennettuna minnekään, voit silti palauttaa poistetut valokuvat iPhonesta. Voit palauttaa poistetut valokuvat iPhonessa käyttämällä luotettavaa sovellusta, kuten DrFoneTool – tietojen palautus (iOS). Sen tiedetään tuottavan sijaintituloksia kaikissa skenaarioissa, kuten alustettu iPhone, vahingossa tapahtuva tietojen menetys, vioittunut laite, virushyökkäys ja niin edelleen.

DrFoneTool – tietojen palautus (iOS)
Paras vaihtoehto Recuvalle palautumiseen mistä tahansa iOS-laitteesta
- Suunniteltu tekniikalla, jolla tiedostot voidaan palauttaa suoraan iTunesista, iCloudista tai puhelimesta.
- Pystyy palauttamaan tiedot vakavissa tilanteissa, kuten laitevaurioissa, järjestelmän kaatumisessa tai tiedostojen vahingossa poistamisessa.
- Tukee täysin kaikkia suosittuja iOS-laitteiden muotoja, kuten iPhone XS, iPad Air 2, iPod, iPad jne.
- Tarjoaa DrFoneTool – Data Recovery (iOS) -sovelluksesta palautettujen tiedostojen viemisen tietokoneellesi helposti.
- Käyttäjät voivat nopeasti palauttaa valikoidut tietotyypit ilman, että heidän tarvitsee ladata koko datapakettia.
Sovellus tunnetaan korkeasta palautusasteesta, ja sitä pidetään ensimmäisenä iPhone-tietojen palautustyökaluna. Parasta on, että laitettasi ei tarvitse karkottaa poistettuja valokuvia palauttaaksesi. Voit palauttaa valokuvasi, videosi, yhteystietosi, musiikkisi, asiakirjasi jne. ja jopa esikatsella niitä etukäteen. Voit oppia palauttamaan poistetut valokuvat iPhonesta ilman varmuuskopiota noudattamalla tätä perusharjoitusta.
Vaihe 1: Valitse mitä haluat skannata iPhonessasi
Ensinnäkin, liitä iPhone tietokoneeseen autenttisella salamakaapelilla ja käynnistä ‘Data Recovery’ -työkalu tervetulonäytöltä.

Nyt voit siirtyä sivupalkista vaihtoehtoon palauttaa tiedot iOS-laitteesta. Täällä voit valita manuaalisesti ‘Photos’ tai minkä tahansa muun tietotyypin, jonka haluat skannata. Voit valita, mitä haluat palauttaa, tai yksinkertaisesti valita kaikki tietotyypit kerralla.

Vaihe 2: Odota, että palautusprosessi on valmis
Kun napsautat ‘Aloita skannaus’ -painiketta, voit vain odottaa hetken prosessin valmistumista. Yritä olla poistamatta yhdistettyä laitetta välissä ja tarkista edistyminen näytön ilmaisimen avulla.

Vaihe 3: Esikatsele ja palauta poistetut valokuvat
Kun palautusprosessi on valmis, kaikki poimitut tiedot luetellaan eri luokkiin. Täällä voit valita, haluatko tarkastella vain poistettuja tietoja vai kaikkia purettuja tiedostoja. Lopuksi siirry ‘Valokuvat’ -osioon saadaksesi esikatselun palautetuista kuvista. Voit valita haluamasi kuvat ja tallentaa ne napsauttamalla ‘Palauta’ -painiketta.

Osa 3: Kuinka palauttaa poistetut valokuvat iPhonesta iTunesin kautta?
ICloudin lisäksi voit myös käyttää iTunesin apua poistaaksesi poistetut valokuvat iPhonesta. Sanomattakin on selvää, että tämä temppu toimii vain, jos sinulla on jo varmuuskopio iPhonestasi iTunesissa.
Tapa 1: Palauta iTunes-varmuuskopio suoraan (olemassa olevat tiedot menetetään)
Jos haluat, voit suoraan käyttää iTunesia palauttaaksesi olemassa olevan varmuuskopion laitteellesi. Ainoa haittapuoli on, että prosessi pyyhkii iPhonessasi olevat tiedot. Myös koko varmuuskopio palautetaan, etkä voi valita, mitä haluat noutaa. Jos olet valmis ottamaan tämän riskin, voit palauttaa poistetut valokuvat iPhonessasi seuraavalla tavalla.
- Liitä vain iPhone tietokoneeseen salamakaapelilla ja käynnistä päivitetty iTunes-versio siitä.
- Valitse nyt vain liitetty iPhone laiteluettelosta ja siirry sen Yhteenveto-välilehteen.
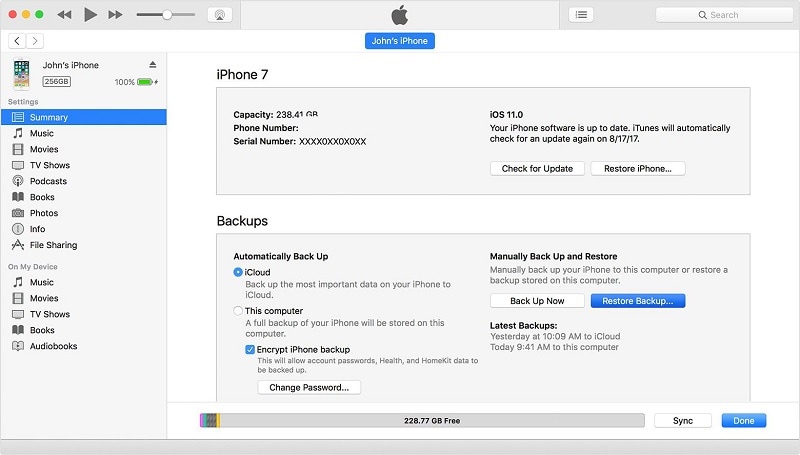
- Siirry tässä ‘Varmuuskopiot’ -välilehteen ja napsauta ‘Palauta varmuuskopio’ -painiketta palauttaaksesi poistetut valokuvat laitteestasi.
- Kun uusi ponnahdusikkuna avautuu, voit napsauttaa pudotusvalikkoa ja valita vain varmuuskopion, jonka haluat palauttaa iPhonellesi.
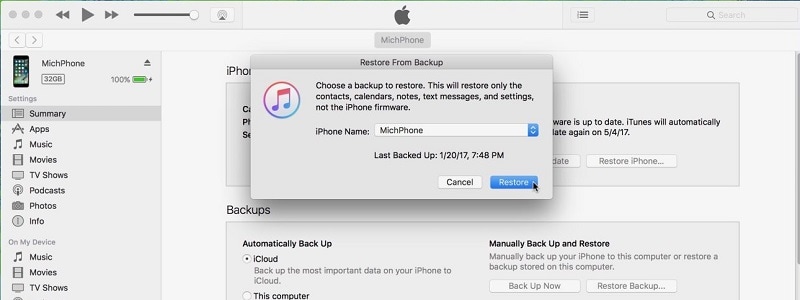
Tapa 2: Palauta poistetut valokuvat iTunes-varmuuskopiosta valikoivasti (ei tietojen menetystä)
Koska edellinen menetelmä poistaisi olemassa olevat tiedot iPhonesta, et ehkä halua ottaa sitä käyttöön. Älä huoli – voit silti palauttaa poistetut valokuvat iTunes-varmuuskopiosta pyyhkimättä tietoja laitteeltasi. Voit tehdä tämän käyttämällä DrFoneTool – Data Recovery (iOS) -apuohjelmaa. Käyttäjäystävällisen sovelluksen avulla voit valita minkä tahansa iTunes-varmuuskopion, esikatsella tietojasi ja palauttaa tiedostot laitteellesi pyyhkimättä sen tallennustilaa.
Vaihe 1: Valitse palautettava iTunes-varmuuskopio
Aluksi voit vain liittää iPhonesi järjestelmään, käynnistää DrFoneToolin Data Recovery -ominaisuuden ja valita vaihtoehdon tietojen palauttamiseksi iTunes-varmuuskopiosta. Tallennettujen iTunes-varmuuskopiotiedostojen luettelosta voit vain valita haluamasi vaihtoehdon.

Vaihe 2: Odota, että iTunes-varmuuskopio on purettu
Kun olet valinnut iTunes-varmuuskopion, voit vain odottaa hetken ja antaa sovelluksen purkaa sisällön valitusta tiedostosta.

Vaihe 3: Esikatsele ja palauta poistetut valokuvat
Se siitä! Voit nyt vain esikatsella iTunes-varmuuskopiosta purettuja tietoja eri osioissa. Voit esimerkiksi siirtyä ‘Valokuvat’ -osioon esikatsellaksesi kuviasi, valitaksesi haluamasi valokuvat ja palauttaaksesi ne iPhonellesi.

Toivon, että tämän oppaan lukemisen jälkeen pystyt palauttamaan poistetut valokuvat iPhonestasi. Kuten näette, olen keksinyt yksityiskohtaisia ratkaisuja poistettujen kuvien palauttamiseen varmuuskopion kanssa tai ilman. Voit helposti palauttaa poistetut valokuvat iPhonestasi palauttamalla olemassa olevan iCloud-/iTunes-varmuuskopion. Kuitenkin, jos sinulla ei ole aiempaa varmuuskopiota tallennettu, niin sovellus, kuten DrFoneTool – tietojen palautus (iOS) voidaan käyttää poistettujen valokuvien palauttamiseen kaikissa skenaarioissa.
Viimeisimmät artikkelit

