3 tapa: Palauta tiedot ennen iPod Touchin lukituksen avaamista
3 tapaa palauttaa tiedot ennen iPod Touchin lukituksen avaamista
Voit palauttaa tiedot lukitusta iPod Touchista kolmella tavalla ja jatkaa sitten laitteen lukituksen avaamista turvallisesti. Katsotaanpa kaikkia kolmea.
1.Synkronoi tiedot iTunesin kanssa ennen iPod Touchin lukituksen avaamista
Noudata näitä erittäin yksinkertaisia ohjeita synkronoidaksesi iPod Touchin sisältö tietokoneesi kanssa.
Vaihe 1: Käynnistä iTunes-ohjelma tietokoneeltasi ja liitä sitten iPod Touch tietokoneeseen USB-kaapelilla. iPod Touchin pitäisi näkyä kuvakkeena vasemmassa yläkulmassa.

Vaihe 2: Napsauta tätä laitekuvaketta ja etsi sitten ikkunan vasemman osan Asetukset-kohdasta luettelo synkronoitavista sisältötyypeistä.
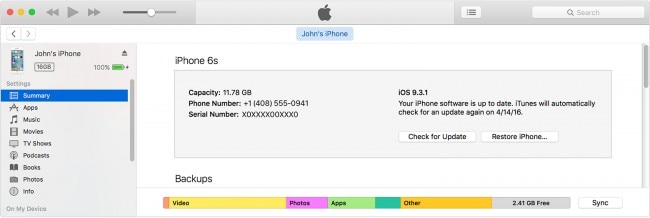
Vaihe 3: Napsauta sisältötyyppiä, jonka haluat synkronoida. Sinun pitäisi sitten nähdä lisävaihtoehtoja synkronointiasetusten mukauttamiseen.
Vaihe 4: Toista prosessi jokaiselle sisältötyypille, jonka haluat synkronoida, ja tallenna synkronointiasetukset napsauttamalla Käytä. Jos synkronointi ei ala automaattisesti, napsauta Synkronoi.
2. Palauta tiedot iCloudista ennen iPod Touchin lukituksen avaamista
Jos olet unohtanut salasanasi, sinun on ensin tyhjennettävä laite ja sitten palautettava laitteen tiedot palauttamalla ne iCloud-varmuuskopiosta. Näin se tehdään.
Vaihe 1: Siirry toisella laitteella osoitteeseen https://www.icloud.com/ ja kirjaudu sisään Apple ID:lläsi.

Vaihe 2: Napsauta ‘Kaikki laitteet’ ja valitse sitten iPod Touch, jonka haluat poistaa.
Vaihe 3: Napsauta Poista iPod Touch. Tämä poistaa laitteen ja sen salasanan ja laite palaa asetusnäyttöön.
Vaihe 4: Kytke iPod päälle ja seuraa asennusnäytön ohjeita, kunnes pääset Apps & Data -näyttöön. Valitse tästä Palauta iCloud-varmuuskopiosta.
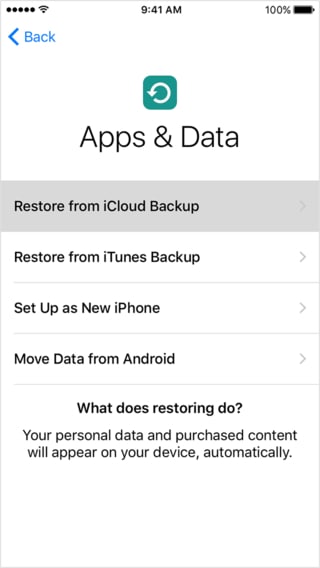
Vaihe 5: Kirjaudu sisään Apple ID:lläsi ja valitse varmuuskopio ja varmista, että pysyt yhteydessä Wi-Fi-verkkoon prosessin viimeistelemiseksi.
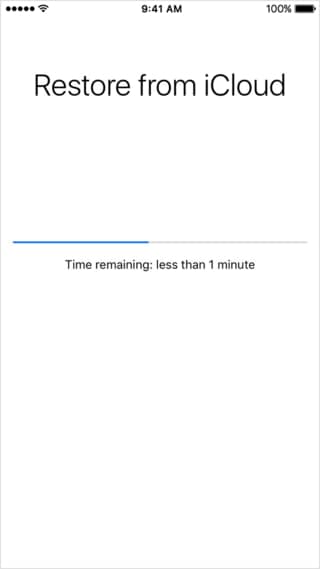
3. Paras tapa palauttaa tiedot lukitusta iPod Touchista
Voit varmasti käyttää iCloudia tai synkronoida iTunesin kanssa tietojen palauttamiseksi ennen laitteen lukituksen avaamista. Mutta ylivoimaisesti helpoin, nopein ja luotettavin tapa palauttaa tiedot lukitusta iPod Touchista on käyttää DrFoneTool – iPhonen tietojen palautus. Tämä palautusohjelma tarjoaa kolme tapaa palauttaa tietosi, ja sitä voidaan käyttää tietojen palauttamiseen laitteestasi, vaikka se olisi vaurioitunut.

DrFoneTool – iPhonen tietojen palautus
Skannaa ja palauta tiedot iPhonesta X/8/7SE/6S Plus/6S/6 Plus/6/5S/5C/5/4S/4/3GS!
- Ota käyttöön tietojen palauttaminen suoraan iPhonesta, iTunes-varmuuskopiosta ja iCloud-varmuuskopiosta poistamatta tietoja.
- Hae tietotyyppejä, jotka kattavat videot, valokuvat, musiikin, yhteystiedot jne.
- iPhone X/8/7, iPhone 6S/6S Plus/SE ja uusin iOS-versio ovat kaikki yhteensopivia.
- Ongelmia, kuten poistaminen, laitteen katoaminen, jailbreak, iOS-päivitys jne. kaikki voidaan korjata
- Salli esikatsella ja valikoivasti valita palautettava tiedosto
Katsotaanpa, kuinka voit käyttää DrFoneToola tietojen palauttamiseen lukitusta iPod Touchista.
1.Palauta suoraan iPodista
Vaihe 1: Voit ladata työkalun ja käynnistää sen siirtyäksesi palautustilaan. Lisäksi iPod Touchin liittäminen tietokoneeseen on myös välttämätöntä tehtaan USB-kaapelin avulla. iPod-laitteidesi tunnistaminen kestää sekunteja, minkä jälkeen voit avata ‘Palauta iOS-laitteesta’ -ikkunan.
Huomautus: jos et ole varmuuskopioinut tietoja aiemmin, mediasisällön skannaus on vaikeaa, mikä tarkoittaa, että sen palauttaminen on vaikeaa.

Vaihe 2: Napsauta ‘Aloita skannaus’ ja ohjelma aloittaa laitteesi analysoinnin. Prosessi voi kestää minuutteja riippuen laitteesi tietojen kokonaismäärästä. Voit lopettaa prosessin napsauttamalla ‘Tauko’-painiketta.

Vaihe 3: Kun skannaus on valmis, kaikki valokuvasi, viestisi, Apps-yhteystietosi, puheluhistoriasi jne. näkyvät vasemmassa sivupalkissa seuraavan käyttöliittymän mukaisesti. Valitse tiedot, jotka haluat palauttaa, ja napsauta sitten ‘Palauta tietokoneeseen’ tai ‘Palauta laitteeseen’.

2. Vaihtoehto 2: Palauta iTunes-varmuuskopiotiedostosta
Voit myös palauttaa tiedot iTunes-varmuuskopiotiedostosta. Voit tehdä tämän noudattamalla näitä ohjeita.
Vaihe 1: Käynnistä DrFoneTool tietokoneellasi ja napsauta sitten Palauta iTunes-varmuuskopiotiedostosta. Ohjelma tunnistaa kaikki tietokoneella olevat iTunes-varmuuskopiotiedostot.

Vaihe 2: Valitse uusi iTunes-varmuuskopiotiedosto tai tiedosto, joka sisältää palautettavat tiedot, ja napsauta sitten Aloita tarkistus. Kun skannaus on valmis, voit valita tiedostot, jotka haluat palauttaa, ja napsauta sitten ‘Palauta laitteeseen’ tai ‘Palauta tietokoneeseen’.

3. Vaihtoehto 3: Palauta iCloud-varmuuskopiotiedostosta
Jos olet varmuuskopioinut iCloudiin aiemmin, voit myös palauttaa tiedot iCloud-varmuuskopiotiedostoistasi ilman, että sinun tarvitsee ensin tyhjentää laitetta. Voit tehdä tämän noudattamalla näitä hyvin yksinkertaisia ohjeita.
Vaihe 1: Käynnistä ohjelma ja valitse sitten ‘palauta iCloud-varmuuskopiotiedostosta’. Kirjaudu sisään iCloud-tilillesi.

Vaihe 2: Valitse tiedot, jotka haluat palauttaa iCloud-varmuuskopiotiedostosta, ja napsauta sitten Lataa.

Vaihe 3: Valitse palautettavien tiedostojen tyypit ja napsauta sitten ponnahdusikkunassa Aloita tarkistus.

Vaihe 4: Voit valita joko ‘Palauta laitteeseen’ tai ‘Palauta tietokoneeseen’. palauttaaksesi haluamasi tiedot.

Kun seuraavan kerran lukittuu iPod Touchiin, älä huolehdi liikaa tietojen katoamisesta. DrFoneToolin pitäisi noutaa tiedot hetkessä.
Video tietojen palauttamisesta ennen iPod Touchin lukituksen avaamista
Viimeisimmät artikkelit

