Kuinka palauttaa poistetut valokuvat iPhonessa: eri tavoilla
On monia tapoja palauttaa tärkeät tiedot, jotka olet saattanut menettää iPhonessa. Useimmat ihmiset eivät käytä asianmukaisia varmuuskopiointi- ja palautusominaisuuksia vain katuakseen myöhemmin. Nyt saatat ihmetellä, miksi tarvitset varmuuskopiotoiminnon. Joten anna minun kertoa sinulle tämä, olen varma, että olet ainakin kerran elämässäsi (jos et ole, niin varmasti jonain päivänä) sekaisin päästäessäsi eroon puhelimesi roskista. Esimerkiksi joskus haluat poistaa joitain ei-toivottuja tiedostoja ja lopulta poistat tärkeän. Tiedän, että se on erittäin turhauttavaa, koska se on hyvin yleinen virhe, jonka tekevät melkein kaikki. Joten jos mietit, onko vai kuinka voit palauttaa poistetut valokuvat iPhonesta, voin vakuuttaa sinulle, että olet tullut oikeaan paikkaan. Tänään aion selittää joitain yleisimmistä ja hyödyllisimmistä tavoista (vaiheittaisella kuvauksella) kuinka palauttaa pysyvästi poistetut valokuvat iPhonesta. Seuraavissa kappaleissa kerron parhaista ja ammattimaisimmista tavoista varmuuskopioida ja palauttaa arvokkaat poistetut valokuvasi/tietosi.
Ensinnäkin katsotaan helpoin ratkaisu:
Osa 1 Yleisin tilanne
Tapa 1 Palauta kuvat äskettäin poistetusta albumista
Jos sinulla ei ole pääsyä tietokoneeseen ja etsit itse asiassa kuinka palauttaa pysyvästi poistetut valokuvat iPhonesta ilman tietokonetta, sinun tulee kokeilla seuraavaa menetelmää.
Kun vahingossa poistat kuvan, se voi jättää sinut toivottomaksi. Tämä pätee erityisesti, jos sinulla näyttää olevan siivottuja perhekuvia tai valokuvia elämäsi erityisistä tapahtumista. Monet meistä ottavat kuvia muistaakseen tapahtumia, jakaakseen sosiaalista mediaa tai säilyttääkseen niitä puhelimissa ja tietokoneissa.
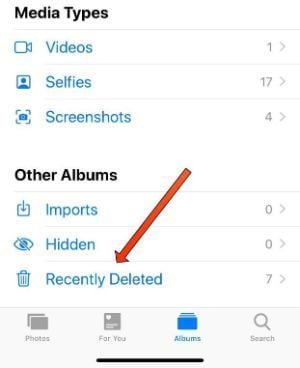
iOS 8:n julkaisun myötä Apple lisäsi äskettäin poistetun kansion helpottaakseen poistettujen valokuvien löytämistä. Kun poistat kuvan iPhonesta, siirry äskettäin poistettuun kansioon, jossa se säilyy enintään 30 päivää. Siksi, jos palautettavat valokuvat poistettiin 30 päivän kuluessa, löydät ne Äskettäin poistetut -kansiosta.
Kun poistat kuvia iPhonessa, voit käyttää Kuvat-sovellusta ja siirtyä albumeihisi, vieritä sitten alareunaan ja napauttaa Äskettäin poistettuja. Tästä valokuvakansiosta löydät kaikki valokuvat, jotka olet poistanut viimeisen 30 päivän aikana
Näin palautat poistetut valokuvat iPhonen kamerarullalta valokuvasovelluksella:
- Avaa Kuvat-sovellus iPhonessa
- Vieritä alas nähdäksesi ‘Äskettäin poistettu albumi’ (lueteltu kohdassa ‘Muut albumit’
- Valitse ‘Äskettäin poistettu’
- Valitse ‘Valitse’ näytön oikeasta yläkulmasta
- Napauta kuvia, jotka haluat palauttaa
- Napauta ‘Palauta’, joka sijaitsee näytön oikeassa alakulmassa
- Valitse ‘Palauta kuva’
- Siinä kaikki mitä sinun tarvitsee tehdä! Kuvasi palautetaan pian kuvakirjastoosi.
Osa 2 Voinko palauttaa pysyvästi poistetut valokuvat iPhonestani?
Menetelmä 1.DrFoneTool – Tietojen palautus

DrFoneTool – tietojen palautus (iOS)
Paras vaihtoehto Recuvalle palautumiseen mistä tahansa iOS-laitteesta
- Suunniteltu tekniikalla, jolla tiedostot voidaan palauttaa suoraan iTunesista, iCloudista tai puhelimesta.
- Pystyy palauttamaan tiedot vakavissa tilanteissa, kuten laitevaurioissa, järjestelmän kaatumisessa tai tiedostojen vahingossa poistamisessa.
- Tukee täysin kaikkia suosittuja iOS-laitteiden muotoja, kuten iPhone XS, iPad Air 2, iPod, iPad jne.
- Tarjoaa DrFoneTool – Data Recovery (iOS) -sovelluksesta palautettujen tiedostojen viemisen tietokoneellesi helposti.
- Käyttäjät voivat nopeasti palauttaa valikoidut tietotyypit ilman, että heidän tarvitsee ladata koko datapakettia.
DrFoneTool on ensimmäinen, joka tarjoaa iPhone-tietojen palautuksen henkilökohtaiseen käyttöön maailmassa. Wondersharessa he johtavat toimialaansa teknologian kehittämisessä yli 8 vuoden kokemuksella iPhone-tietojen palauttamisesta ja yli 15 vuoden kokemuksella tietojen palauttamisesta. Joka vuosi DrFoneTool on ensimmäinen tuote, joka tukee täysin uutta iOS-versiota ja uusinta iCloud-varmuuskopiota.
Johtavan tietojen palautustekniikan avulla DrFoneTool mahdollistaa sen palauttaa tiedot, kuten yhteystiedot, viestit, valokuvat ja paljon muuta, tehokkaimmalla ja yksinkertaisimmalla tavalla. Jokainen menettämäsi data löytää tiensä takaisin luoksesi. Se voi palauttaa tiedostoja monista yleisistä skenaarioista. Tämän iPhone-tietojen palautuksen avulla voit myös skannata poistetut tai kadonneet tiedot iPhonessa, iPadissa tai iPod touchissa ja esikatsella tietoja ennen palautusta.

DrFoneTool iOS:lle on maailman ensimmäinen iPhonen, iPadin ja iPod touchin tietojen palautusohjelmisto. Se tarjoaa täydellisen ratkaisun poistettujen yhteystietojen, tekstiviestien, valokuvien, muistiinpanojen, äänimuistioiden, Safari-kirjanmerkkien ja muiden palauttamiseen iPhonesta, iPadista ja iPod touchista.
- Satunnainen poisto
- System Crash
- Vesivahingot
- Unohtunut salasana
- Laite vaurioitunut
- Laite varastettu
- Jailbreak tai ROM vilkkuu
- Varmuuskopion synkronointi ei onnistu
Kaikki nämä ongelmat voidaan hoitaa DrFoneTool – tietojen palautus, joten muista kokeilla.
Tapa 2. Palauta poistetut kuvat iPhonesta iCloud-varmuuskopioilla
Apple Cloud on yleinen tapa varmuuskopioida ja synkronoida tiedostoja, mukaan lukien valokuvat. Jos yrität hakea valokuva äskettäin poistetuista – ja siellä ei ole valokuvaa saatavilla, se tarkoittaa, että kuvien poistamisesta on kulunut yli 30 päivää. Joten se voi olla saatavilla iCloud-verkkosivustolla.
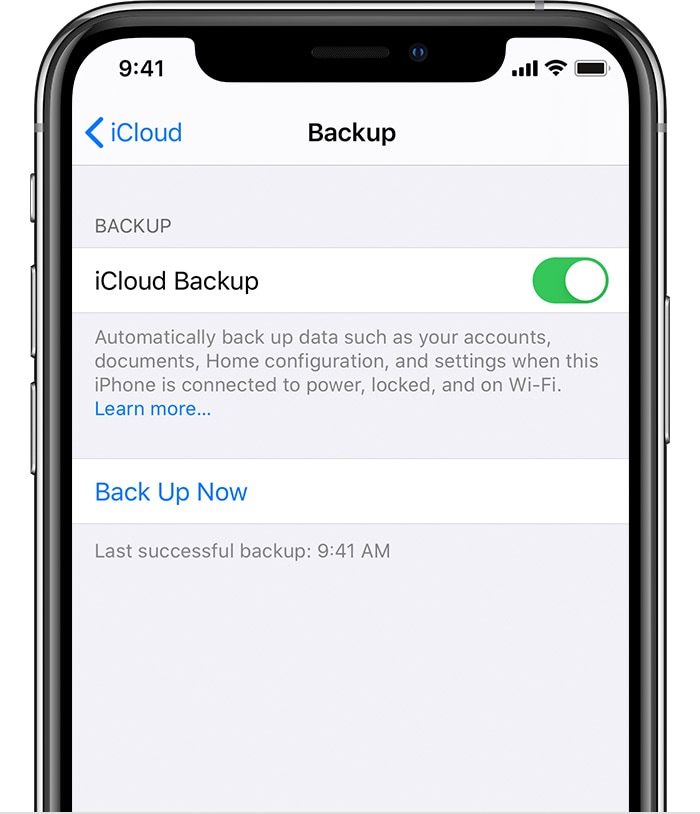
Kun otat iCloudin käyttöön, saat automaattisesti 5 Gt ilmaista tallennustilaa. Voit käyttää tätä tallennustilaa laitteesi varmuuskopiointiin ja kaikkien kuvien, videoiden, asiakirjojen ja tekstiviestien tallentamiseen ja päivittämiseen turvallisesti kaikkialla. Yleensä iPhonesi varmuuskopioi automaattisesti iCloud-tilillesi, ja jos poistat valokuvia iPhonesta, ne poistetaan myös iCloudistasi. Voit kiertää tämän poistamalla iCloud-valokuvien jakamisen käytöstä, kirjautumalla sisään toiselle iCloud-tilille tai käyttämällä valokuvien jakamiseen muuta pilvipalvelinta kuin iCloudia.
Valitse Cloud.com-sivustolla valokuvasovellus ja Äskettäin poistettu -kansio näytön vasemmasta reunasta. Se saattaa jäljitellä sitä, mitä näet puhelimessasi, mutta joskus siinä on kuvia, jotka eivät ole iPhonessasi. Ennen kuin murehdit liikaa kadonneista kuvista, tutustu Cloud.comiin.
On myös harkittava iPhone-varmuuskopioita, jotka myös tallennetaan iCloudiin. Apple tallentaa uusimman version iPhone-varmuuskopiosta iCloudiin, jota käytetään puhelimen palauttamiseen tai uuden laitteen käynnistämiseen.
Näin varmuuskopioi iPhonesi iCloudilla:
- Avaa iPhonen Asetukset-sovellus
- Napsauta ylintä banneria (sillä on profiilikuvasi ja nimesi)
- Valitse ‘iCloud’
- Vieritä alas, kunnes näet ‘iCloud Backup’
- Napauta ‘iCloud-varmuuskopiointi’
- Valitse ‘Varmuuskopioi nyt’
Tapa 3.Kuinka varmuuskopioida valokuvat iTunesiin?

iTunes on ohjelmisto, jonka avulla voit lisätä, järjestää ja toistaa digitaalista mediakokoelmaasi tietokoneellasi sekä synkronoida sen kannettavaan laitteeseen. Se on Songbirdin ja Windows Media Playerin tapaan jukebox-soitin, ja voit käyttää sitä Mac- tai Windows-koneissa.
Rehellisesti sanottuna ammattimaisin ja yleisin tapa varmuuskopioida valokuvia iPhoneissa ovat iCloud ja iTunes. iTunes tarjoaa sinulle kuitenkin mukavamman vaihtoehdon tehdä juuri niin. iTunes-palvelun käyttämiseen tarvitaan tietokone/kannettava tietokone ja USB-kaapeli. Joten niille, jotka ihmettelivät, kuinka palauttaa pysyvästi poistetut valokuvat tietokoneella, tämä menetelmä on sinua varten.
Noudatettavat vaiheet ennen valokuvien varmuuskopiointia iTunesista:
- Lataa iTunesin uusin versio.
- Avaa nyt iTunes tietokoneellasi.
- Liitä iPhone tietokoneeseen USB-kaapelilla.
- Napauta laitekuvaketta alla olevan kuvan mukaisesti.
- Napsauta tässä sivupalkissa Kuvat.
- Valitse Valokuvien synkronointi -valintaruutu. Tarkoitamme myös, että jos olet jo avannut iCloud-kuvat, sinun ei tarvitse synkronoida niitä iTunesin kanssa.
- Valitse kansio tai sovellus, jonka kanssa haluat synkronoida kuvat. Valitse synkronoidaksesi kaikki valokuvat valittujen albumien kanssa.
- Voit myös valita Lisää videoita.
- Muista käyttää sitä.
Tapa 4. Varmuuskopioi iPhonen tiedot Google Drivella
Apple-käyttäjät voivat tallentaa iPhone-tietonsa ja iCloud-tilinsä Google Driveen. Se sisältää valokuvat, yhteystiedot ja kalenterin. Google Drive varmuuskopioi iPhone-kuvasi Google Kuviin. Vastaavasti Google ja Kalenterin yhteystiedot tukevat yhteystietojasi ja kalenteriasi. Mutta ennen kuin varmuuskopioit valokuvasi ja videosi, varmista, että iPhone on yhdistetty Wi-Fi-verkkoon.
Google Drive on pilvipohjainen tallennusratkaisu, jonka avulla voit tallentaa tiedostoja verkossa ja käyttää niitä missä tahansa älypuhelimella, tabletilla tai tietokoneella. Voit ladata tiedostoja turvallisesti ja muokata niitä verkossa käyttämällä Drivea tietokoneellasi tai mobiililaitteellasi. Drive helpottaa myös tiedostojen muokkaamista ja yhteiskäyttöä.
- Avaa Google Kuvat -sovellus.
- Kirjaudu Google-tiliisi.
- Napauta oikeassa yläkulmassa tilisi profiilikuvaa tai nimikirjainta.
- Valitse Valokuva-asetukset Varmuuskopioi ja synkronoi.
- Napauta Varmuuskopiointi ja synkronointi päälle tai pois päältä.
Varotoimet
Olen varma, ettei maailmassa ole ketään, joka haluaisi käydä läpi ongelmia, jotka johtuvat joidenkin tärkeiden tiedostojen poistamisesta. Joten kuten usein sanotaan, ‘on parempi valmistautua aikaisemmin kuin katua myöhemmin’, on monia tapoja, joilla voit valmistautua käsittelemään tällaisia ongelmia. Suosittelisin sinua DrFoneTool-Phone-varmuuskopio. Kaikki tietävät, kuinka tärkeää on varmuuskopioida iPhonen tiedot säännöllisesti. DrFoneTool tarjoaa helpoimman ja joustavimman iPhonen varmuuskopiointi- ja palautusratkaisun. Mikä tärkeintä, se ei vain palauta DrFoneTool-varmuuskopiota, vaan myös palauttaa iTunes- ja iCloud-varmuuskopiotiedostot ilman ylikirjoittamista. Verrattuna iPhonen varmuuskopiointiin iTunesilla, iCloudilla, DrFoneTool voi auttaa varmuuskopioimaan ja palauttamaan tietoja joustavammin ja palauttamaan tiedot valikoivasti ilman olemassa olevien tietojen korvaamista. Lisäksi, kuten aiemmin mainitsin, DrFoneToolilla on yli 10 vuoden kokemus tietojen palauttamisesta ja varmuuskopioinnista, riippumatta siitä, käytätkö uusinta iPhone XS:ää, iPad Air 2:ta tai vanhaa iPhone 4:ää, DrFoneTool on täysin yhteensopiva kaikkien iPhone, iPad ja iPod touch. Lisäksi DrFoneTool on parhaiden teknisten kykyjen ansiosta aina ensimmäinen, joka tukee täysin uusinta iOS-järjestelmää ja iCloud-varmuuskopiointia, joten olisi järkevä päätös kokeilla sitä ainakin kerran.
Viimeisimmät artikkelit

