Kuinka palauttaa tietoja vedestä vaurioituneesta iPhonesta
‘Pudotin iPhone 6s:ni vahingossa veteen ja haluan tietää, kuinka voin palauttaa tiedot vesivaurioista iPhone 6s:sta. Voiko sen saada takaisin? Tietääkö kukaan kuinka käsitellä sitä?’
Valitettavasti näemme paljon tällaisia kysymyksiä. Me Wondersharessa – DrFoneToolin ja muiden ohjelmistojen julkaisijat – päätavoitteemme on auttaa asiakkaitamme. Tilanteessa, jossa saatat joutua palauttamaan tiedot a vettä vaurioitunut iPhone, mielestämme ensimmäinen asia on arvioida rauhallisesti – niin rauhallisesti kuin voit! – tilanne.
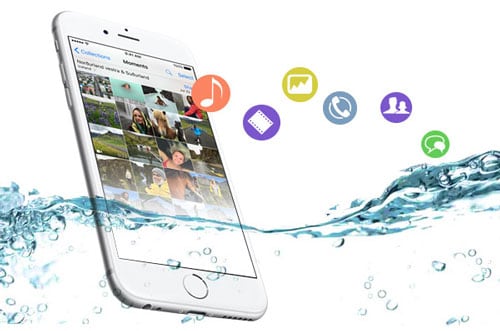
- Osa 1. Onko iPhonesi vaurioitunut vedestä
- Osa 2. Veden vahingoittamien iPhone-tietojen palautus: kolme tapaa
Osa 1. Onko iPhonesi vaurioitunut vedestä
iPhonen vesivaurion yleiset oireet
Sinulla on luultavasti syytä ajatella, että iPhonesi on vaurioitunut vedestä. Nämä ovat tyypillisiä merkkejä siitä, että vahinko on aiheutunut:
- Virta- ja käynnistysongelmat: ei voida kytkeä päälle, käynnistyy uudelleen heti virran kytkemisen jälkeen tai kuolemanvalkoinen näyttö.
- Laitteistovika: kaiutin ei toimi, mikrofoni ei toimi tai iPhone ylikuumenee.
- Varoitusviestit: saatat saada yhden tai useamman virheilmoituksen, kun käytät iPhonea, viestejä, joita et ole ennen nähnyt, kuten ‘Tätä lisälaitetta ei ole tehty toimimaan iPhonen kanssa’ tai ‘Tämä lisälaite ei tue latausta’ jne.
- Sovellusongelmat: Safari-selain, sähköposti tai muut ohjelmat avautuvat ja sulkeutuvat ilman syytä.
Lisätietoa
Jos et ole vieläkään varma siitä, Apple on antanut sinulle lisäapua. Katkaise ensin puhelimesi virta ja opi sitten ja ota neuvoja alla olevista kaavioista. Kun iPhonesi on altistunut vedelle, näet punaisen pisteen. Jos ei, onnittelut! iPhonesi ei ole vesivaurioitunut.
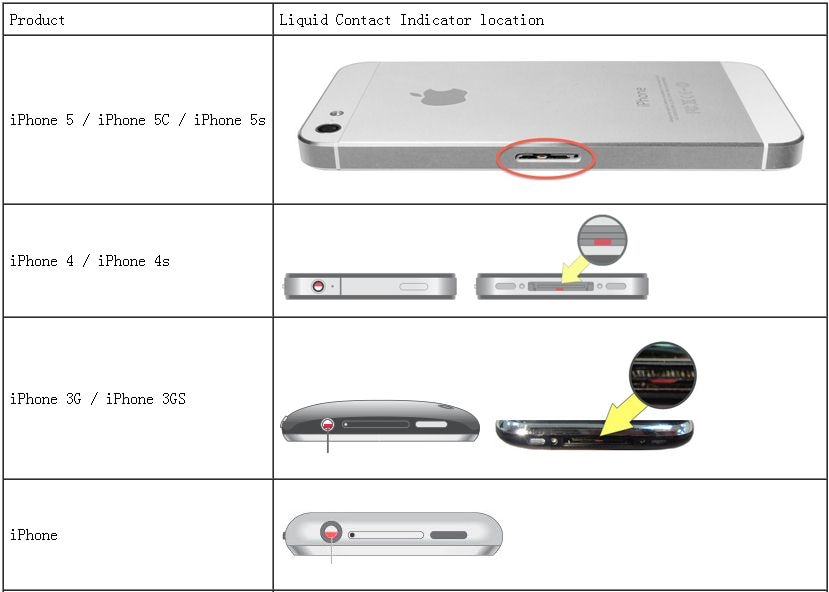
Ensimmäiset tehtävät.
Sammuta iPhone välittömästi
Jos uskot, että iPhonesi on vesivaurioitunut, älä käytä sitä ollenkaan. Siirrä se ensin pois vesilähteestä ja sammuta se sitten.
Älä kuivaa sitä hiustenkuivaajalla
Minkä tahansa kuivauslaitteen käyttö työntää vettä syvemmälle puhelimeen kuin mikään muu. Tiedätkö ne pienet laukut, jotka tulevat uuden kamerasi, televisiosi tai itse asiassa uuden puhelimesi mukana? Ne sisältävät piidioksidia ja se on parasta käyttää. Laita puhelin muutamaksi päiväksi säiliöön, jossa on silikapusseja (joita voi ostaa useista paikoista) tai keittämättömän riisin kanssa.
Vieraile hyvämaineisessa korjaamossa.
IPhoneiden suosio tarkoittaa, että uusia ratkaisuja kehitetään jatkuvasti, mukaan lukien mahdolliset ratkaisut tämänkaltaisiin ongelmiin.
Varmuuskopioi iPhone-tietosi iTunesilla tai iCloudilla
Se on suuri mukavuus sinulle, jos tiedät, että sinulla on varmuuskopio tiedoistasi. Tietysti mielestämme paras tapa tehdä se on käyttää DrFoneTool – puhelimen varmuuskopiointi (iOS). Kohtuullinen alku olisi kuitenkin iTunesin käyttö.

Apple tarjoaa sinulle perusvarmuuskopiojärjestelmän.
Varmuuskopioi iPhone-tietosi iCloudilla: Siirry kohtaan Asetukset > iCloud > iCloud Backup.
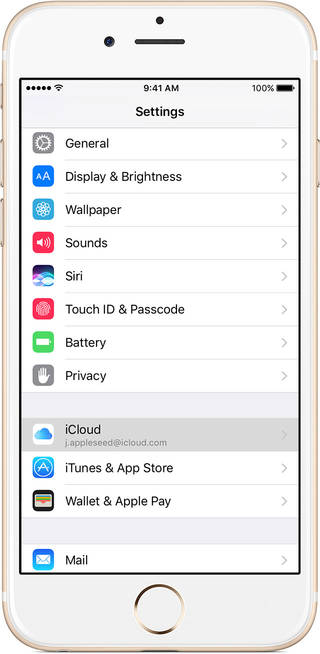
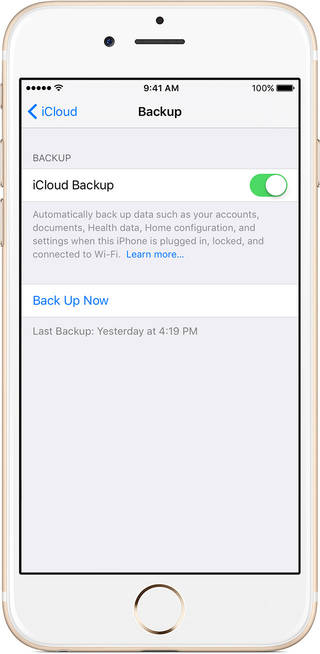
Mielestämme on olemassa parempi lähestymistapa. Kuten nimestä voi päätellä, DrFoneTool voi auttaa sinua suorittamaan monia vianetsintätehtäviä iPhonessasi. Tämä sisältää tietojen palauttamisen iTunes-varmuuskopiotiedostosta tai iCloud-varmuuskopiosta tai iOS-laitteiden järjestelmän palautuksen avulla.
Anna meidän opastaa sinut vaiheiden läpi, jotta voimme näyttää, kuinka voit palauttaa tiedot veden vahingoittuneesta iPhonesta. DrFoneTool-työkalusarjamme tekee tämän helposti ja paljon muuta! Katso lisää palauttaa tiedot rikkinäisestä iPhonesta or kuinka varmuuskopioida iPhone ilman pääsykoodia.
Osa 2. Veden vahingoittamien iPhone-tietojen palautus: kolme tapaa
Yleensä, kun iPhone on vesivaurioitu, vie se korjaamoon. Ne yleensä palauttavat sen normaaliksi, mutta eivät nouta kadonneita tietojasi. Rauhallisena ja järkevänä tietojesi palauttamisen on oltava ensisijaisen tärkeää. Hyvä uutinen tässä kaikessa on, että sinun ei tarvitse käyttää arvokasta aikaa korjaamoon käyntiin, voit melkein varmasti saavuttaa haluamasi poistumatta kotoa DrFoneTool – tietojen palautus (iOS). Olemme täällä auttamassa.

DrFoneTool – tietojen palautus (iOS)
Paras ratkaisu vesivaurioiden iPhonen tietojen palauttamiseen
- Palauta iPhonen tiedot sisäisestä tallennustilasta, iCloudista ja iTunesista.
- Skannaa iOS-laitteet saadaksesi takaisin valokuvia, videoita, yhteystietoja, viestejä, muistiinpanoja jne.
- Voit esikatsella ja ladata kaiken sisällön iCloud-/iTunes-varmuuskopiotiedostoista.
- Palauta valikoivasti iCloud/iTunes-varmuuskopiotiedot iOS:lle tai tietokoneelle.
Menetelmä 1. Palauta tiedot suoraan veden vaurioittamasta iPhonesta
Huomautus: Jos käytät iPhone 5:tä tai uudempaa etkä ole aiemmin varmuuskopioinut tietoja iTunesiin, on riskialtista palauttaa musiikkia ja videoita iPhonesta suoraan tällä työkalulla. Jos haluat vain selektiivisesti palauttaa muuntyyppisiä tietoja, se kannattaa myös yrittää.
Vaihe 1. Liitä iPhone tietokoneeseen ja skannaa
Asenna DrFoneTool tietokoneellesi. Suorita ohjelma ja näet pääikkunan. Liitä iPhonesi, napsauta ‘Data Recovery’ ja napsauta ‘Aloita’ aloittaaksesi skannauksen.

DrFoneToolin kojelauta iOS-tietojen palauttamiseen
Vaihe 2. Palauta iPhonen sisällä olevat tiedot valikoivasti
Kun iOS-laitteesi on skannattu kokonaan, tarkista ja valitse palautettavat kohteet. Merkitse kaikki haluamasi kohteet ja napsauta ‘Palauta’ tallentaaksesi iOS-tiedot tietokoneellesi.

Tapa 2. Poistettujen tietojen (kuten iMessage) palauttaminen iTunes-varmuuskopiosta
Voit käyttää iTunesia iPhonen, iPadin tai iPod touchin tietojen automaattiseen varmuuskopiointiin. Kun olet menettänyt tiedot, kuten iMessages, voit palauttaa varmuuskopiotiedot iTunesista suoraan iPhoneen.
Tässä on DrFoneTool-työkalupakin edut, jotka auttavat sinua palauttamaan poistetut tiedot iTunesista.
| DrFoneTool – tietojen palautus (iOS) | Palauta iTunesin kautta | |
|---|---|---|
| Tuetut laitteet | Kaikki iPhonet, mukaan lukien iPhone X/8 (Plus)/7 (Plus), iPad ja iPod touch | Kaikki iPhonet, iPadit, iPod touchit |
| Plussat |
Esikatsele iTunesin varmuuskopiosisältöä ilmaiseksi ennen palautusta; |
Ilmainen; |
| MIINUKSET | Maksullinen ohjelmisto kokeiluversiolla. |
Ei iTunes-tietojen esikatselua; |
| Lataa | Windows-versio, Mac-versio | Applen viralliselta sivustolta |
Vaihe 1. Valitse iTunes-varmuuskopio
Jos sinulla on jo ladattu ja asennettu DrFoneTool, suorita ohjelma ja valitse Data Recovery. Löydät sitten ohjelman luettelon iTunesin varmuuskopiotiedostoista. Ehdota, että valitset uusimman varmuuskopiopaketin. Aloita kaikkien tietojesi purkaminen iTunes-varmuuskopiosta napsauttamalla Aloita skannaus.

valitse uusin varmuuskopio iTunesista
Vaihe 2. Esikatsele ja palauta poistetut tiedot (kuten iMessage) iTunes-varmuuskopiosta
Kun iTunes-tiedot puretaan, kaikki varmuuskopion sisältö näytetään kohteelta. Valitse haluamasi kohteet laittamalla valintamerkki ruutuihin. Voit esikatsella kaikentyyppisten tiedostojen sisältöä. Napsauta ikkunan oikeassa alakulmassa olevaa Palauta-painiketta, niin voit tallentaa ne tietokoneellesi. Ehkä se ei ole ollut niin katastrofi, ja voit palauttaa tiedot veden vahingoittuneesta iPhonesta.
Tapa 3. Poistettujen tietojen palauttaminen iCloud-varmuuskopiosta
Jos haluat palauttaa henkilökohtaiset tietomme iCloud-varmuuskopiosta, sinun on palautettava koko iCloud-varmuuskopio nollaamalla ensin iPhone uudelleen. Tämä on ainoa lähestymistapa, jonka Apple tarjoaa sinulle.
Jos tämä tapa on mielestäsi ikävä, käänny puoleen DrFoneTool – tietojen palautus (iOS). Sen avulla voit käyttää, esikatsella ja valikoivasti palauttaa mitä tahansa valokuvia, musiikkia, viestejä, osoitteita, viestejä jne., jotka saatat haluta iPhonestasi. Voit hakea tietoja vesivaurioituneesta iPhonesta.
Vaihe 1. Käynnistä ohjelma ja kirjaudu sisään iCloudiin
Kun palautustyökalu on käynnissä tietokoneellasi, valitse pääikkunasta palautustila ‘Palauta iCloud-varmuuskopiotiedostosta’. Sitten ohjelma näyttää ikkunan, jossa voit kirjautua sisään Apple ID:lläsi. Voit olla varma: DrFoneTool ottaa yksityisyytesi erittäin vakavasti, eikä pidä tallentaa alkuperäisen rekisteröinnin lisäksi.

Toivomme, että sinulla on nämä tiedot käsissäsi.
Vaihe 2. Lataa iCloud-varmuuskopio saadaksesi tietoja siitä
Kun olet kirjautunut sisään, palautustyökalu lukee automaattisesti kaikki iCloud-varmuuskopiotietosi. Valitse haluamasi kohde, luultavasti uusin, ja lataa se napsauttamalla Lataa.

Vaihe 3. Esikatsele ja palauta tietosi iCloudista
Lataus kestää hetken, ehkä noin 5 minuuttia. Kun se on valmis, saat kaikki tiedot iCloud-varmuuskopiostasi. Valitse haluamasi kohteet ja napsauta ‘Palauta tietokoneelle’ tallentaaksesi ne nopeasti tietokoneellesi.

Kaikki iCloud-varmuuskopiotiedot voidaan palauttaa PC:lle
DrFoneTool – alkuperäinen puhelintyökalu – auttanut sinua vuodesta 2003 lähtien
Me kaikki Wondersharessa, DrFoneToolin ja muiden mahtavien ohjelmistotyökalujen julkaisijat, näemme ensisijaisena roolimme auttavana sinua. Tämä lähestymistapa on osoittautunut menestyksekkääksi yli vuosikymmenen ajan. Haluaisimme kovasti kuulla sinulta kysymyksiä, mielipiteitä, joita sinulla voi olla.
Viimeisimmät artikkelit


