2 tapaa lähettää sähköpostilla iPhone-videoita/valokuvia
Joulu on hyvää aikaa tallentaa videoita ja valokuvia jakaa lomahetket ystäviesi ja perheesi kanssa. iPhone on nyt suosituin tapa ottaa valokuvia korkealaatuisen kameransa ansiosta. Kun iPhone on käsilläsi, et menetä hetkeäkään. Kun olet kuvannut videoita iPhonella, voit lähettää iPhonen videoita/valokuvia sähköpostitse kaikille kontakteillesi. Tämä artikkeli esittelee yksityiskohtaisesti, kuinka iPhone-videoita tai valokuvia lähetetään sähköpostitse. Tarkista se.
- Osa 1. Lähetä iPhone-videoita ja valokuvia sähköpostilla Mails-sovelluksen kautta
- Osa 2. iPhone-videoiden ja -valokuvien lähettäminen sähköpostitse DrFoneToolilla – Phone Manager (iOS)
- Osa 3. Vinkkejä iPhone-videoiden tai -kuvien lähettämiseen sähköpostitse

DrFoneTool – puhelimen hallinta (iOS)
Yhden luukun ratkaisu iPhone-videoiden ja -kuvien lähettämiseen sähköpostitse
- Siirrä, hallitse, vie/tuo musiikkia, valokuvia, videoita, yhteystietoja, tekstiviestejä, sovelluksia jne.
- Varmuuskopioi musiikki, valokuvat, videot, yhteystiedot, tekstiviestit, sovellukset jne. tietokoneelle ja palauta ne helposti.
- Siirrä musiikkia, valokuvia, videoita, yhteystietoja, viestejä jne. älypuhelimesta toiseen.
- Siirrä mediatiedostoja iOS-laitteiden ja iTunesin välillä.
- Täysin yhteensopiva iOS 7:n, iOS 8:n, iOS 9:n, iOS 10:n, iOS 11:n ja iPodin kanssa.
Osa 1. Lähetä iPhone-videoita ja valokuvia sähköpostilla Mails-sovelluksen kautta
iPhone voi tallentaa videoita 720p- tai 1080p HD -tarkkuudella, jotka molemmat ovat aivan liian suuria sähköpostin lähettämiseen (noin 80 Mt tai 180 Mt minuutissa). Onneksi iPhone on tarpeeksi älykäs suorittamaan työn. Kun lähetät iPhone-videosi sähköpostitse, video pakataan pienempään kokoon lähettämistä varten. Jos haluat lähettää iPhonen videoita ja valokuvia sähköpostilla Mails-sovelluksen kautta, seuraava opas tarjoaa sinulle vähän apua.
Kuinka lähettää iPhone-videoita ja valokuvia sähköpostilla Mails-sovelluksen kautta
Vaihe 1. Avaa Photos-sovellus iPhonessa ja valitse Kameran rulla.
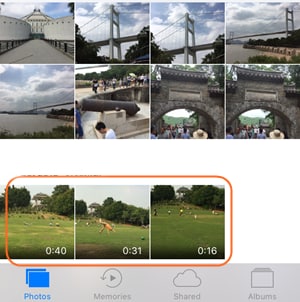
Vaihe 2. Kameran rullassa voit helposti paikantaa videon, jonka haluat lähettää sähköpostitse. Valitse se ja napauta videon alla olevaa Jaa-kuvaketta (ylänuoli laatikosta).
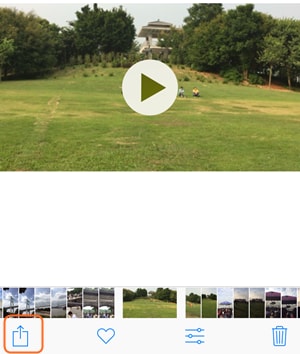
Vaihe 3. Napautettuasi Jaa-kuvaketta, näet erilaisia vaihtoehtoja videon jakamiseen. Paina Mails-kuvaketta.

Vaihe 4. Kun olet valinnut Mails-sovelluksen, iPhonesi Mails-sovellus käynnistyy automaattisesti. Video näytetään liitteenä. Nyt sinun tarvitsee vain kirjoittaa ystäväsi sähköpostiosoite ja napauttaa Lähetä.
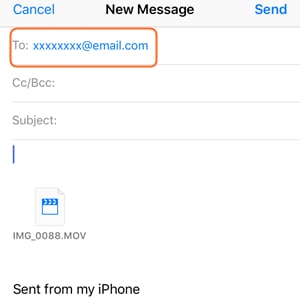
joten iPhone Mails -sovellus auttaa sinua lähettämään iPhone-videoita sähköpostitse. Jos haluat lähettää iPhone-kuvia sähköpostitse, voit tehdä työn samalla menetelmällä. iPhone ei tarjoa ominaisuutta, jonka avulla voit lähettää useita videoita yhdessä sähköpostissa, mutta sen avulla voit lähettää sähköpostilla useita valokuvia, jopa 5, kerralla. Jos haluat lähettää useita valokuvia, seuraava opas näyttää, kuinka se tehdään yksityiskohtaisesti.
Lähetä iPhone-kuvat sähköpostilla erässä Mails-sovelluksella
Vaihe 1. Avaa iPhone Photos -sovellus ja valitse Kameran rulla. Napsauta sitten Valitse-vaihtoehtoa näytön oikeassa yläkulmassa valitaksesi useita valokuvia.
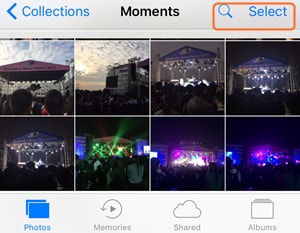
Vaihe 2. Napauta alla olevaa Jaa-kuvaketta ja valitse Mails-sovellus. Sitten iPhone Mails -sovellus avautuu, ja voit kirjoittaa ystäväsi sähköpostiosoitteen ja lähettää sitten valokuvat.
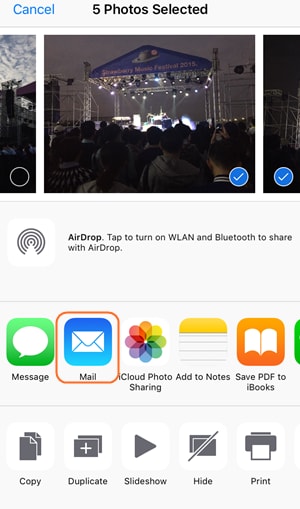
Osa 2. iPhone-videoiden ja -valokuvien lähettäminen sähköpostitse DrFoneToolilla – Phone Manager (iOS)
Kuten yllä esittelimme, iPhone pakkaa videon sähköpostiin, mikä johtaa videon laadun heikkenemiseen. Siksi ystäväsi ei saa alkuperäistä 720p- tai 1080p-videota sähköpostitse. Jos haluat lähettää iPhone 720p/1080p HD -videoita sähköpostitse, voit siirtää ne ensin tietokoneellesi ja sitten lähettää iPhone-videoita sähköpostilla tietokoneesi sähköpostipalvelun kautta, koska sähköpostipalvelu valtuuttaa sinut lähettämään videota pakkaamatta iPhone-videota.
iPhone-videoiden siirtäminen tietokoneelle on helppoa DrFoneTool – puhelimen hallinta (iOS). Tämä ohjelmisto on monitoiminen puhelinhallinta, ja sen avulla voit hallita iOS- tai Android-laitteitasi ilman vaivaa. Ohjelma auttaa sinua siirtämään videoita iPhonesta tietokoneeseen sähköpostilla lähettämistä varten, ja seuraava opas näyttää, kuinka se tehdään yksityiskohtaisesti.

DrFoneTool – puhelimen hallinta (iOS)
Yhden luukun ratkaisu iPhone-videoiden ja -kuvien lähettämiseen sähköpostitse
- Siirrä, hallitse, vie/tuo musiikkia, valokuvia, videoita, yhteystietoja, tekstiviestejä, sovelluksia jne.
- Varmuuskopioi musiikki, valokuvat, videot, yhteystiedot, tekstiviestit, sovellukset jne. tietokoneelle ja palauta ne helposti.
- Siirrä musiikkia, valokuvia, videoita, yhteystietoja, viestejä jne. älypuhelimesta toiseen.
- Siirrä mediatiedostoja iOS-laitteiden ja iTunesin välillä.
- Täysin yhteensopiva iOS 7:n, iOS 8:n, iOS 9:n, iOS 10:n, iOS 11:n ja iPodin kanssa.
Videoiden siirtäminen iPhonesta tietokoneeseen DrFoneTool – Phone Managerin (iOS) avulla
Vaihe 1 Käynnistä DrFoneTool – Phone Manager (iOS) ja yhdistä iPhone
Lataa ja asenna DrFoneTool – Phone Manager (iOS) tietokoneellesi ja käynnistä se. Ohjelma pyytää sinua yhdistämään puhelimen hallintaa varten. Liitä nyt iPhone USB-kaapelilla, ja ohjelma analysoi puhelimen automaattisesti.

Vaihe 2 Valitse videot, jotka haluat siirtää
Näet useita tiedostoluokkia pääkäyttöliittymän yläosassa. Valitse Valokuvat ja ohjelma näyttää valokuva-albumit vasemmassa sivupalkissa sekä valokuvat oikeassa osassa. valitse Kameran rulla ja etsi videot tai valokuvat, jotka haluat siirtää.

Vaihe 3 Siirrä videot tietokoneelle
Kun olet valinnut videot tai valokuvat, voit napsauttaa pääkäyttöliittymän yläosassa keskellä olevaa Vie-painiketta ja valita sitten Tietokoneeseen. Tämän jälkeen näyttöön tulee valintaikkuna, jossa sinua pyydetään valitsemaan kohdekansio vietyjen valokuvien tallentamista varten. Valitse kohdekansio ja napsauta OK aloittaaksesi videoiden ja valokuvien siirtämisen tietokoneellesi.
Kun siirto on valmis, näet videot ja valokuvat kohdekansiossasi. Nyt voit lähettää iPhone-videoita ja valokuvia sähköpostitse tietokoneesi sähköpostipalvelun avulla.
Jos et voi lähettää videoita tai valokuvia sähköpostipalvelun kautta, voit käyttää tämän sähköpostipalvelun pilvipalvelua iPhone-videoiden tai -kuvien lähettämiseen sähköpostitse, jolloin voit lähettää suuria tiedostoja suoraan.
Osa 3. Vinkkejä iPhone-videoiden tai -kuvien lähettämiseen sähköpostitse
Vinkki 1. Varmista, että vastaanottaja on tyytyväinen videosähköpostin vastaanottamiseen. Jos heillä on erittäin hidas yhteys, iPhone-videon lähettäminen heille ei ehkä ole sopivaa. Itse asiassa iPhone 720p- tai 1080p-videon lataaminen YouTubeen ja linkin lähettäminen sähköpostitse voisi olla hyvä idea.
Vihje 2. iPhonesta lähetetyt videot ovat MOV-muodossa. Tämä on OK Mac-käyttäjille. Jos vastaanottaja on Windows-käyttäjä, varmista, että hänellä on mediasoitin MOV-tiedoston toistamista varten. Tai kysy heiltä, mitä muotoa he pitävät, jotta voit muuntaa iPhone-videoita ennen lähettämistä sähköpostitse.
Vinkki 3. Kaikki sähköpostilla lähetetyt videot tallennetaan iPhonen kameran rullaan. Kun haluat tallentaa videoliitteen iPhoneen, voit napauttaa videota, kunnes ilmoitus tulee näkyviin. Valitse Tallenna kameran rullaan, niin videot tallennetaan iPhonellesi.
Vinkki 4. Voit luoda VIP-luettelon sähköpostiosoitekirjaasi. Sinun tarvitsee vain napauttaa VIP-vaihtoehtoa Mails-sovelluksessa ja valita Lisää VIP. Sitten voit lisätä VIP-yhteystietoja. Kun olet lisännyt yhteystiedot, saat erityisen postilaatikon ja ilmoituksen VIP-yhteyshenkilöille.
Nämä ratkaisut ja vinkit auttavat sinua lähettämään iPhonen videoita ja valokuvia sähköpostitse helposti. DrFoneTool – Phone Managerin (iOS) avulla voit lähettää videoita tai valokuvia iPhonesta tietokoneellesi, mikä helpottaa koko sähköpostiprosessia. Jos olet kiinnostunut tästä ohjelmasta, voit ladata sen ilmaiseksi kokeillaksesi.
Jos tämä opas auttaa, älä unohda jakaa sitä ystäviesi kanssa.
Viimeisimmät artikkelit

