Kuinka käyttää AirDropia tiedostojen siirtämiseen Macista iPhoneen
AirDrop on yksi helpoimmista tavoista siirtää tiedostoja kahden iOS-laitteen tai iOS-laitteen ja Mac-tietokoneen välillä. Jos käytät AirDropia iOS-laitteissasi, varmista, että iOS-versio on 7.0 tai uudempi. AirDropin avulla voit muodostaa yhteyden tietokoneeseesi ja iOS-laitteeseen helposti, eikä sinun tarvitse liittää laitettasi Mac-tietokoneeseen USB-kaapelilla. AirDropin avulla käyttäjät voivat siirtää tiedostoja ilman rajoituksia tiedostojen kokoon, mikä on käyttäjien kannalta erittäin kätevää siirtää suuria tiedostoja. Tässä artikkelissa esitellään AirDropin käyttäminen Macin ja iPhonen, mukaan lukien iPhone 13:n, välillä. Tarkista se.
AirDrop luo ad-hoc-verkon Macin ja iPhonen välille tiedostojen jakamista varten. AirDropin avulla voit lähettää kuvia, sijainteja ja paljon muuta läheiseen iPhoneen ja iPadiin langattomasti ja siirtää vi andMacin iPhoneen. AirDropin käyttämiseen iPhonessa ja Macissa on tiettyjä vaatimuksia, tarkista ne.
AirDropin käytön vaatimukset
- MacBook Pro – 2012 tai uudempi
- MacBook Air – 2012 tai uudempi
- iMac – 2012 tai uudempi
- Mac mini – 2012 tai uudempi
- Mac Pro – loppu 2013
- iOS-laitteet – vain ne, joissa on iOS 7 tai uudempi
Osa 1. AirDropin käyttäminen Macista iPhoneen, mukaan lukien iPhone 13
Jos aiot siirtää tiedostoja AirDropilla Macista iPhoneen, työn tekeminen on erittäin helppoa. Alla oleva opas näyttää, kuinka voit käyttää AirDropia tiedostojen siirtämiseen Macista iPhoneen yksityiskohtaisesti.
Kuinka käyttää AirDropia tiedostojen siirtämiseen Macista iPhoneen
Vaihe 1. Ota Wi-Fi-asetukset käyttöön iPhonessa ja Macissa. iPhonessa siirryt kohtaan Asetukset > Wi-Fi ja Macissa valikkopalkki > Wi-Fi > Ota Wi-Fi käyttöön. AirDrop toimii edelleen molemmilla laitteilla, vaikka molemmat laitteet käyttävät eri Wi-Fi-verkkoja.
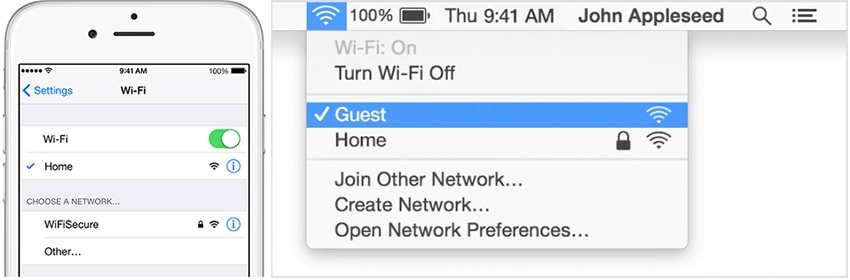
Vaihe 2. Kytke nyt iPhonen Bluetooth päälle pyyhkäisemällä alhaalta ja valaise Bluetooth-kuvake; ja napsauta myös Macissa Valikkopalkki > Omena > Järjestelmäasetukset > Bluetooth > Ota Bluetooth käyttöön.
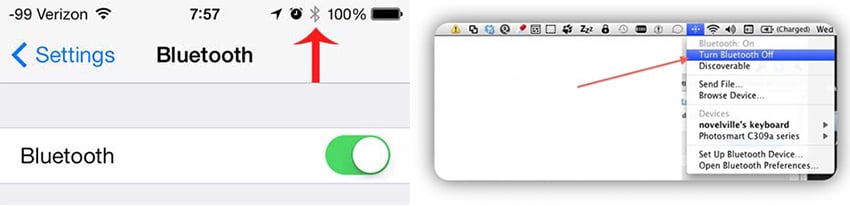
Vaihe 3. Nyt on aika ottaa AirDrop käyttöön iPhonessa ja Macissa. Avaa Ohjauskeskus pyyhkäisemällä iPhonessa alhaalta, napauta AirDrop ja valitse sitten Yhteystiedot tai Kaikki; Macissa sinun on siirryttävä kohtaan Finder > Valikkopalkki > Siirry > AirDrop > klikkaa ‘Salli minut löytää:’ > valitse ‘Vain yhteystiedot’ tai ‘Kaikki’.
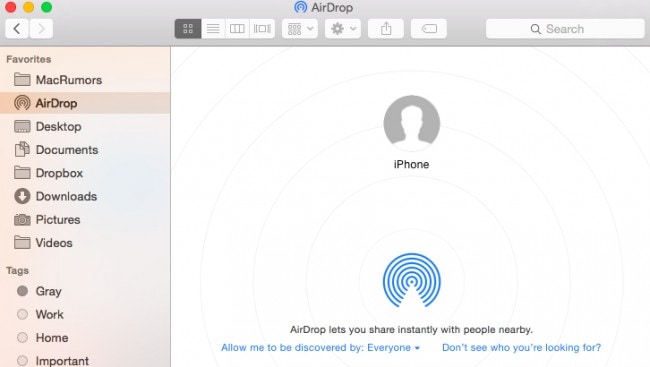
Vaihe 4. Nyt on aika aloittaa tiedostojen siirto Macin ja iPhonen välillä. Testaa siirtymällä Finderin AirDrop-valikkoon ja tarkistamalla, että ympyrä edustaa laitettasi. Voit jakaa ne laitteesi kanssa vetämällä ja pudottamalla tiedostot piiriin. Heti kun pudotat tiedostot laitteeseen, näyttöön tulee viesti, jossa sinua pyydetään hyväksymään tai hylkäämään jakaminen.
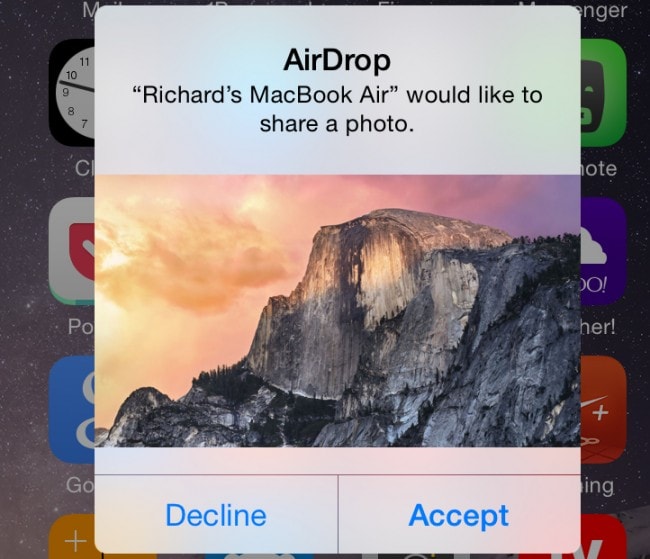
Kun olet hyväksynyt Macin pyynnön, voit helposti nähdä iPhonesi näytöllä tiedostojen suoran siirron tapahtuvan. Näin voit käyttää airdropia macista iphoneen.
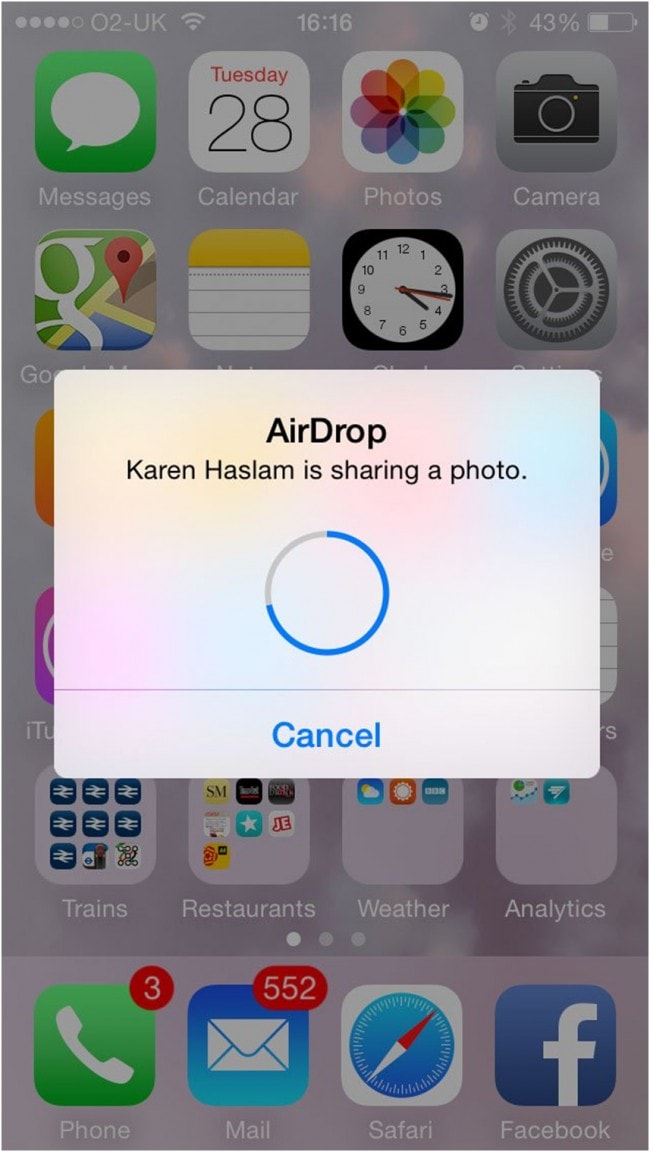
Osa 2. 3 yleisintä AirDropin ongelmaa ja niiden korjaaminen
Ongelma 1. Kohdelaitetta ei voi paikantaa
AirDropiin liittyy erilaisia ongelmia käytettäessä Macissa ja iPhonessa. Suurin siihen liittyvä ongelma on kyvyttömyys paikantaa kohdelaitetta. Tämä tapahtuu usein, kun Mac-laite pystyy paikantamaan iPhonen, mutta iPhone ei voi paikantaa Macia. Myös iPhonesi kieltäytyy tunnistamasta Macia.
Jos olet kohdannut tämän ongelman, paras ratkaisu on, että pidät iPhonesi aktiivisessa tilassa koko ajan. Tämä tarkoittaa, että voit nähdä vastaanotetut AirDrop-tiedostot Macista iPhoneen. Valitse myös vaihtoehto ‘Kaikki’, jotta vältyt tiedostojen siirtämisessä olevilta ongelmilta.
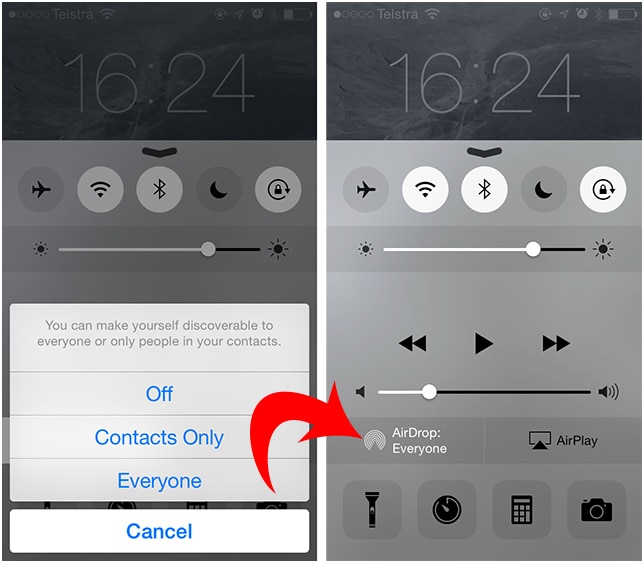
Ongelma 2. iCloud-virheet ja -ongelmat
Toiseksi suurin ongelma, joka liittyy siirtoon AirDropin kautta, ovat iCloudin ongelmat. Huolimatta siitä, että Macin ja iPhonen yhdistämisestä saman Apple ID:n kautta ei ole todisteita, tämä ongelma ilmenee usein. Monet käyttäjät ovat ilmoittaneet, että heidän AirDropinsa katoaa, kun he pitävät iCloud-asetuksiaan.
Voit ratkaista tämän ongelman poistamalla iCloudin käytöstä iPhonessa ja ottamalla sen uudelleen käyttöön. Tämä on ratkaisu, joka toimii useimmille käyttäjille. Toiset raportoivat virheistä jopa otettuaan iCloudin uudelleen käyttöön. Heille ratkaisu on kirjautua ulos iCloudista kokonaan ja kirjautua sitten uudelleen sisään tilille, mikä näyttää toimivan.
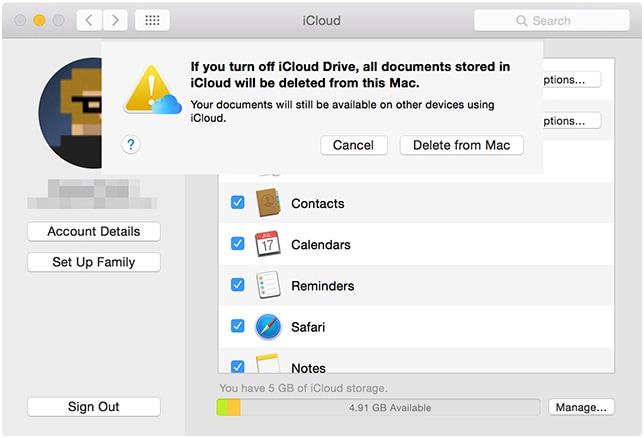
Ongelma 3. Palomuuriliitäntäongelmat
Yleensä Mac-laitteissa on sisäänrakennettu palomuuri. Tämä palomuuri estää ei-toivotut yhteydet laitteeseesi ja estää näin eri virtuaaliportit. Tämä voi aiheuttaa ei-toivottuja vaikutuksia tiedostojen siirroissa, erityisesti AirDropissa.
Voit ratkaista tämän ongelman muuttamalla palomuurin asetuksia. Tämä voidaan tehdä järjestelmäasetuksista. Toimenpide on yksinkertainen ja kätevä. On siirryttävä järjestelmän asetuksiin ja sitten turvallisuuteen ja yksityisyyteen. Napsauta siellä palomuurivaihtoehtoa. Napsauta nyt riippulukkoa vasemmassa alakulmassa. Lisäksi, jos laitteesi on suojattu salasanalla, sinua pyydetään antamaan salasana tarvittavien muutosten tekemiseksi.
Tarkista nyt, onko vaihtoehto ‘estä kaikki saapuvat yhteydet’ valittuna. Jos näin on, poista valinta ja tallenna tehdyt muutokset. Voit myös poistaa palomuuriasetukset väliaikaisesti käytöstä siirtääksesi tiedostoja ilman häiriöitä.
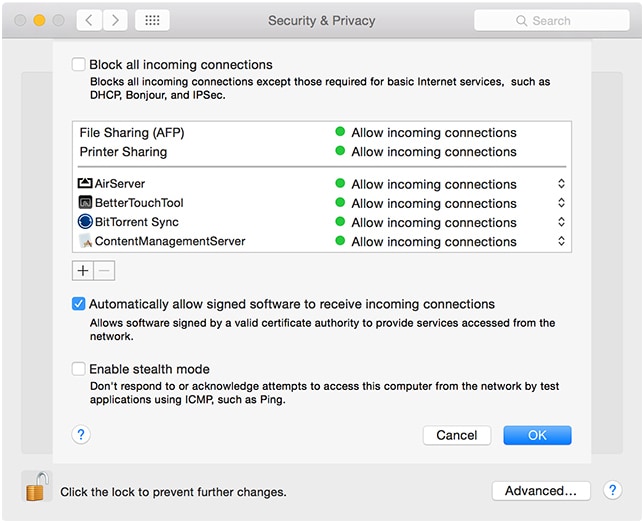
Joten, siinä olet, nyt tiedät tarkalleen, mitä sinun tulee tehdä käyttääksesi AirDropia macista iphoneen. Jos kohtaat yleisesti tunnettuja AirDrop-ongelmia, tiedät myös kuinka ratkaista ne helposti.
Osa 3. Tiedostojen siirtäminen Macista iPhoneen DrFoneTool – Puhelinhallinnan (iOS) avulla [iPhone 13 tuettu]
Kuten edellä mainittiin, AirDrop törmää toisinaan useisiin ongelmiin, jotka tuovat paljon haittaa tiedonsiirrolle Mac-tietokoneen ja iPhonen välillä. Kun haluat siirtää tiedostoja Macista iPhoneen, voit myös hyödyntää kolmannen osapuolen iPhonen siirtoohjelmistoa, DrFoneTool – puhelimen hallinta (iOS), saada työ tehtyä. Tätä ohjelmaa käytetään tiedostojen hallintaan iPhonessa, iPadissa ja Android-laitteissa, ja se voi auttaa siirtämään tiedostoja Macista iPhoneen yksityiskohtaisesti DrFoneTool – Phone Managerin (iOS) avulla.

DrFoneTool – puhelimen hallinta (iOS)
Siirrä musiikkia Macista iPodiin/iPhoneen/iPadiin ilman iTunesia
- Siirrä, hallitse, vie/tuo musiikkia, valokuvia, videoita, yhteystietoja, tekstiviestejä, sovelluksia jne.
- Varmuuskopioi musiikki, valokuvat, videot, yhteystiedot, tekstiviestit, sovellukset jne. tietokoneelle ja palauta ne helposti.
- Siirrä musiikkia, valokuvia, videoita, yhteystietoja, viestejä jne. älypuhelimesta toiseen.
- Siirrä mediatiedostoja iOS-laitteiden ja iTunesin välillä.
- Täysin yhteensopiva uusimpien iOS- ja iPod-laitteiden kanssa.
Tiedostojen siirtäminen Macista iPhoneen DrFoneTool – Phone Managerin (iOS) avulla
Vaihe 1. Lataa ja asenna Wondershare DrFoneTool – Phone Manager (iOS) Mac-tietokoneellesi ja käynnistä se. Liitä tämän jälkeen iPhonesi Maciin USB-kaapelilla.

Vaihe 2. Näet useita tiedostoluokkia pääliittymän yläosassa. Otetaan esimerkiksi musiikki. Valitse Musiikki-luokka ja näet kaikki iPhone-musiikkisi ikkunassa.

Vaihe 3. Napsauta pääliittymän Lisää-painiketta, niin näet ponnahdusikkunan. Valitse ikkunasta tarvitsemasi kappaleet ja napsauta OK siirtääksesi tiedostoja Macista iPhoneen.
Kun siirto on valmis, saat kappaleet Musiikki-sovellukseen. Muut tiedostot saat vastaavista sovelluksista. Joten näin Wondershare DrFoneTool – puhelimen hallinta (iOS) auttaa siirtämään tiedostoja Macista iPhoneen, ja se voi olla yhtä hyödyllinen kuin AirDrop. Jos olet kiinnostunut tästä ohjelmasta, voit ladata sen ilmaiseksi kokeillaksesi.
Viimeisimmät artikkelit

