2 parasta tapaa käyttää iPhonea ilman kosketusnäyttöä
Olemme kaikki niin tottuneet pyyhkäisemään ja napauttamaan, että otamme sen iPhonen kosketusnäyttö itsestäänselvyytenä. Silti ilman sitä laitetta olisi erittäin vaikea hallita. Useimmat ihmiset huomaavat kantavan tien, kun heidän iPhonen kosketusnäyttö rikkoutuu. Joten mitä teet, kun iPhonesi kosketusnäyttö ei reagoi? Muuten kuin löytää tapa korjata se, ensimmäinen ajatuksesi olisi laitteen tiedot, ja saatat haluta pystyä käyttämään laitetta tarpeeksi kauan tietojen varmuuskopioimiseksi.
Joten voitko käyttää iPhonea ilman kosketusnäyttöä? Osoittautuu, että on olemassa tapoja, joilla voit käyttää iPhonea, vaikka näyttö ei reagoi. Tässä artikkelissa tarkastellaan joitain parhaista vaihtoehdoista.
Osa 1. Voinko käyttää iPhonea koskematta siihen?
Saatat ajatella, että ainoa vaihtoehto, joka sinun on käytettävä iPhonea koskematta näyttöön, on Siri. Mutta iOS 13 -päivityksen myötä Apple esitteli ääniohjausominaisuuden, jonka avulla voit käyttää iPhonea koskematta siihen. Vaikka tämän ominaisuuden tarkoituksena on antaa vammaisille mahdollisuus käyttää laitteitaan ilman suurempia vaikeuksia, se voi olla hyödyllinen myös silloin, kun näyttösi on rikki tai ei reagoi.
Ääniohjausominaisuuden käyttäminen edellyttää kuitenkin, että se on otettu käyttöön asetuksissa, ennen kuin näyttö lakkaa reagoimasta. Voit ottaa ääniohjauksen käyttöön siirtymällä kohtaan Asetukset > Esteettömyys ja laittamalla päälle Ääniohjaus.
Jos et ole ottanut puheohjausta käyttöön laitteessasi, seuraavat ovat joitain muita käytettävissäsi olevia vaihtoehtoja.
Osa 2. QuickTimen iPhonen käyttäminen ilman kosketusnäyttöä
Jos sinulla on Mac, voit käyttää iPhonea helposti QuickTimen avulla näyttöä koskematta. Tässä vapaasti käytettävissä olevassa ja erittäin helppokäyttöisessä mediasoittimessa on lukuisia ominaisuuksia, kuten mahdollisuus kaapata kuvakaappauksia ja tallentaa näyttö. Mutta tässä tapauksessa sinulle hyödyllinen ominaisuus on QuickTimen kyky peilata iPhonesi Maciin.
Sinun ei tarvitse asentaa tietokoneeseen ohjelmistoja, jotta voit peilata laitteen tietoja Mac-tietokoneeseesi QuickTimen avulla. Tällä tavalla se on helppokäyttöinen ja täysin ilmainen ratkaisu.
Näin voit käyttää iPhonea ilman kosketusnäyttöä QuickTimen avulla;
Vaihe 1: Avaa QuickTime Macissa ja liitä sitten iPhone tietokoneeseen USB-kaapeleilla.
Vaihe 2: Kun sinua kehotetaan luottamaan tähän tietokoneeseen, napsauta ‘Luota’. Mutta koska et ehkä voi tehdä tätä laitteella, jonka näyttö ei reagoi, liitä laite Bluetooth-näppäimistöön, avaa iTunes ja paina sitten välilyöntiä tai Enter.
Jos sinulla ei ole Bluetooth-näppäimistöä, ota ‘Voice Over’ käyttöön Sirillä,
Vaihe 3: Kun laite on yhdistetty, siirry QuickTimeen ja napsauta sitten Tiedosto. Valitse ‘New Movie Recording’ -kohdan vieressä olevasta avattavasta valikosta iPhone. Tämä antaa QuickTimen automaattisesti peilata laitteen.
Tällä menetelmällä voit kuitenkin vain tarkastella tiedostoja iPhonessa, eikä se ole tapa ohjata laitetta.
Osa 3. Kuinka käyttää iPhonea ilman kosketusnäyttöä Lightning OTG -kaapelilla
Jos iPhonesi näyttö on rikki, voit silti yhdistää laitteen tietokoneeseesi ja tehdä varmuuskopion laitteessa olevista tiedoista. Mutta jos et ole koskaan yhdistänyt laitetta tietokoneeseen, sinun on syötettävä pääsykoodi ”Luota tietokoneeseen”, mikä voi olla vaikeaa, kun et voi koskettaa näyttöä.
Sinun tulisi kuitenkin tietää, että jos pieni osa näytöstä toimii edelleen; sinun pitäisi pystyä käyttämään tätä osaa VoiceOver-tilan aktivoimiseen Sirin avulla. Kun VoiceOver on käytössä, voit käyttää sitä näytön osaa, joka vielä reagoi, napauttaaksesi kohdistimen kohtaa. Vaikka et näe näyttöä, tämän menetelmän pitäisi pystyä auttamaan, koska Siri lukee jokaisen painikkeen tekstin.
Syötä salasana murtuneelle iPhone-näytölle seuraavasti:
Vaihe 1: Napauta ja pidä alhaalla Koti-painiketta aktivoidaksesi Siri ja sano sitten ‘Turn on VoiceOver’
Vaihe 2: Avaa salasananäyttö painamalla sitten aloituspainiketta kahdesti. Yksi uudempi iPhone-malli voi avata sen sijaan Apple Payn. Jos näin käy, pyyhkäise sinua normaalisti, mutta jätä sormesi siihen, kunnes kuulet Sirin sanovan ‘Lift for Home’.
Vaihe 3: Voit sitten käyttää näytön reagoivaa juomaa pyyhkäisemään vasemmalle ja oikealle, mikä siirtää ja siirtää sitten VoiceOver-kohdistimen eri tunnuskoodien numeroihin. Kun lämmität tarvitsemaasi salasananumeroa, valitse numero kaksoisnapauttamalla.
Vaihe 4: Kun laite on avattu, käytä VoiceOveria uudelleen ja napauta ‘Trust’ valintaikkunassa, joka tulee näkyviin, kun yhdistät laitteen tietokoneeseesi.
Vaihe 5: Nyt voit napsauttaa ‘Varmuuskopioi nyt’ iTunesissa tai Finderissa varmuuskopioidaksesi laitteesi tiedot.
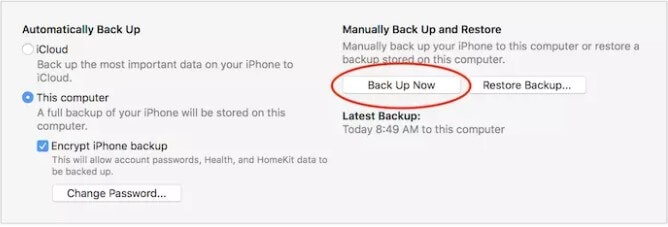
Voit sammuttaa VoiceOverin pyytämällä Siriä ‘Sammuta VoiceOver’.
Mutta jos näyttö ei toimi ollenkaan, voit tehdä seuraavan:
Vaihe 1: Ota Lightning-to-USB-sovitin ja käytä sitä laitteen liittämiseen yksinkertaiseen USB-näppäimistöön.
Vaihe 2: Avaa laitteen lukitus antamalla sitten laitteen salasana näppäimistöllä.
Kun laitteen lukitus on avattu, voit käyttää VoiceOveria yllä olevien vaiheiden mukaisesti saadaksesi tarvitsemasi tiedot laitteella.
Voi olla vaikeaa yrittää käyttää iPhonea, kun näyttö ei reagoi tai on rikki. Yllä olevien ratkaisujen avulla sinun pitäisi pystyä tarkistamaan laitteen tiedot tai jopa mennä askeleen pidemmälle ja varmuuskopioida kaikki laitteen tiedot tietokoneellesi. Tällä tavalla voit tallentaa tiedot laitteellesi ennen laitteen korjaamista, mikä on prosessi, jonka tiedetään aiheuttavan tietojen häviämistä. Kerro meille, jos jokin yllä olevista ratkaisuista toimii sinulle alla olevassa kommenttiosassa.
Osa 4: Käytä iPhonea ilman kosketusnäyttöä suosituimmalla työkalulla
Tässä on seuraava ja helpoin tapa, jonka avulla voit käyttää iPhoneasi ilman kosketusnäyttöä. Esittelyssä Wondershare MirrorGo – työkalu, jonka avulla voit peilata laitettasi ja ohjata sitä tietokoneen kautta. Se toimii sekä Android- että iOS-puhelimissa, joten jos olet Android-omistaja, sinun ei tarvitse huolehtia. Voit yksinkertaisesti ottaa kuvakaappauksia tietokoneen kautta tai yhdistää laitteesi tietokoneeseen Wi-Fi-yhteydellä ja olet valmis. Seuraavat vaiheet auttavat sinua käyttämään iPhonea ilman kosketusnäyttöä.

Wondershare MirrorGo
Peilaa iPhonesi suurelle näytölle
- Yhteensopiva uusimman iOS-version kanssa peilausta varten.
- Peilaa ja ohjaa iPhoneasi tietokoneelta työskennellessäsi.
- Ota kuvakaappauksia ja tallenna ne suoraan tietokoneelle
Vaihe 1: Asenna Mirror Go -sovellus tietokoneellesi ja varmista, että sekä iPhone että tietokone on yhdistetty samaan Wi-Fi-verkkoon.
Vaihe 2: Pyyhkäise ohjauskeskusta ylöspäin ja valitse ‘Screen Mirroring’ ja valitse sitten ‘MirrorGo’.

Vaihe 3: Nyt, jotta voit hallita iPhoneasi tietokoneellasi, sinun on siirryttävä kohtaan ‘Asetukset’ ja sitten ‘Accessibility’ ja sitten ‘Touch’ ja vaihdettava ‘AssistiveTouch’.

Vaihe 4: Liitä seuraavaksi iPhonen Bluetooth tietokoneeseesi ja olet valmis.
Viimeisimmät artikkelit