Kaikki hyödylliset vinkit VLC:n käyttöön iPhonelle
Musiikin kuuntelu on ollut jokaisen iPhone-käyttäjän tapa nykyään. Kuten me kaikki tiedämme, iPhone-äänen laatu on erittäin hyvä ja ihmiset voivat nauttia suosikkiäänikappaleistaan äänenlaadusta tinkimättä. Saatavilla on monia äänisoitinsovelluksia musiikin toistamiseen iPhonessa, ja monet videosoitinsovellukset tukevat myös musiikkitiedostojen toistamista. VLC on erittäin suosittu video- ja musiikkisoitin iPhone-käyttäjien keskuudessa. VLC:n mobiiliversio on yhtä hyödyllinen kuin sen työpöytäversio. Se on avoimen lähdekoodin soitin, ja se on täysin ilmainen ladata ja käyttää. Tässä artikkelissa jaamme kaikki hyödylliset vinkit ja temput VLC:n käyttöön iPhonelle. Tarkista se.
Osa 1. Miksi VLC for iPhone on suosittu iPhone-käyttäjien keskuudessa
VLC on erittäin suosittu iPhone-käyttäjien keskuudessa nykyään. Ensimmäinen syy, miksi ihmiset pitävät VLC:n käyttämisestä, on se, että tämä soitin tukee lähes kaikentyyppisiä musiikin ääni- ja videomuotoja, eikä sinun tarvitse tehdä mitään muunnoksia katsoaksesi videota tai kuunnellaksesi musiikkia iPhonellasi. Kun katsot videoita muilla kielillä, voit hyödyntää VLC:n edistynyttä tekstitystekniikkaa lisätäksesi tekstityksiä elokuvaan vaihtamalla tekstitystiedoston nimen samaan nimeen kuin elokuvasi. Videoissa voit helposti ohjata toistonopeutta, säätää myös kirkkautta tai kontrastia. Parasta VLC:ssä iOS:lle on, että se on saatavilla ilmaiseksi, ja voit saada sen helposti ilmaiseksi App Storesta. Voit hankkia elokuvia iPadille ja iPhonelle niin monia vaihtoehtoja. Voit helposti synkronoida elokuvia ja videoita iTunesin kautta tai lisätä Google Drive- tai Dropbox-tilisi sovellukseen suoratoistaaksesi musiikkia sieltä ilmaiseksi. Nämä ovat syitä, jotka tekevät iPhonesta erittäin suositun iPhonen käyttäjien keskuudessa.
Osa 2. Suosituimmat ongelmat VLC:stä iPhonelle (ja ratkaisut)
Ongelma nro 1. ‘Ei äänenvoimakkuutta’ Ongelma ilman kuulokkeita iPhone 4:ssä
Tämä on erittäin yleinen ongelma, jota VLC kohtaa iPhone 4 -käyttäjille. Kun toistat videoita ilman kuulokkeita, käyttäjät eivät saa äänenvoimakkuutta ja soitin sanoo ‘Äänenvoimakkuutta ei ole käytettävissä’ ja iPhonen kaiutin ei toimi. Voit etsiä väliaikaisen ratkaisun tähän ongelmaan noudattamalla alla olevia ohjeita.
Ratkaisu: iPhone 4 ‘No Volume Error’ liittyy siihen, että iPhone 4:n kaiuttimet eivät ole yhteensopivia sovelluksen kanssa. Jos käytät iPhone 4:ää, useimmat iPhonen käyttäjät ovat päivittäneet uudempaan versioon, voit hyödyntää iPhonen kuulokkeita täysimääräisesti nauttiaksesi VLC:stä iPhonelle.
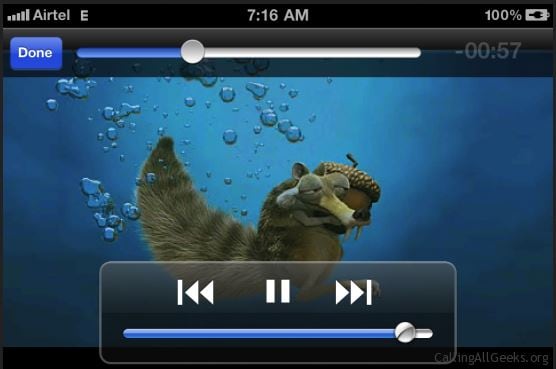
Ongelma nro 2. MKV-videoita ei voi toistaa VLC:llä iPhonelle
Olen ladannut VLC:n iPhonelleni ja tiedän, että VLC-soitin tukee MKV-videomuotoa, joten minut lisättiin iPadiin joitain MKV-muotoisia elokuvia testatakseni VLC-soitinta, mutta se antaa minulle virheen ‘iPhonesi on liian hidas toistamaan sitä MKV-elokuvaa’ . En voi toistaa MKV-elokuvia iPhonellani, voisiko joku auttaa minua?
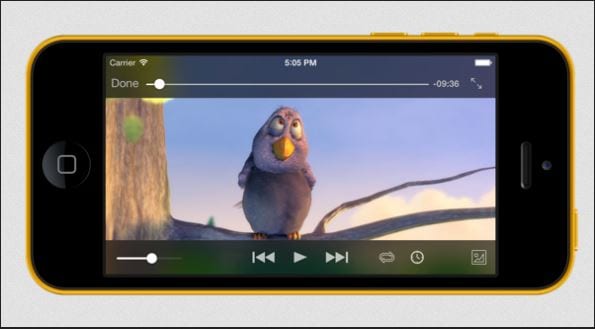
Ratkaisu: HD-elokuvat .mkv-muodossa vaativat niin paljon prosessointitehoa kuin iPad pystyy tarjoamaan. iOS-laitteet tukevat vain MP4/H.264-laitteistodekoodausta, mutta VLC ei käytä tätä dekoodaustekniikkaa. Jopa formaateille, joita VLC tukee. Jos haluat katsoa MKV-videoita iPhonellasi, saatat joutua muuttamaan ne MP4- ja H.264-tiedostoiksi. Tämä voi auttaa sinua katsomaan videoita sujuvammin iPhonen VLC:llä.
Osa 3. Kaikki hyödylliset vinkit VLC:n käyttöön iPhonelle
VLC for iOS on yksi suosituimmista iOS-mediasoittimista tänään. VLC sisältää niin monia hienoja ominaisuuksia, jotka tuovat sinulle paljon mukavuutta, kun haluat katsella videoita iPhonella helposti. Tämä osa esittelee hyödyllisiä vinkkejä, joiden avulla voit käyttää VLC:tä iPhonelle paremmin, tarkista se.
Vinkki 1 Lisää iTunes-tiedostot VLC Playeriin
Kun olet asentanut VLC:n iPhoneen, ensimmäinen asia, jonka haluat tehdä, voi olla videoiden lisääminen. On olemassa useita tapoja tehdä tämä. Ensin keskustellaan videoiden lisäämisestä VLC:hen iTunesin avulla. Suorita iTunes tietokoneellasi ja varmista, että iPhone on yhdistetty tietokoneeseen. Napsauta nyt iPhoneasi ja avaa App-välilehti. Vieritä alas ja siirry Tiedostonjako-vaihtoehtoon. Täältä löydät VLC:n sovellusluettelosta ja vedä ja pudota nyt videot, jotka haluat lisätä.
Vinkki 2 Lisää HTTP-palvelintiedostot iPhonen VLC:hen
iPhonen VLC:llä on myös oma verkkopalvelin, ja sen avulla voit lisätä http-palvelintiedostosi VLC-soittimeen. Käynnistä VLC-palvelin napauttamalla sivuvalikkoa avataksesi sen.

Napauta sivuvalikossa Wi-Fi-latauspainiketta nyt. Kun napautat sitä, se käynnistyy ja näyttää sinulle http-verkko-osoitteen, joka on kirjoitettava ja painettava enteriä tietokoneesi verkkoselaimessa.
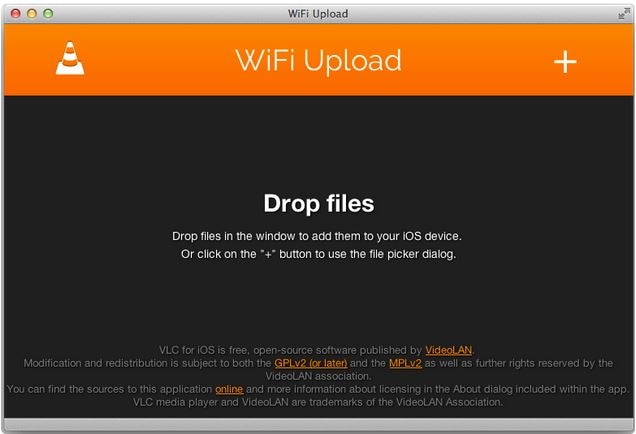
Vinkki 3 Lataa videoita Internetistä
Jos sinulla ei ole videoita paikallisesti PC- tai Mac-tietokoneellasi, voit ladata videot suoraan Internetistä käyttämällä iPhonen VLC:tä, mutta sinulla on oltava videon suora URL-osoite, jotta voit ladata sen VLC for iPhone -sovelluksella. Avaa VLC:n sivuvalikko ja napauta Lataa-painiketta. Täällä näet tyhjän URL-tilan. Kirjoita videon URL-osoite tähän ja VLC iPhonelle alkaa automaattisesti ladata videota puolestasi.
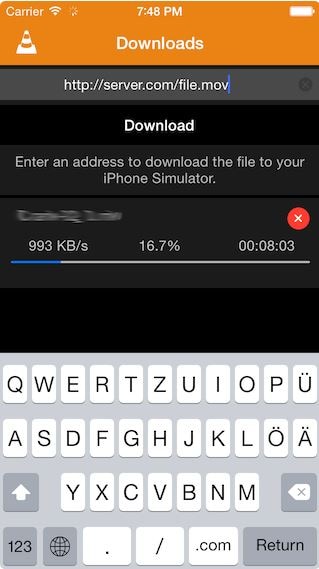
Vinkki 4 Piilota videosi
iPhonen VLC:ssä on lukitusominaisuus. Sinun tarvitsee vain syöttää pääsykoodi, eikä kukaan pääse käsiksi henkilökohtaisiin videoihisi. Voit suojata videosi syöttämällä videoihin pääsykoodin. Jos haluat määrittää pääsykoodin videollesi, napauta vasenta yläkulmaa ja siirry iPhonen VLC:n asetuksiin. Tässä laita Pääsykoodilukko käyttöön. Se pyytää sinua syöttämään 4-numeroisen salasanan nyt.
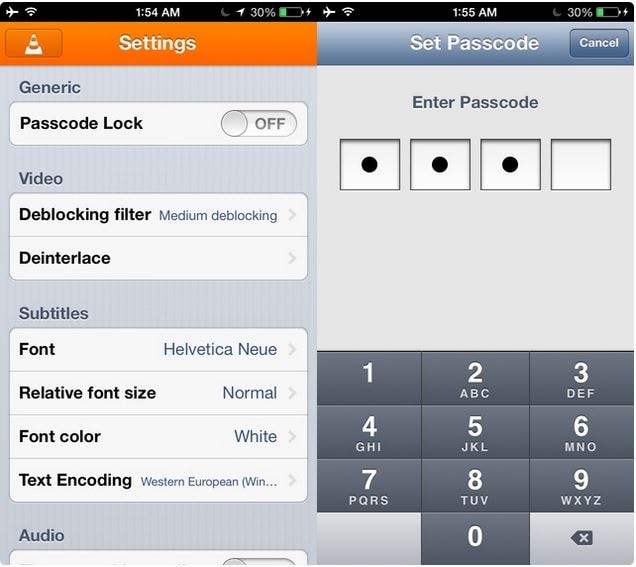
Vinkki 5 Katso Dropbox-videoita iPhonessa
VLC voi ladata myös Dropbox-videoita ja toistaa niitä suoraan iPhonen VLC:stä. Voit lisätä Dropbox-videoita toistettavaksi VLC-sovelluksella avaamalla sivuvalikko napauttamalla VLC-kuvaketta VLC-sovelluksen oikeassa yläkulmassa. Napauta nyt Dropbox-vaihtoehtoa ja kirjaudu sisään Dropbox-tililläsi. Nyt voit ladata Dropbox-videosi VLC:hen iPhonelle helposti.

Vihje 6 VLC iPhonelle sisältää myös tekstityksen tuen, kun taas jos käytät muuta sovellusta videoiden katseluun, sinun on lisättävä .sub-tiedosto erikseen. Voit siis nauttia helposti kaikista videoista, jotka eivät ole äidinkielelläsi.
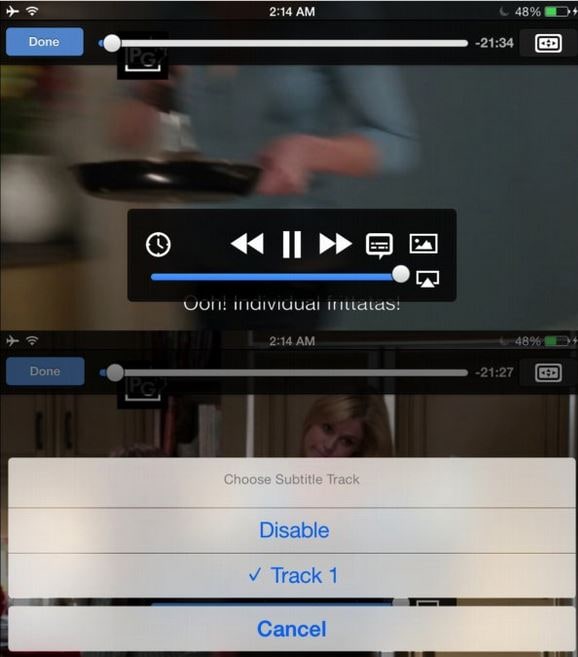
Vihje 7 Videoiden toistonopeus
Kun katsot videoita VLC for iPhone -sovelluksella, voit helposti hallita myös toistonopeutta. Kun toistat videota VLC:llä iPhonelle, näet kellokuvakkeen edistymispalkissa. Napauta sitä kuvaketta ja sitten voit säätää toistonopeutta.
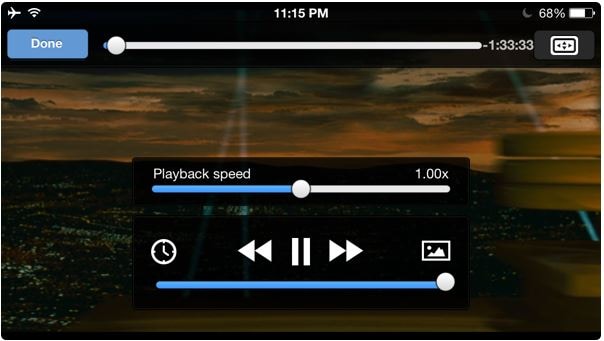
Vinkki 8 Vaihda ääniraita sovelluksessa
Jotkut videot ovat siellä eri kielillä. Kun katsot videoita, VLC for iPhone antaa sinun vaihtaa myös näiden videoiden ääniraitoja. Napauta vain puhekuplapainiketta toistaessasi videoita ja napauta tarvitsemiasi raitoja, niin löydät erilaisia kielivaihtoehtoja.

Osa 4. VLC:n asentaminen iPhonelle ilman iTunesia
Useimmat ihmiset tietävät tavan asentaa sovelluksia iTunesin avulla, mutta harvat tietävät, että käyttäjät voivat asentaa VLC:n iPhoneen ilman iTunesia. Wondershare DrFoneTool – puhelinhallinta (iOS) voi auttaa sinua asentamaan VLC:n iPhonelle ilman iTunesia, ja sen avulla voit päästä eroon iTunesin synkronoinnista. Tämän ohjelmiston avulla voit hallita erilaisia tiedostoja iPhonessasi, mukaan lukien musiikkia, valokuvia, yhteystietoja jne. Tämä osa näyttää, kuinka VLC iPhonelle asennetaan laitteellesi, ja katsotaanpa Wondershare DrFoneToolin tärkeimpiä ominaisuuksia. – Puhelimenhallinta (iOS) auttaa ymmärtämään tätä ohjelmaa paremmin.

DrFoneTool – puhelimen hallinta (iOS)
Asenna VLC-soitin iPhoneen ilman iTunesia
- Siirrä, hallitse, vie/tuo musiikkia, valokuvia, videoita, yhteystietoja, tekstiviestejä, sovelluksia jne.
- Varmuuskopioi musiikki, valokuvat, videot, yhteystiedot, tekstiviestit, sovellukset jne. tietokoneelle ja palauta ne helposti.
- Siirrä musiikkia, valokuvia, videoita, yhteystietoja, viestejä jne. älypuhelimesta toiseen.
- Siirrä mediatiedostoja iOS-laitteiden ja iTunesin välillä.
- Täysin yhteensopiva iOS 7:n, iOS 8:n, iOS 9:n, iOS 10:n, iOS 11:n ja iPodin kanssa.
Kuinka asentaa VLC iPhonelle ilman iTunesia
Vaihe 1 Käynnistä DrFoneTool – Phone Manager (iOS) ja yhdistä iPhone
Käynnistä Wondershare DrFoneTool – Phone Manager (iOS) tietokoneellasi asennuksen jälkeen. Liitä nyt iPhone tietokoneeseen USB-kaapelilla, niin ohjelma tunnistaa puhelimesi automaattisesti.

Vaihe 2 Valitse Apps-luokka
Näet useita tiedostoluokkia pääkäyttöliittymän ylävalikkopalkissa. Valitse Sovellukset-luokka ja ohjelma näyttää kaikki käytettävissä olevat sovellukset pääliittymässä.

Vaihe 3 Lataa VLC iPhonelle App Storesta
Siirry nyt App Storeen ja etsi VLC-sovellus. Lataa se tietokoneellesi iTunesin avulla.
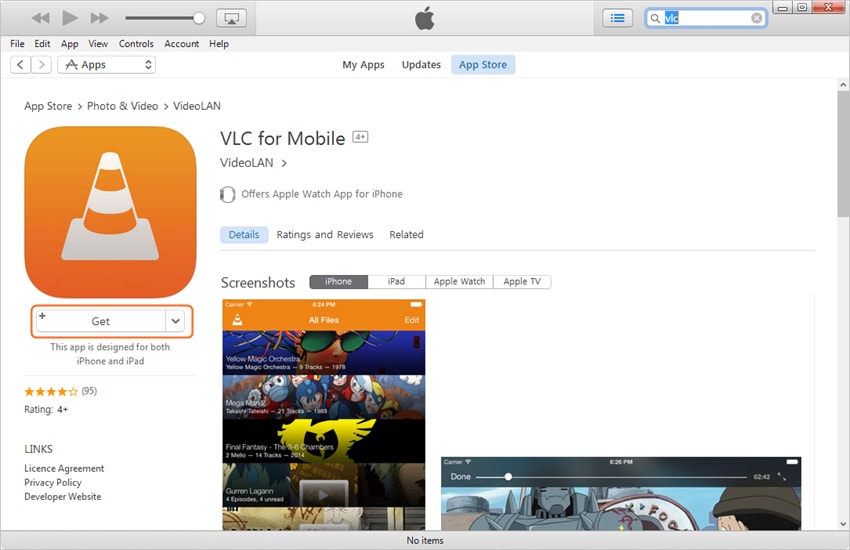
Vaihe 4 Asenna VLC iPhonelle
Napsauta Asenna-painiketta pääliittymän vasemmassa yläkulmassa. Sitten DrFoneTool – Phone Manager (iOS) avaa kansion, johon iTunes tallentaa mobiilisovellukset. Valitse VLC Playerin IPA-tiedosto ja napsauta Avaa, niin ohjelma alkaa asentaa VLC-soitinta iPhoneen.
Nämä ovat hyödyllisiä vinkkejä, joita voit hyödyntää täysimääräisesti, kun käytät VLC:tä iPhonelle. On mahdollista, että haluat asentaa sovelluksia käyttämättä iTunesia tai iPhonesi matkapuhelindataa, jolloin voit hyödyntää Wondershare DrFoneTool – Phone Manager (iOS) -sovellusta työn suorittamiseen. Jos olet kiinnostunut tästä ohjelmasta, voit ladata sen ilmaiseksi kokeillaksesi.
Viimeisimmät artikkelit

