Kuinka lisätä videoita iPhoneen iTunesin kanssa tai ilman?
Jokainen iPhonen käyttäjä haluaa pitää suosikkimusiikkinsa ja -videonsa käden ulottuvilla laitteellaan riippumatta siitä, he vaihtavat uuteen iPhoneen, kuten iPhone 12:een. Jos sinulla on jo suosikkielokuvasi tietokoneella, sinun pitäisi tietää, miten videoita lisätään. myös iPhonelle. Voit kopioida videon iPhoneen käyttämällä iTunesia tai mitä tahansa muuta ratkaisua. Onneksi on olemassa lukuisia tekniikoita videoiden sijoittamiseen iPhoneen. Voit kopioida elokuvia iPadiin iTunesin kautta, langattomasti tai myös suoraan. Ratkaisemme kysymyksesi opettamalla sinulle, kuinka voit laittaa elokuvia iPhoneen kolmella eri tavalla täällä.
- Osa 1: Kuinka kopioida videoita iPhoneen, mukaan lukien iPhone 12/12 Pro (Max) tietokoneesta iTunesin avulla?
- Osa 2: Kuinka lisätä videoita iPhoneen, mukaan lukien iPhone 12/12 Pro (Max) tietokoneelta ilman iTunesia?
- Osa 3: Kuinka lisätä videoita iPhoneen, mukaan lukien iPhone 12/12 Pro (Max) Google Driven kautta?
Osa 1: Kuinka kopioida videoita iPhoneen, mukaan lukien iPhone 12/12 Pro (Max) tietokoneesta iTunesin avulla?
Applen virallisesti kehittämä iTunes tarjoaa myös ratkaisun videon kopioimiseen iPhoneen. Ennen kuin jatkat, varmista, että tietokoneessasi on päivitetty iTunes-versio, joka on yhteensopiva laitteesi kanssa. Vaikka iTunes voi auttaa sinua hallitsemaan iPhone-mediaasi, monet käyttäjät pitävät sitä liian monimutkaisena. Voit kuitenkin oppia lisäämään videoita iPhoneen iTunesin kautta seuraavasti:
1. Liitä laitteesi järjestelmään ja käynnistä iTunes siinä.
2. Valitse iPhonesi ja siirry sen Yhteenveto-välilehteen. Ota Asetukset-kohdassa käyttöön ‘Hallitse musiikkia ja videoita manuaalisesti’ -ominaisuus ja tallenna muutokset.

3. Nyt, jos siirrettävä video ei ole iTunes-kirjastossa, voit siirtyä sen Tiedostot > Lisää tiedosto (tai kansio) kirjastoon. Tällä tavalla voit lisätä videoita manuaalisesti iTunesiin.

4. Kun videot on lisätty iTunesiin, siirry ‘Elokuvat’-välilehteen vasemmasta paneelista.
5. Jos haluat kopioida elokuvia iPadiin tai iPhoneen, valitse vaihtoehto Synkronoi elokuvat. Lisäksi voit valita käsin elokuvat, jotka haluat siirtää, ja synkronoida laitteesi napsauttamalla ‘Käytä’-painiketta.

Tällä tavalla voit oppia lisäämään videoita iPhoneen tietokoneelta iTunesin avulla. On olemassa tapoja kopioida video iPhoneen myös ilman iTunesia, joista keskustellaan tulevissa osissa.
Osa 2: Kuinka lisätä videoita iPhoneen, mukaan lukien iPhone 12/12 Pro (Max) tietokoneelta ilman iTunesia?
Kuten huomaat, on melko tylsää oppia laittamaan elokuvia iPhoneen iTunesin avulla. Siksi suosittelemme käyttämään DrFoneTool – puhelimen hallinta (iOS) koska se on paras vaihtoehto iTunesille. Työkalu on osa DrFoneTool-työkalupakkia ja tarjoaa 100 % turvalliset ja luotettavat tulokset. Voit helposti hallita erityyppisiä tietoja, kuten videoita, valokuvia, musiikkia, yhteystietoja, viestejä ja muuta. Siinä on helppokäyttöinen käyttöliittymä, jonka avulla voit tuoda tiedostoja iPhoneen ja vie iPhone-tiedostosi tietokoneellesi suoraan.
Tämän lisäksi voit myös rakentaa iTunes-kirjaston uudelleen, päästä eroon ei-toivotuista tiedoista (tai sovelluksista), esikatsella valokuviasi ja suorittaa monia muita tehtäviä. Se on yhteensopiva kaikkien iOS-versioiden (mukaan lukien iOS 11) kanssa, ja siinä on työpöytäsovellus sekä Macille että Windows PC:lle. Opi kopioimaan video iPhoneen tietokoneelta käyttämällä tätä parhaiten iPhone-tiedostonsiirtotyökalu, voit seurata näitä ohjeita:

DrFoneTool – puhelimen hallinta (iOS)
Lisää videoita iPhoneen/iPadiin/iPodiin ilman iTunesia
- Siirrä, hallitse, vie/tuo musiikkia, valokuvia, videoita, yhteystietoja, tekstiviestejä, sovelluksia jne.
- Varmuuskopioi musiikkisi, valokuvasi, videosi, yhteystietosi, tekstiviestisi, sovelluksesi jne. tietokoneeseen ja palauta ne helposti.
- Siirrä musiikkia, valokuvia, videoita, yhteystietoja, viestejä jne. älypuhelimesta toiseen.
- Siirrä mediatiedostoja iOS-laitteiden ja iTunesin välillä.
- Täysin yhteensopiva iOS 7:n, iOS 8:n, iOS 9:n, iOS 10:n, iOS 11:n, iOS 12:n, iOS 13:n, iOS 14:n ja iPodin kanssa.
1. Lataa DrFoneTool – Phone Manager (iOS) tietokoneellesi ja käynnistä se aina, kun haluat kopioida videon iPhoneen. Aloita asiat valitsemalla avautuvasta näytöstä Phone Manager -moduuli.

2. Liitä iPhone tietokoneeseen ja anna sovelluksen tunnistaa se automaattisesti. Kun se on tehty, se tarjoaa tilannekuvan laitteestasi.

3. Siirry nyt navigointipalkin Videot-välilehteen. Täällä voit tarkastella täydellistä luetteloa kaikista iPhonellesi tallennetuista videoista. Videot on myös jaettu eri luokkiin, joihin voi tutustua vasemmasta paneelista.
4. Jos haluat kopioida elokuvia iPadiin tai iPhoneen, siirry työkalupalkin tuontikuvakkeeseen. Tämä antaa sinulle mahdollisuuden lisätä tiedostoja tai lisätä koko kansion.

5. Kun olet valinnut haluamasi vaihtoehdon, ponnahdusikkuna avautuu. Täältä voit yksinkertaisesti siirtyä sijaintiin, johon videosi on tallennettu, ja ladata ne laitteellesi.

Odota hetki, sillä sovellus kopioi automaattisesti videon valitsemaasi iPhoneen. Tällä tavalla voit oppia laittamaan videoita iPhoneen suoraan tietokoneeltasi. Työkalun avulla voit myös viedä videoita iPhonesta tietokoneeseen, hallita musiikkia, valokuvia ja muita datatiedostoja.
Osa 3: Kuinka lisätä videoita iPhoneen, mukaan lukien iPhone 12/12 Pro (Max) Google Driven kautta?
Jos haluat oppia lisäämään videoita iPhoneen langattomasti, voit kokeilla pilvipalveluita, kuten iCloud, Google Drive, Dropbox jne. Koska Google Drive toimii kaikilla alustoilla, olemme ajatelleet sen opettavan sinulle elokuvien sijoittamista. iPhonessa langattomasti. Ainoa haittapuoli on, että Google tarjoaa rajoitetun ilmaisen tallennustilan (15 Gt) jokaiselle tilille. Jos lataat paljon videoita, tila saattaa loppua vähiin.
Lisäksi tämä ei ole ihanteellinen tekniikka useiden videoiden siirtämiseen. Se ei vain kuluta matkapuhelin- tai WiFi-tietojasi, vaan prosessi olisi myös melko aikaa vievä. Voit kuitenkin aina noudattaa näitä ohjeita oppiaksesi kopioimaan videon iPhoneen järjestelmästäsi Google Driven kautta.
1. Ensin sinun on siirryttävä Google Driveen (drive.google.com/drive/) ja kirjauduttava sisään Google-tilisi tunnistetiedoilla.
2. Kirjautumisen jälkeen voit helposti ladata mitä tahansa Driveen vetämällä ja pudottamalla. Voit jopa luoda uuden kansion sen vasemmasta paneelista pitääksesi kaiken järjestyksessä.
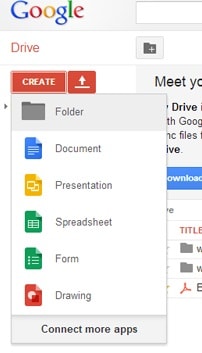
3. Napsauta Uusi-painiketta ja valitse Lisää tiedostoja (tai kansio). Tämä avaa selainikkunan, josta voit lisätä videoita.
4. Voit yksinkertaisesti vetää ja pudottaa videot (tai kansiot) tietokoneeltasi myös asemaan.
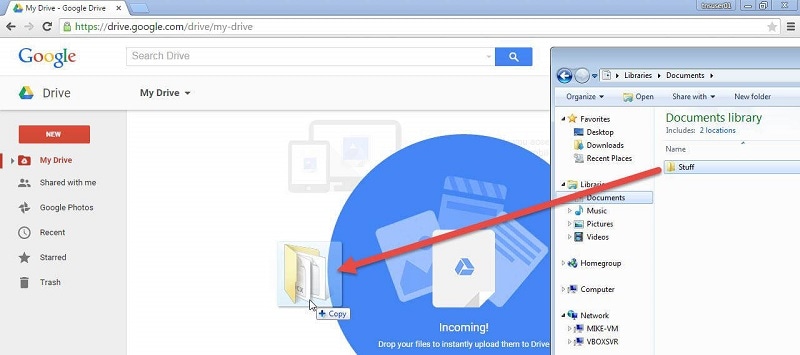
5. Kun olet ladannut videosi Google Driveen, voit käyttää niitä miltä tahansa laitteelta. Jotta voit käyttää sitä iPhonellasi, sinun on ladattava Google Drive -sovellus App Storesta.
6. Käynnistä sen jälkeen Google Drive -sovellus iPhonessasi ja käynnistä video, jonka haluat kopioida.
7. Napauta kolmea pistettä ja valitse ‘Lähetä kopio’ -vaihtoehto. Tämä tarjoaa lisäksi erilaisia vaihtoehtoja. Napauta ‘Tallenna video’ kopioidaksesi videon iPhoneen.
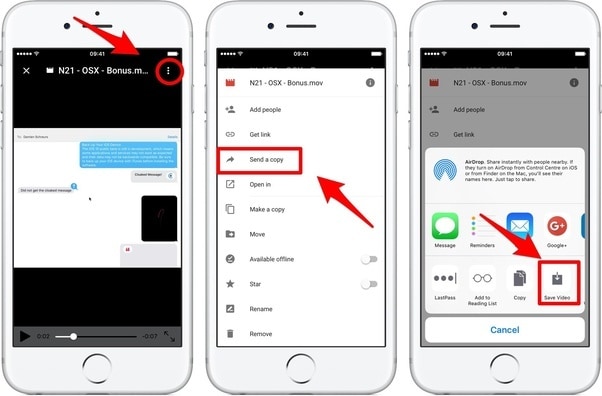
Kuten näet, on olemassa lukuisia tapoja oppia lisäämään videoita iPhoneen. Yksinkertaisin ja nopein tapa niistä on kuitenkin DrFoneTool – Phone Manager (iOS). Se on erittäin turvallinen ja luotettava työkalu, jota voivat käyttää jopa aloittelijat. Ei vain oppiaksesi laittamaan videoita iPhoneen, vaan sitä voidaan käyttää myös iOS-laitteen hallintaan melko helposti. Kaikki tämä tekee siitä pakollisen iOS-laitteen hallinnan. Jos olet myös käyttänyt sitä, jaa kokemuksesi kanssamme alla olevissa kommenteissa.
Viimeisimmät artikkelit

