Kopioi yhteystiedot iPhonesta SIM-korttiin
‘Kuinka kopioida yhteystiedot iPhonesta SIM-korttiin? Haluan käyttää SIM-korttiani toisessa laitteessa, mutta en näytä voivan viedä yhteystietoja iPhonen SIM-kortille!’
Viime aikoina monet iPhonen käyttäjät ovat esittäneet samanlaisia kysymyksiä, kun he haluavat tallentaa yhteystiedot iPhonen SIM-kortille. Se saattaa kuulostaa yllättävältä, mutta voi olla hieman monimutkaista oppia tallentamaan yhteystiedot SIM-kortille iPhonessa. Tässä opetusohjelmassa vastaamme kysymykseen – kuinka siirtää yhteystietoja iPhonesta SIM-korttiin ja tarjota idioottivarma tapa tallentaa ja palauttaa iPhone-yhteystiedot. Aloitetaan se ja opitaan lisää yhteystietojen viemisestä iPhonesta SIM-kortille.
Osa 1: Onko mahdollista tallentaa yhteystiedot SIM-kortille iPhonessa?
Monet käyttäjät käyttävät SIM-korttia tallentaakseen yhteystietojaan. Jos teet myös saman, voit helposti oppia tuomaan SIM-yhteystiedot iPhoneen. Mene vain laitteesi Asetukset> Mail, Yhteystiedot, Kalenteri ja napauta ‘Tuo SIM-yhteystiedot’.
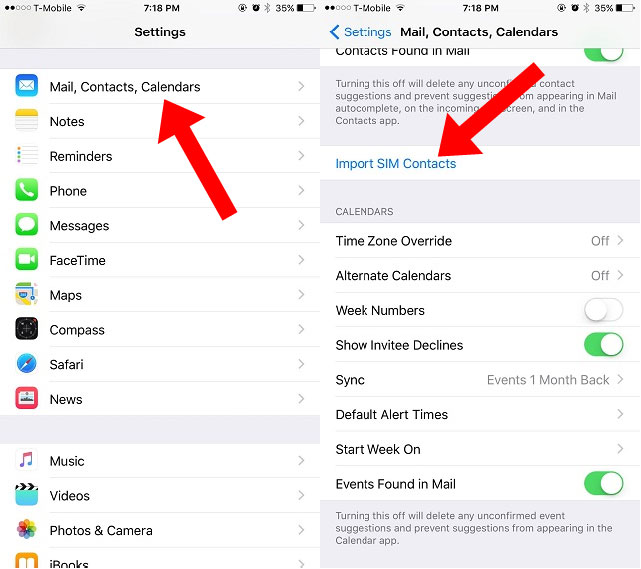
Ongelma ilmenee kuitenkin, kun käyttäjät haluavat tehdä päinvastoin ja oppia tuomaan yhteystietoja iPhonesta SIM-kortille. Toistaiseksi Apple ei tarjoa suoraa ratkaisua yhteystietojen viemiseen iPhonen SIM-kortille. Jos todella haluat tallentaa yhteystiedot iPhonen SIM-kortille, sinun on rikottava laitteesi kerran. Kun olet murtanut laitteesi, voit käyttää tiettyjä sovelluksia siirtääksesi yhteystiedot SIM-kortille helposti.
Jos laitettasi ei kuitenkaan ole murrettu, et voi viedä yhteystietoja suoraan iPhonen SIM-kortille. Tämä johtuu siitä, että Apple olettaa, että yhteystietojen siirtäminen SIM-kortin kautta on vanhentunut menetelmä. Älä huoli – voit kokeilla vaihtoehtoista tapaa tallentaa ja varmuuskopioida yhteystiedot iPhonessa. Olemme keskustelleet siitä seuraavassa osiossa.
Toimittajan valinnat:
Osa 2: Kuinka tallentaa iPhone-yhteystiedot DrFoneToolilla?
Emme voi oppia kopioimaan yhteystietoja iPhonesta SIM-korttiin, mutta voimme kokeilla vaihtoehtoista tapaa tallentaa yhteystiedot. Käyttämällä DrFoneTool – Backup & Restore (iOS) -apuohjelmaa, voit tallentaa tietosi ottamalla sen varmuuskopion. Myöhemmin voit palauttaa varmuuskopion millä tahansa muulla iOS- (tai Android-)laitteella. Tällä tavalla voit helposti siirtää yhteystietojasi, eikä sinun tarvitse opetella tallentamaan yhteystiedot iPhonen SIM-kortille.
DrFoneTool – Varmuuskopiointi ja palautus (iOS) is a highly advanced and intuitive tool that can backup and restore all the major data types like contacts, messages, photos, music, etc. It is compatible with every leading version of iOS (including iOS 11). Therefore, instead of learning how to transfer contacts from iPhone to SIM, you can use DrFoneTool Backup & Restore by following these steps:

DrFoneTool – Varmuuskopiointi ja palautus (iOS)
Tallenna ja varmuuskopioi iPhone-yhteystiedot yhdellä napsautuksella.
- Yhdellä napsautuksella voit varmuuskopioida koko iOS-laitteen tietokoneellesi.
- Tuki sosiaalisten sovellusten varmuuskopiointiin iOS-laitteissa, kuten WhatsApp, LINE, Kik, Viber.
- Anna esikatsella ja palauttaa kaikki kohteet varmuuskopiosta laitteelle.
- Vie mitä haluat varmuuskopiosta tietokoneeseen.
- Laitteissa ei menetetä tietoja palautuksen aikana.
- Varmuuskopioi ja palauta kaikki haluamasi tiedot.
- Supported iPhone 7/SE/6/6 Plus/6s/6s Plus/5s/5c/5/4/4s that run iOS 10.3/9.3/8/7/6/5/4
- Täysin yhteensopiva Windows 10 tai Mac 10.13/10.12/10.11 kanssa.
1. Lataa ensin DrFoneTool – Backup & Restore(iOS) tietokoneellesi ja käynnistä se aina, kun haluat oppia viemään yhteystietoja iPhonesta (ottamalla sen varmuuskopion). Valitse DrFoneTool-työkalupakin tervetulonäytöstä vaihtoehto ‘Varmuuskopiointi ja palautus’.

2. Liitä nyt iPhone järjestelmään ja odota, että sovellus havaitsee sen automaattisesti.
3. Voit nähdä, että työkalu voi myös varmuuskopioida useita sovelluksia. Napsauta vain ‘Varmuuskopioi’ -painiketta oikeanpuoleisessa paneelissa aloittaaksesi asiat.

4. Seuraavasta ikkunasta voit valita varmuuskopioitavan tiedon tyypin. Voit myös valita ‘Valitse kaikki’ -vaihtoehdon ottaaksesi kattavan varmuuskopion tiedoistasi. Lisäksi voit muuttaa varmuuskopiopolkua myös täältä.
5. Jos haluat varmuuskopioida yhteystiedot, varmista, että ‘Yhteystiedot’-vaihtoehto (Tietosuoja-osiossa) on käytössä, ennen kuin napsautat Varmuuskopioi-painiketta.

6. Odota hetki, sillä DrFoneTool varmuuskopioi valitsemasi tiedot. Kun se on tehty, sinulle ilmoitetaan. Voit joko tarkastella varmuuskopion sisältöä tai mennä myös varmuuskopiointipaikkaan.

7. Aina kun haluat palauttaa yhteystietosi, voit yksinkertaisesti liittää laitteen ja napsauttaa sen sijaan ‘Palauta’-vaihtoehtoa.

8. Tämä näyttää automaattisesti luettelon aiemmista varmuuskopiotiedostoista. Valitse tiedosto, jonka haluat palauttaa, ja napsauta ‘Näytä’ -painiketta.

9. Varmuuskopiosi luetellaan eri luokkiin täällä. Siirry kohtaan Yksityisyys > Yhteystiedot ja valitse palautettavat yhteystiedot.
10. Kun olet tehnyt valinnan, voit viedä nämä tiedot tietokoneellesi tai palauttaa ne yhdistettyyn laitteeseen. Napsauta vain ‘Palauta laitteeseen’ ja odota hetki.

11. Yhteystietosi palautettaisiin laitteellesi hetkessä. Kun prosessi on valmis, saat ilmoituksen.
Se siitä! Kun olet palauttanut yhteystietosi, voit turvallisesti poistaa laitteen ja käyttää sitä toiveidesi mukaan. Siksi, jos sinulla on DrFoneTool Backup & Restore, sinun ei tarvitse huolehtia yhteystietojen tuomisesta iPhonesta SIM-korttiin.
Osa 3: Muita ratkaisuja iPhone-yhteystietojen siirtämiseen
Vaikka et voi oppia kopioimaan yhteystietoja suoraan iPhonesta SIM-kortille, voit aina siirtää yhteystietosi puhelimesta toiseen. Olemme listanneet joitain helppoja ratkaisuja, jotka auttavat sinua ratkaisemaan kyselysi yhteystietojen tallentamisesta SIM-kortille iPhonessa muutamilla vaihtoehtoisilla tavoilla.
Tallenna yhteystietosi iCloudiin
Oletuksena jokainen käyttäjä saa 5 Gt vapaata tilaa iCloudissa (jota voidaan myöhemmin laajentaa). Siksi voit helposti ottaa varmuuskopion yhteystiedoistasi ja muista tärkeistä tiedostoistasi iCloudissa. Mene vain laitteesi kohtaan Asetukset > iCloud ja ota varmuuskopiointi käyttöön. Varmista, että yhteystietojen varmuuskopiointi on myös käytössä. Tämä synkronoi yhteystietosi iCloudiin, jolloin voit käyttää niitä liikkeellä ollessasi. Tällä tavalla sinun ei tarvitse opetella siirtämään yhteystietoja iPhonesta SIM-kortille.
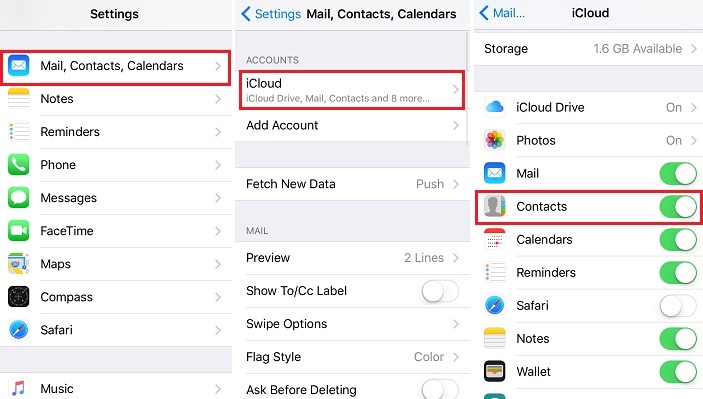
Vie iPhone-yhteystiedot iTunesin kautta
Toinen vaihtoehto oppia viemään yhteystietoja iPhonesta SIM-kortille on iTunesin avun ottaminen. Liitä vain laitteesi järjestelmään ja käynnistä iTunes. Valitse iPhonesi ja siirry sen ‘Info’-välilehteen. Täältä voit synkronoida sen yhteystiedot iTunesin kanssa. Tämä pitää yhteystietosi turvassa ja voit synkronoida ne toisen iOS-laitteen kanssa.
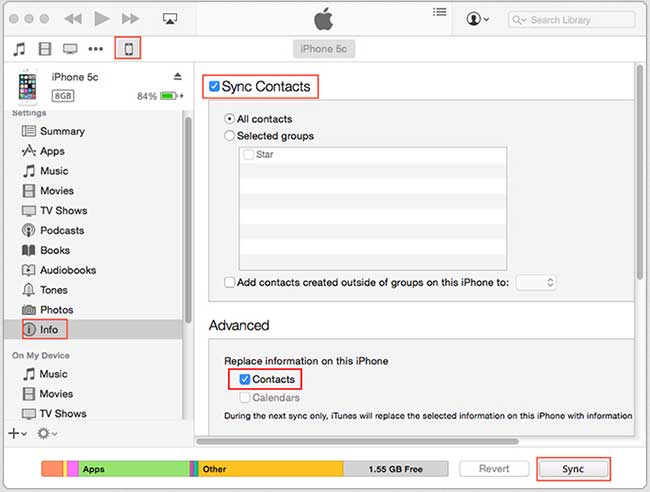
Kopioi iPhonen yhteystiedot Gmailin avulla
Aivan kuten iCloudissa, voit myös synkronoida yhteystietosi Gmailin kanssa. Jos et käytä Gmailia, siirry iPhonesi tiliasetuksiin ja määritä Gmail-tilisi. Myöhemmin voit siirtyä kohtaan Asetukset > Mail, yhteystiedot, kalenteri > Gmail ja ottaa yhteystietojen synkronointiasetuksen käyttöön.
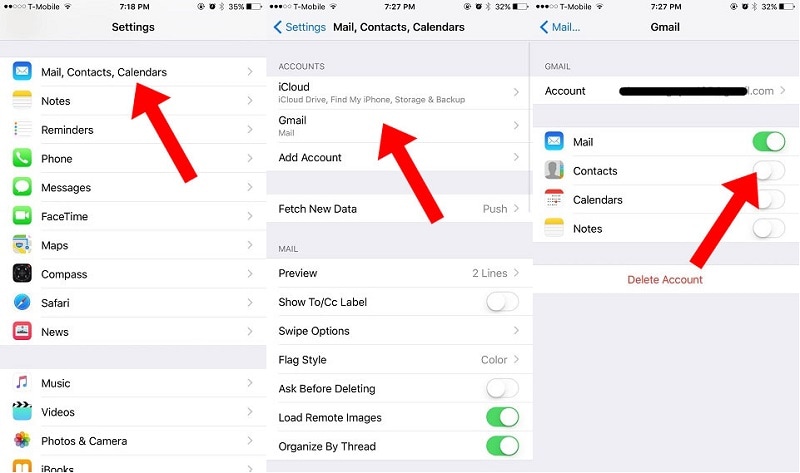
Voit halutessasi käyttää Google-yhteystietojasi ja tuoda ne myös vCard-kortille. Tämä olisi täydellinen vaihtoehto oppia tuomaan yhteystietoja iPhonesta SIM-korttiin.
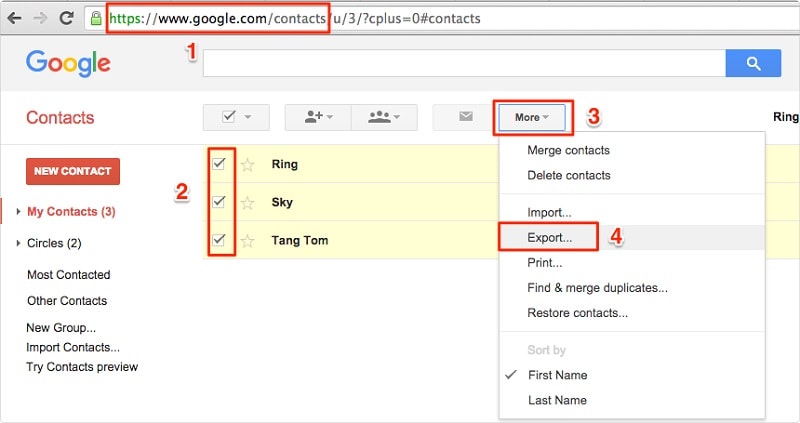
Toivomme, että tämä opas pystyi vastaamaan kysymykseesi yhteystietojen kopioimisesta iPhonesta SIM-korttiin. Koska siihen ei ole ihanteellista ratkaisua, voit kokeilla erilaisia vaihtoehtoja. DrFoneTool Backup & Restore on yksi parhaista tavoista pitää yhteystietosi (ja muun tyyppiset tiedot) turvassa ja pelastaa varmasti päivän hätätilanteessa.
Viimeisimmät artikkelit

