5 tapaa ladata musiikkia iPhoneen ilman iTunesia
Ihmiset käyttävät noin 700 miljoonaa iPhonea kaikkialla maailmassa. Jokainen tärkeä päivitys ja jokainen muutos on johtanut johonkin hienoon ratkaisuun tai suuriin ongelmiin iPhonen käyttäjille. Musiikin lataaminen iPhoneen on myös suuri ongelma. Jos haluat ladata musiikkia iPhonellesi, sinulla on melko paljon vaihtoehtoja ilman iTunesia. Tässä artikkelissa aion kuvata 5 tapaa oppia lataamaan musiikkia iPhoneen ilman iTunesia.
- Osa 1. Lataa musiikkia iPhoneen ilman iTunesia Apple Musicin kautta
- Osa 2. Lataa musiikkia iPhoneen ilman iTunesia Dropboxista
- Osa 3. Lataa musiikkia iPhoneen ilman iTunesia Google Musicista
- Osa 4. Siirrä ja hallitse musiikkia iPhonessa ilman iTunesia DrFoneTool-Managerin avulla
- Osa 5. Lataa musiikkia iPhoneen ilman iTunesia Media Monkeyn avulla
Osa 1. Lataa musiikkia iPhoneen ilman iTunesia Apple Musicin kautta
Musiikin suoratoisto on mahtavaa, koska voit kuunnella mitä tahansa kappaletta kuluttamatta puhelimesi tallennustilaa. Mutta mitä tulee matkapuhelindataan, musiikin suoratoisto voi olla erittäin kallista.
Jos sinulla on Apple Music -tilaus ja iCloud Music Library käytössä, voit helposti ladata minkä tahansa kappaleen, soittolistan tai albumin iPhonellesi offline-kuuntelua varten. Seuraa vain tätä prosessia oppiaksesi lisäämään musiikkia iPhoneen ilman iTunesia Apple Musicin kautta-
Vaihe 1: Käynnistä ‘Musiikki’-sovellus iPhonen aloitusnäytöstä.
Vaihe 2: Siirry kappaleeseen, albumiin tai soittolistaan, jonka haluat ladata.
Vaihe 3: Paina ‘lisää’ -painiketta, se näyttää pisteiltä musiikin nimen oikealla puolella.
Vaihe 4: Napauta ‘Aseta saataville offline-tilassa’.
Vaihe 5: Latausprosessi alkaa ja voit tarkistaa latauksen tilan latauspalkista iPhonesi näytön yläreunasta.
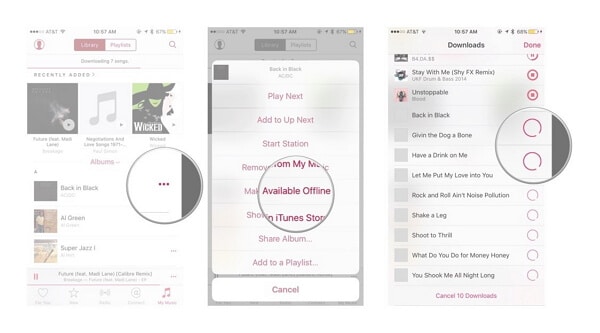
Osa 2. Lataa musiikkia iPhoneen ilman iTunesia Dropboxista
Voit helposti oppia lataamaan kappaleita iPhoneen ilman iTunesia Dropboxista. Seuraa vain tätä prosessia oikein –
Vaihe 1: Luo Dropbox-tili. Koska voit helposti ladata kappaleesi Dropbox-tilillesi ja toistaa niitä iPhonen kautta.
Vaihe 2: Lataa ja asenna Dropbox-ohjelmisto tietokoneellesi. Tämä luo Dropbox-kansion tietokoneellesi. Jos säilytät tiedoston kyseisessä kansiossa, se ladataan automaattisesti Dropbox-tilisi tallennustilaan.
Vaihe 3: Kopioi kaikki musiikki, jonka haluat ladata iPhonellesi ja liitä ne tietokoneesi Dropbox-kansioon.
Vaihe 4: Odota, että kappaleet ladataan. Voit nähdä edistymisesi ilmaisinalueen Dropbox-valikosta. Se riippuu täysin Internet-yhteydestäsi ja siitä, kuinka monta tiedostoa olet ladannut.
Vaihe 5: Lataa Dropbox-sovellus iPhonellesi sovelluskaupasta. Se on ladattavissa ilmaiseksi. Kirjaudu sen jälkeen Dropbox-tilillesi iPhonesta sovelluksen asentamisen jälkeen.
Vaihe 6: Napauta haluamaasi kappaletta ja Dropbox alkaa höyryttää sitä. Jos haluat tallentaa kappaleen offline-kuuntelua varten, sinun on pyyhkäistävä kappaletta, jonka haluat säilyttää laitteella, vasemmalta oikealle ja painaa ‘Star’ merkitäksesi kappaleen suosikiksi. Tämä tallentaa kappaleen offline-kuuntelua varten.
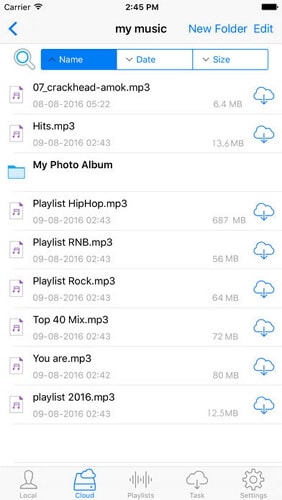
Suositella: Jos käytät tiedostojesi tallentamiseen useita pilviasemia, kuten Google Drivea, Dropboxia, OneDrivea ja Boxia. Esittelemme sinulle Wondershare InClowdz hallita kaikkia pilviasematiedostojasi yhdessä paikassa.

Wondershare InClowdz
Siirrä, synkronoi ja hallitse pilvitiedostoja yhdessä paikassa
- Siirrä pilvitiedostoja, kuten valokuvia, musiikkia ja asiakirjoja asemalta toiselle, kuten Dropbox, Google Driveen.
- Varmuuskopioi musiikkisi, valokuvasi ja videosi toiseen, jotta tiedostot pysyvät turvassa.
- Synkronoi pilvitiedostoja, kuten musiikkia, valokuvia, videoita jne. pilviasemasta toiseen.
- Hallitse kaikkia pilviasemia, kuten Google Drive, Dropbox, OneDrive, box ja Amazon S3 yhdessä paikassa.
Osa 3. Lataa musiikkia iPhoneen ilman iTunesia Google Musicista
Voit helposti laittaa musiikkia iPhoneen ilman iTunesia Google Musicista. Seuraa vain tätä helppoa prosessia oppiaksesi lisäämään musiikkia iPhoneen ilman iTunesia tai tietokonetta –
Vaihe 1: Luo Google-tili, jos sinulla ei ole sellaista. Jos sinulla on Gmail- tai YouTube-tili, sinulla on se jo, sinun ei tarvitse luoda uutta. Yhdellä Google-tilillä voit ladata jopa 50,000 XNUMX kappaletta Google Play Musiikki -tilillesi ilmaiseksi. Sitten voit suoratoistaa näitä kappaleita mistä tahansa iPhonesi Google Play Musiikki -sovelluksella. Sinun on kirjauduttava sisään Google Play Musiikkiin osoitteessa music.google.com.
Vaihe 2: Lataa ja asenna Google Music Manager -työkalu tietokoneellesi ja kirjaudu sisään ohjelmaan Google-tililläsi. Kun olet kirjautunut sisään, siirry kohtaan ‘Lähetä kappaleita Google Playhin’.
Vaihe 3: Valitse mikä tahansa kansio, josta haluat etsiä musiikkia.
Vaihe 4: Voit myös päättää, haluatko Google Musicin lataavan kappaleet automaattisesti. Music Manager pitää musiikkikokoelmasi aina ajan tasalla tämän automaattisen latausominaisuuden avulla.
Vaihe 5: Odota, kunnes kaikki musiikkisi on ladattu oikein. Sitten voit asentaa Google Play Musiikki -sovelluksen puhelimeesi ja kirjautua sisään Google-tilillesi kyseisessä sovelluksessa kuunnellaksesi musiikkiasi milloin tahansa. Voit myös ladata kappaleita offline-kuuntelua varten.
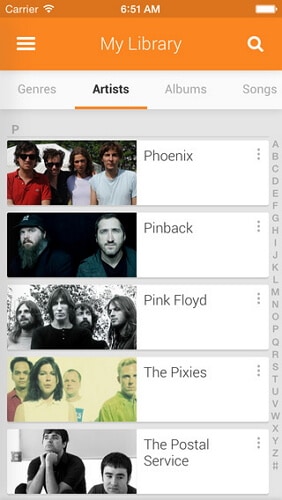
Osa 4. Siirrä ja hallitse musiikkia iPhonessa ilman iTunesia
Voit siirtää ja hallita musiikkia iPhonessa helposti DrFoneTool – puhelimen hallinta (iOS) ilman iTunesia. Se on loistava työkalu, jonka avulla voit siirrä musiikkia iPhoneen PC:ltä muutamassa sekunnissa. Noudata tätä prosessia oikein –
Vaihe 1: Lataa DrFoneTool – Phone Manager (iOS) -työkalu tietokoneellesi ja suorita ohjelma. Sinun on myös liitettävä iPhone tietokoneeseen datakaapelilla.
Vaihe 2: Näet vaihtoehdon nimeltä ‘Musiikki’ DrFoneToolin ensimmäisessä käyttöliittymässä, sinun on napsautettava tätä vaihtoehtoa ja sitten näet musiikinhallintaikkunan. Nyt sinun on napsautettava Lisää-painiketta ja valittava sitten Lisää tiedosto tai kansio.
Vaihe 3: On täysin sinun päätettävissäsi, haluatko valita joitain valittuja kappaleita tuotavaksi iPhonellesi vai haluatko siirtää koko kansion.
Vaihe 4: Lopuksi sinun on selattava tietokonettasi ja valittava kappaleet tai kansiot, jotka haluat tuoda iPhoneen napsauttamalla Avaa-painiketta. Siirto suoritetaan automaattisesti.

DrFoneTool – puhelimen hallinta (iOS)
Lataa ja hallitse musiikkia iPhonessa ilman iTunesia
- Siirrä, hallitse, vie/tuo musiikkia, valokuvia, videoita, yhteystietoja, tekstiviestejä, sovelluksia jne.
- Varmuuskopioi musiikkisi, valokuvasi, videosi, yhteystietosi, tekstiviestisi, sovelluksesi jne. tietokoneeseen ja palauta ne helposti.
- Siirrä musiikkia, valokuvia, videoita, yhteystietoja, viestejä jne. älypuhelimesta toiseen.
- Siirrä mediatiedostoja iOS-laitteiden ja iTunesin välillä.
- Täysin yhteensopiva iOS 7, iOS 8, iOS 9, iOS 10, iOS 11, iOS 12, iOS 13 ja iPodin kanssa.

Joskus, jos sinulla on jo musiikkia iTunesissa ja haluat synkronoidaksesi iTunes-kirjaston iPhoneen, se on helppoa. Tai haluat siirtää musiikkia iPhonesta Maciin, se voidaan tehdä myös DrFoneTool Phone Managerilla. Lue lisää.
Osa 5. Lataa musiikkia iPhoneen ilman iTunesia Media Monkeyn avulla
Media Monkey on loistava ja kuuluisa musiikkisoitin ja hallinta Windows-alustalle. Voit myös käyttää sitä synkronoimaan musiikkisi iPhoneen noudattamalla joitain helppoja ohjeita.
Vaihe 1: Lataa ja asenna Media Monkey tietokoneellesi.
Vaihe 2: Lataa joitain iTunes-palveluita, joita tarvitset. Voit myös ladata iTunesin tavalliseen tapaan, jos haluat hallita datatiedostojasi. Sinun on ladattava iTunesin asennusohjelma. Sitten sinun on nimettävä tiedosto iTunesSetup.exe (tai iTunes64Setup.exe) uudelleen iTunesSetup.zip (tai iTunes64Setup.zip). Tämän jälkeen sinun on kaksoisnapsautettava .zip-tiedostoa avataksesi sen ja etsitään MSI (tai AppleMobileDeviceSupport64.msi). Vedä tämä tiedosto työpöydällesi. Asenna yhteyspalvelu tietokoneellesi. Lataa ja asenna QuickTime nyt tietokoneellesi.
Vaihe 3: Avaa Media Monkey tietokoneellasi, kun iPhone on yhdistetty siihen. Valitse sitten iPhone vasemmasta valikosta, joka näyttää yhteenvedon iPhonesi tallennustilasta.
Vaihe 4: Napsauta nyt ‘Auto-Sync’ -välilehteä valitaksesi, poistetaanko kappaleet, joita et valinnut synkronoitavaksi iPhonen kanssa, ja myös, synkronoidaanko iPhone automaattisesti, kun se on yhdistetty.
Vaihe 5: Tarkista ‘Asetukset’-välilehti käsitelläksesi kappaleiden, albumin kuvien ja muiden asetusten tuontiasetuksia.
Vaihe 6: Voit lisätä kaiken musiikkisi Media Monkey -kirjastoon, jotta voit hallita niitä työkalujen avulla. Media Monkey seuraa myös kansioitasi pitääkseen kirjaston ajan tasalla.
Vaihe 7: Voit synkronoida musiikin iPhoneen. Napsauta kappaletta oikealla ja valitse ‘Lähetä’ ja valitse sitten ‘iPhone’. Voit myös valita laitteesi automaattisen synkronoinnin välilehdeltä ja valita artistit, albumit, genret ja soittolistat pitääksesi ne synkronoituina. Sitten sinun on napsautettava ‘Käytä’-painiketta tallentaaksesi valinnat.
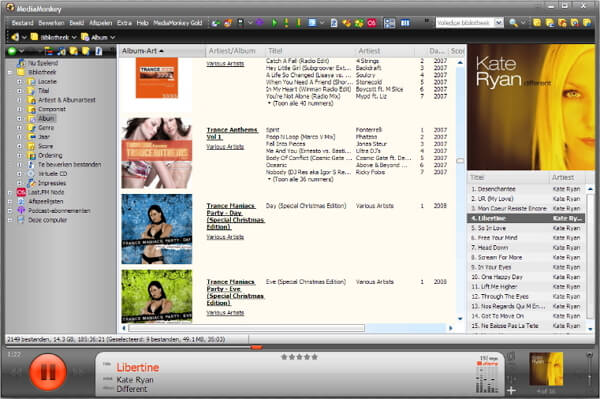
Yhteenveto
On monia tapoja, joilla voit ladata musiikkia iPhoneen ilman iTunesia, mutta vakain ja tehokkain tapa ilman tietojen menetystä on DrFoneTool – Phone Manager (iOS). Tämä työkalu on kaikki yhdessä ratkaisu, kun haluat siirtää tai hallita tietoja iPhone- tai Android-laitteeseesi. Tämä artikkeli antaa sinulle 5 helppoa ja hyödyllistä tapaa, joilla voit helposti ladata musiikkia iPhonellesi ilman iTunesia. Ja voit tutkia lisää osoitteesta Wondershare-videoyhteisö.
Viimeisimmät artikkelit