Kuinka ladata tekstiviestejä iPhonesta PC-/Mac-tietokoneeseen?
Tekstiviestimme voivat joskus sisältää sellaisia tärkeitä tietoja, joita emme voi menettää hinnalla millä hyvänsä. Jos käytät iPhonea, iMessage olisi jo olennainen osa laitettasi. Onneksi voit ladata tekstiviestejä iPhoneen pitääksesi tietosi turvassa. Tässä oppaassa opetamme sinulle kuinka ladata tekstiviestejä iPhonesta eri tavoilla. Tämä auttaa sinua pitämään tietosi turvassa ja kätevinä. Joten, mitä sinä odotat? Lue ja opi lataamaan viestejä iPhonesta heti.
- Osa 1: Lataa viestit iPhonesta helpoimmalla tavalla
- Osa 2: Lataa iPhone-viestit tietokoneelle iCloudin avulla
- Osa 3: Lataa iPhone-viestit tietokoneelle iTunesin avulla
Osa 1: Lataa viestit iPhonesta helpoimmalla tavalla
Jos etsit vaivatonta tapaa ladata viestejä iPhonesta Maciin tai Windows PC:hen, kokeile DrFoneTool – puhelimen hallinta (iOS). Tämä iPhone SMS -lataussovellus olisi yhden luukun ratkaisu tietojen siirtämiseen laitteesi ja tietokoneen välillä. Viestien lisäksi voit myös siirtää valokuvia, videoita, yhteystietoja, muistiinpanoja ja muita tärkeitä datatiedostoja. Kun olet oppinut lataamaan viestejä iPhonesta järjestelmään, voit säilyttää tiedoistasi varmuuskopion tai siirtää ne minne tahansa muualle.
Koska DrFoneTool – Phone Manager (iOS) tarjoaa 100 % turvallisen ja luotettavan ratkaisun. Tietosi tai laitteesi eivät vaurioidu prosessin aikana. Voit siirtää kaikki viestit kerralla tai tehdä valikoivasti iPhonen SMS-latauksen. Työkalu toimii kaikissa suosituissa Mac- ja Windows PC -versioissa ja on yhteensopiva kaikkien johtavien iOS-laitteiden kanssa (mukaan lukien iOS 13). Voit oppia lataamaan tekstiviestejä iPhonesta PC:lle tai Macille suorittamalla nämä vaiheet.

DrFoneTool – puhelimen hallinta (iOS)
Lataa iPhone-viestit PC:lle/Macille vaivattomasti
- Siirrä, hallitse, vie/tuo musiikkia, valokuvia, videoita, yhteystietoja, tekstiviestejä, sovelluksia jne.
- Varmuuskopioi musiikki, valokuvat, videot, yhteystiedot, tekstiviestit, sovellukset jne. tietokoneelle ja palauta ne helposti.
- Siirrä musiikkia, valokuvia, videoita, yhteystietoja, viestejä jne. älypuhelimesta toiseen.
- Siirrä mediatiedostoja iOS-laitteiden ja iTunesin välillä.
- Täysin yhteensopiva kaikkien iOS-versioiden kanssa, jotka toimivat iPhonessa, iPadissa tai iPod touchissa.
Vaihe 1. Lataa ensin DrFoneTool Mac- tai Windows-tietokoneellesi. Käynnistä DrFoneTool ja valitse ‘Puhelimen hallinta’ -vaihtoehto tervetulonäytöstä.
Vaihe 2. Liitä tämän jälkeen iPhone järjestelmään ja käynnistä DrFoneTool-käyttöliittymä.

Vaihe 3. Sovellus tunnistaa laitteesi automaattisesti ja se valmistetaan jatkotoimenpiteitä varten.

Vaihe 4. Siirry nyt ‘Tiedot’-välilehteen sen sijaan, että käyttäisit mitään aloitusnäytössä lueteltuja pikanäppäimiä.
Vaihe 5. ‘Tiedot’-välilehteä voidaan käyttää yhteystietojen ja viestien siirtämiseen ja hallintaan. Voit vaihtaa niiden välillä vasemman paneelin vaihtoehdoista.
Vaihe 6. Kun siirryt SMS-paneeliin, voit tarkastella kaikkia laitteellesi tallennettuja viestejä. Napsauttamalla mitä tahansa viestiä saat myös sen ketjutetun näkymän.

Vaihe 7. Tekstien esikatselun jälkeen voit valita viestit, jotka haluat siirtää. Halutessasi voit valita kaikki viestit kerralla.
Vaihe 8. Voit ladata viestejä iPhonesta tietokoneelle napsauttamalla Vie-kuvaketta. Täältä saat mahdollisuuden viedä viestejä teksti-, HTML- tai CSV-tiedostona.

Vaihe 9. Valitse vain vastaava vaihtoehto. Jos esimerkiksi haluat tarkastella viestejäsi Excelissä, vie ne CSV-tiedostona.
Vaihe 10. Tämä avaa ponnahdusikkunan. Täältä voit valita sijainnin, johon haluat tallentaa viestisi, ja viimeistellä prosessi napsauttamalla ‘Ok’-painiketta.
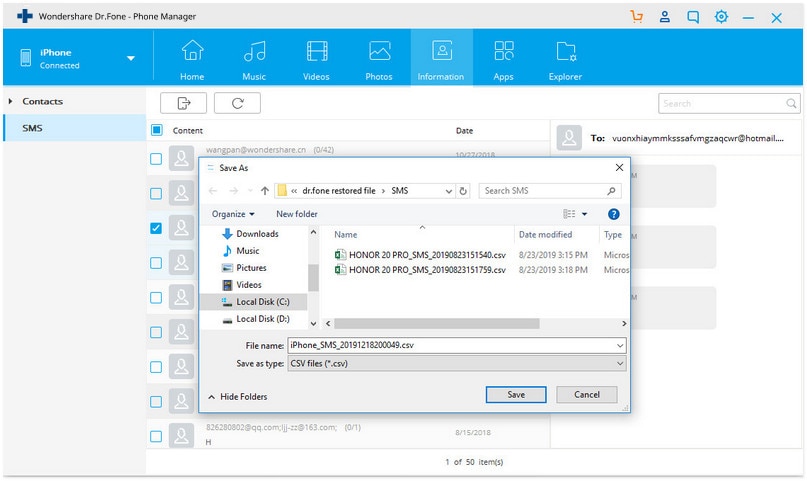
Kuten näet, DrFoneTool Transfer tarjoaa saumattoman tavan ladata tekstiviestejä iPhonesta. Voit siirtää iTunes-mediaa myös ilman iTunesia. Sen monipuolinen käyttö ja laaja yhteensopivuus tekevät DrFoneTool Transferista pakollisen työkalun jokaiselle iPhonen käyttäjälle.
Osa 2: Lataa iPhone-viestit tietokoneelle iCloudin avulla
Oletuksena jokainen iOS-käyttäjä saa 5 Gt ilmaista tallennustilaa iCloudissa. Siksi voit käyttää sitä iPhone-tekstiviestien lataamiseen ja muiden tärkeiden tiedostojen tallentamiseen. Saat lisätietoja tekstiviestien lataamisesta iPhonesta Maciin iCloudin kautta seuraavasti:
Vaihe 1. Avaa iPhonen Asetukset > Viestit ja ota käyttöön vaihtoehto Viestit iCloudissa. Ota viestisi varmuuskopio manuaalisesti napauttamalla ‘Synkronoi nyt’ -painiketta.
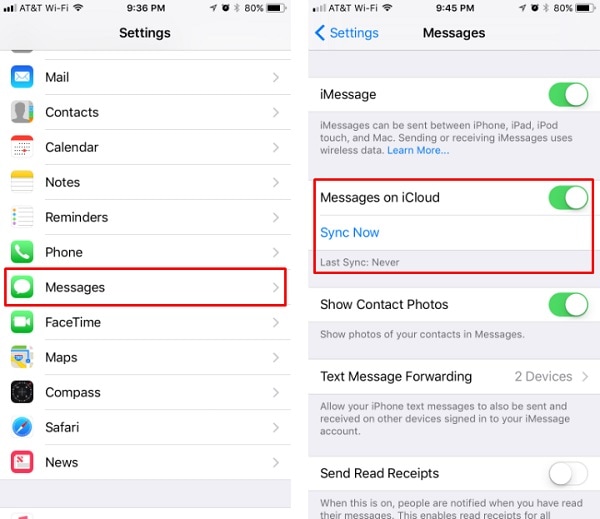
Vaihe 2. Kun viestisi on synkronoitu iCloudin kanssa, voit käyttää niitä Macillasi. Voit tehdä tämän käynnistämällä Viestit-sovelluksen Macissa ja siirtymällä sen asetuksiin.
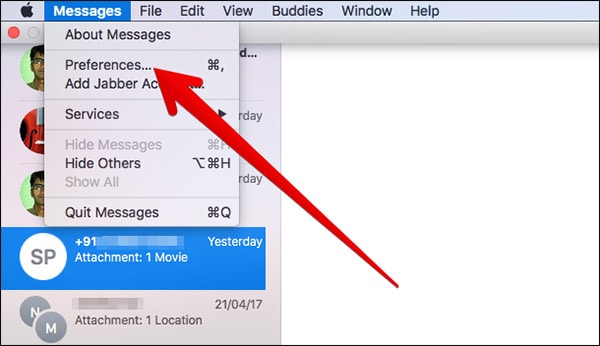
Vaihe 3. Siirry nyt tiliisi ja valitse iMessages-tilisi vasemmasta paneelista.
Vaihe 4. Varmista, että vaihtoehdot ‘Ota tämä tili käyttöön’ ja ‘Ota viestit käyttöön iCloudissa’ on valittu.
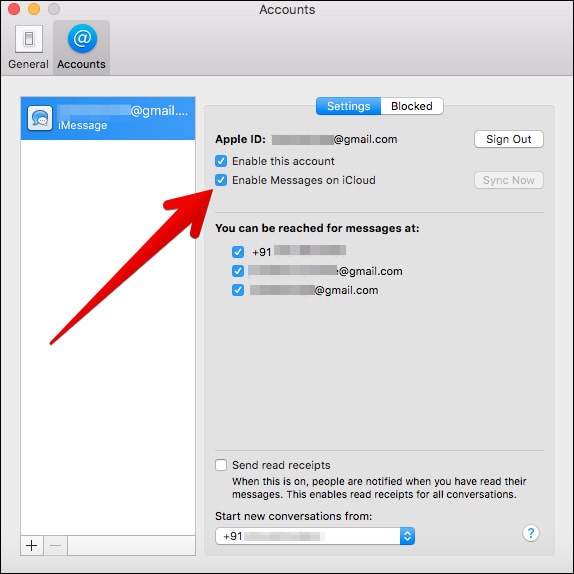
Huomautuksia: Menetelmä ei välttämättä lataa tekstiviestejä iPhonesta, mutta synkronoi ne iCloudin kanssa. Koska synkronointi toimii molemmilla tavoilla, saatat menettää viestisi, jos ne poistetaan mistä tahansa. Lisäksi se toimii vain macOS High Sierran ja iOS 11:n uusimmissa versioissa. Saatat joutua käyttämään kolmannen osapuolen sovelluksen apua Windows PC:ssä.
Osa 3: Lataa iPhone-viestit tietokoneelle iTunesin avulla
Jos haluat käyttää iTunesin apua oppiaksesi lataamaan viestejä iPhonesta Macille tai PC:lle, toimi seuraavasti:
Vaihe 1. Käynnistä iTunesin päivitetty versio järjestelmässäsi ja liitä iPhone siihen.
Vaihe 2. Kun iPhonesi on havaittu, valitse se ja siirry sen Yhteenveto-välilehteen.
Vaihe 3. Siirry tästä Varmuuskopiot-osioon ja varmista, että otat varmuuskopion ‘Tälle tietokoneelle’ etkä iCloudiin.
Vaihe 4. Napsauta ‘Varmuuskopioi nyt’ -painiketta ja odota hetki, koska iTunes ottaa laitteestasi koko varmuuskopion.

iPhone-käyttäjät eivät enimmäkseen suosi menetelmää, koska se ottaa koko varmuuskopion heidän tiedoistaan. Et voi valita valitsemiasi viestejä tai ladata vain viestejä. Lisäksi sinun on palautettava iPhonesi kokonaan, jotta voit noutaa viestisi. Tarpeetonta sanoa, että tämä iPhone SMS -latausvaihtoehto vältetään enimmäkseen sen haittojen vuoksi.
Kuten näet, iCloudilla ja iTunesilla on paljon rajoituksia, eikä niitä voida käyttää tekstiviestien lataamiseen suoraan iPhonesta Maciin tai Windows PC:hen. Voit joko synkronoida yhteystietosi (iCloudin kanssa) tai varmuuskopioida koko laitteesi (iTunesin avulla). Siksi suosittelemme käyttämään DrFoneTool – Phone Manageria, jotta voit ladata viestit iPhonesta tietokoneellesi vaivattomasti. Sen mukana tulee myös ilmainen kokeiluversio, jonka avulla voit täyttää vaatimukset vaivattomasti.
Viimeisimmät artikkelit

