3 parasta tapaa saada videot pois iPhonesta ilman vaivaa
Käytämme kaikki iPhonellamme kuvien ottamiseen ja lukuisten videoiden tallentamiseen silloin tällöin. Joskus kuitenkin haluamme poistaa videoita iPhonesta vapauttaaksemme sen tallennustilan. On myös suositeltavaa oppia poistamaan videoita iPhonesta niiden varmuuskopion säilyttämiseksi. Onneksi on olemassa kaikenlaisia tekniikoita videon siirtämiseen iPhonesta iPadiin tai PC:hen. Tässä viestissä opetamme sinulle, kuinka saat videoita iPhonesta PC:lle, Macille ja mihin tahansa muuhun kämmenlaitteeseen. Aloitetaan!
Osa 1: Lataa videot iPhonesta/iPadista Windows PC:hen
Jos sinulla on Windows-tietokone, voit helposti siirtää videoita iPhonesta tietokoneellesi. Tämä voidaan tehdä käyttämällä Windowsin automaattisen käynnistysominaisuuden apua. Aina kun mikä tahansa älypuhelin on yhdistetty Windowsiin, se ottaa automaattisen käynnistysominaisuuden käyttöön tunnistamalla laitteen automaattisesti. Tällä tavalla voit saada videoita suoraan iPhonesta järjestelmääsi.
1. Siirry ensin järjestelmäsi asetuksiin ja ota automaattinen toisto käyttöön (jos se ei ole jo käytössä).

2. Liitä nyt iPhonesi Windows-tietokoneeseen ja odota, että se tunnistetaan itsestään.
3. Heti kun se havaitaan, saat seuraavan ikkunan. Napsauta Tuo kuvat ja videot.
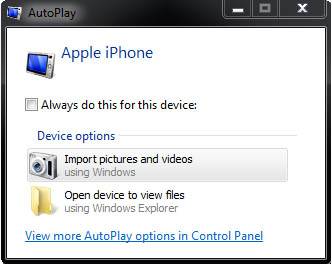
4. Windows alkaa automaattisesti tuoda valokuvia ja videoita laitteesta määritettyyn kansioon. Voit muuttaa tätä napsauttamalla Tuo asetukset.
5. Tämä avaa toisen ponnahdusikkunan. Täältä voit määrittää sijainnin, johon videosi ja valokuvasi tallennettaisiin.
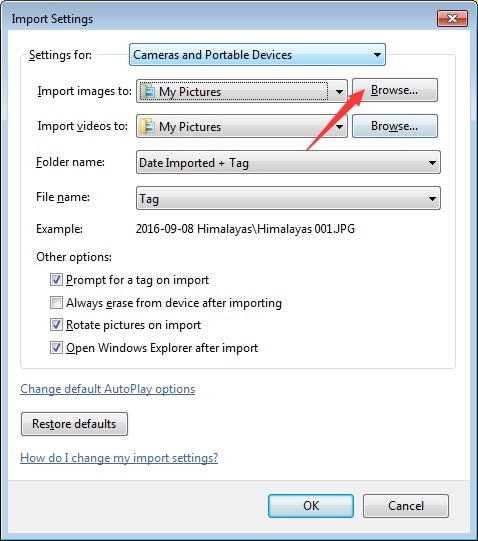
6. Lisäksi voit tarkistaa ‘Poista tuonnin jälkeen’ -vaihtoehdon poistaaksesi siirretyn sisällön iPhonesta prosessin jälkeen.
Tällä tavalla voit helposti siirtää videoita iPhonesta Windows-tietokoneellesi. Jos kuitenkin haluat oppia siirtämään elokuvia kannettavasta tietokoneesta iPadiin tai iPhoneen, sinun on joko käytettävä iTunesia tai mitä tahansa muuta laitehallintaa, kuten DrFoneTool iOS Transfer.
Osa 2: Lataa videot iPhonesta/iPadista Maciin
Aivan kuten Windows, voit myös siirtää videoiden saamisen iPhonesta Maciin. On olemassa useita tapoja tehdä tämä. Jos haluat siirtää tietosi langattomasti, käytä pilvipalvelua, kuten iCloudia tai Dropboxia. Sitä ei kuitenkaan suositella suurikokoiselle sisällölle. Jos haluat siirtää videoita suoraan iPhonesta Maciin, käytä natiivisovellusta, kuten Photos. Sen avulla voit tuoda tietosi valikoivasti tai siirtää kaiken juuri lisätyn sisällön kerralla. Voit tehdä tämän noudattamalla näitä yksinkertaisia ohjeita:
1. Liitä iPhone Maciin ja odota, että se havaitaan.
2. Käynnistä sen jälkeen Valokuvat-sovellus Macissa ja valitse puhelimesi (Tuo-osiossa).
3. Jos haluat tuoda kaikki äskettäin lisätyt tiedostot kerralla, napsauta oikeassa yläkulmassa olevaa Tuo uusi -painiketta.
4. Voit myös tuoda valitsemasi videot valikoivasti. Merkitse vain videot, jotka haluat siirtää, ja napsauta Tuo valitut -painiketta. Lisäksi voit myös poistaa minkä tahansa videon täältä.
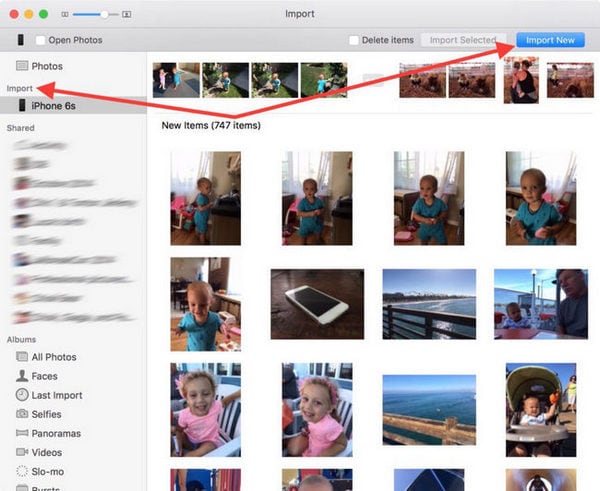
Huomautus: Vaikka voit käyttää Valokuvat-sovellusta videoiden siirtämiseen iPhonesta Maciin, et voi tehdä päinvastoin. Jos haluat oppia siirtämään elokuvia kannettavasta tietokoneesta iPadiin tai iPhoneen, sinun on käytettävä iTunesia. Mene iTunesin Elokuvat-välilehdelle ja ota käyttöön Synkronoi elokuvat -vaihtoehto tehdäksesi saman.

Osa 3: Vie videoita iPhonesta/iPadista toiseen iOS/Android-laitteeseen
Seuraamalla yllä mainittuja ratkaisuja voit helposti oppia siirtämään videoita iPhonesta PC:lle tai Macille. Jos kuitenkin haluat siirtää videoita suoraan laitteesta toiseen, sinun tulee käyttää DrFoneTool – puhelimen siirto. Se on ihanteellinen ratkaisu videon siirtämiseen iPhone iPadiin, iPhone iPhoneen, iPhone Androidille, ja päinvastoin. Se on yhteensopiva kaikkien tärkeimpien Android- ja iOS-laitteiden kanssa ja tukee alustojen välistä siirtoa. Siksi voit helposti siirtyä laitteesta toiseen suoraan ilman tietojen menetystä.
Videoiden lisäksi voit siirtää myös kaikenlaista muuta dataa, kuten valokuvia, musiikkia, yhteystietoja, viestejä ja paljon muuta. Voit siirtää videota iPhonesta iPadiin tai Androidiin seuraavasti:

DrFoneTool – puhelimen siirto
1-Napsauta Puhelimen siirto
- Helppoa, nopeaa ja turvallista.
- Siirrä tietoja eri käyttöjärjestelmiä käyttävien laitteiden välillä, eli iOS:sta Androidiin.
- Tukee iOS-laitteita, joissa on uusin iOS 13

- Tuetut tiedot siirtoa varten, mukaan lukien valokuvat, tekstiviestit, yhteystiedot, muistiinpanot ja monet muut tiedostotyypit.
- Yhteensopiva yli 8000 Android-laitteen kanssa. Toimii kaikissa iPhone-, iPad- ja iPod-malleissa.
1. Valitse oikea versio asennettavaksi Windows- tai Mac-järjestelmääsi ja valitse ‘Phone Transfer’ sen tervetulonäytöstä.

2. Liitä iPhone ja kohdelaite järjestelmään. Tämä ohjelma tunnistaisi ne automaattisesti. Jonkin ajan kuluttua iPhonesi luetellaan lähteeksi ja kohde iPad/Android kohdelaitteeksi. Jos ei, napsauta ‘Käännä’-painiketta muuttaaksesi heidän sijaintiaan.

3. Voit valita minkä tahansa tyyppisiä tietoja, jotka haluat siirtää. Jos esimerkiksi haluat siirtää videota iPhonesta iPadiin tai Androidiin, varmista, että Videot-vaihtoehto on valittuna.
4. Napsauta ‘Aloita siirto’ -painiketta siirtyäksesi jatkamaan tietojen siirtoa. Voit myös ottaa käyttöön ‘Tyhjennä tiedot ennen kopioimista’ -vaihtoehdon poistaaksesi tiedot kohdelaitteesta etukäteen.
5. Tämä siirtoprosessi kestää jonkin aikaa riippuen siirrettävien tietojen koosta.

6. Kun se on suoritettu onnistuneesti, sinulle näytetään muistutus. Lopulta voit poistaa molemmat laitteet turvallisesti ja käyttää niitä tarpeidesi mukaan.
Seuraamalla näitä ratkaisuja voit helposti oppia siirtämään videoita iPhonesta Windows PC:hen, Maciin tai mihin tahansa muuhun laitteeseen. Lisäksi jotkut näistä ratkaisuista voivat myös auttaa sinua oppimaan kuinka siirtää elokuvia kannettavasta tietokoneesta iPadiin yhtä hyvin. Jos haluat siirtää tietosi laitteesta toiseen suoraan yhdellä napsautuksella, suosittelemme DrFoneTool Switchin käyttöä. Sen avulla voit siirtää tärkeät datatiedostot suoraan toiseen laitteeseen sekunneissa. Käyttäjäystävällinen ja turvallinen työkalu, joka on varmasti hyödyllinen sinulle useaan otteeseen.
Viimeisimmät artikkelit

