2 tapaa ladata valokuvia Google Drivesta iPhoneen
Google Drive on valtava resurssi monenlaisten tiedostojen, kuten musiikin, videoiden ja valokuvien, tallentamiseen. Sen avulla voit saavuttaa tämän saavutuksen etänä.
Se jopa paranee, koska sinulla on pääsy tietoihisi millä tahansa laitteella niin kauan kuin voit kirjautua sisään. Näin voimme ladata valokuvia Google Drivesta iPhoneen.
Jos Google Drive on vastaus tallennusongelmiisi, miten saat siitä parhaan hyödyn iPhonellasi?
Tässä viestissä näytämme sinulle, kuinka ladata kuvia Google Drivesta iPhoneen. Valmis? Sukellaan suoraan sisään.
Valokuvien lataaminen iPhoneen Google Drivesta
Voit siirtää valokuvia iPhoneen Google Drivesta kahdella eri tavalla. Ne sisältävät:
- Lataa Google Drivesta iPhoneen suoraan iPhonessa.
- Siirrä kuvia Google Drivesta iPhoneen tietokoneen kautta.
Keskustelemme jokaisesta näistä yksityiskohtaisesti kuvien avulla avuksi alla. Lopuksi näytämme sinulle, kuinka voit poistaa valokuvien kopiot Google Drivesta.
Osa yksi: Lataa Google Drivesta iPhoneen suoraan iPhonessa.
Useimmille ihmisille tämän ääni ei vaikuta ollenkaan helpolta. Vastoin tätä mielipidettä valokuvien siirtäminen iPhoneen Google Drivesta on erittäin helppoa. Sinun pitäisi kysyä kysymys, miten?
Ensimmäinen vaihe on ladata Google Drive laitteellesi. Voit tehdä tämän vierailemalla App Storessa ja etsimällä Google Drivea. Kun löydät sen, lataa sovellus suoraan iPhonellesi.
Kun olet ladannut Google Driven, asenna se laitteellesi. Onnittelut, olet onnistuneesti ylittänyt ensimmäisen vaiheen kuvien lataamisessa Google Drivesta iPhoneen. Mikä on seuraava vaihe? Varsinainen latausprosessi.
Lataa valokuvat laitteellesi seuraavasti:
Vaihe 1 – Avaa Google Drive laitteellasi.
Vaihe 2 – Napauta ‘Valikko’ -kuvaketta sen tiedoston vieressä, jonka haluat ladata.
Vaihe 3 – Valitse ‘Avaa sisään’ sinulle esitettävästä vaihtoehtoluettelosta.
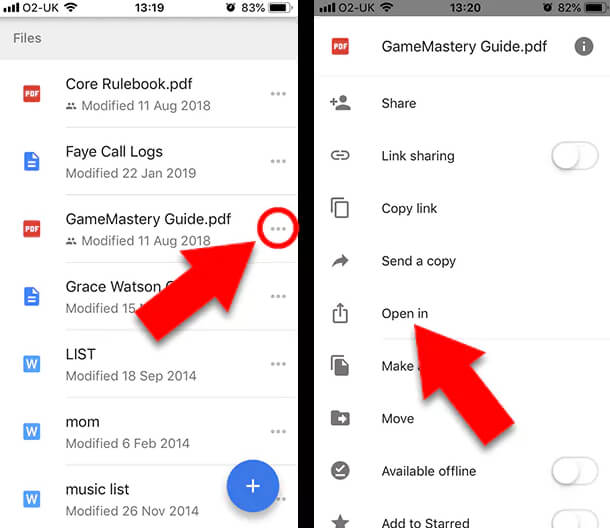
Vaihe 4 – Valitse sovellus, jossa haluat avata valokuvat ja kuvat latautuvat automaattisesti laitteellesi.
Se on niin yksinkertaista. On olemassa toinen tapa tehdä tämä. Tarkista seuraavat vaiheet:
Vaihe 1 – Avaa Google Drive laitteellasi.
Vaihe 2 – Napauta ‘Valikko’ -kuvaketta sen tiedoston (videon tai valokuvan) vieressä, jonka haluat ladata.
Vaihe 3 – Napauta ‘Lähetä kopio’ sinulle esitettyjen vaihtoehtojen luettelosta.
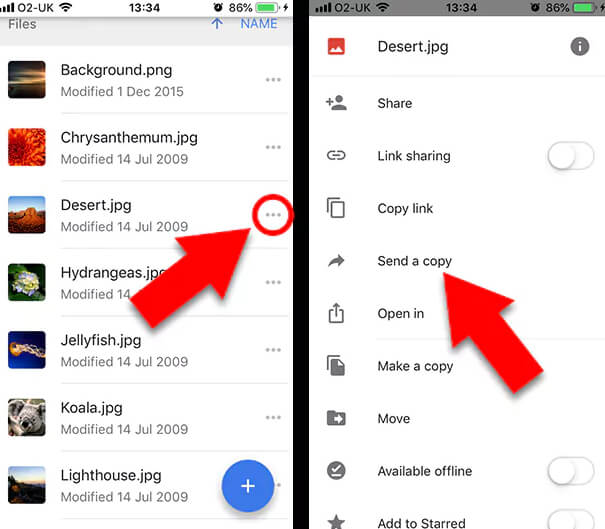
Vaihe 4 – Napauta ‘Tallenna video’ tai ‘Tallenna kuva’ ladattavan tiedoston mukaan.
Vaihe 5 – Tiedosto lisätään automaattisesti iPhonen Kuvat-sovellukseen.
Eikö tämä ole hyvin yksinkertaista ja mutkatonta? Lyön vetoa, että voit tehdä tämän silmät kiinni. Katsotaanpa nyt, kuinka valokuvia siirretään Google Drivesta iPhoneen tietokoneellasi.
Osa XNUMX: Siirrä valokuvia Google Drivesta iPhoneen tietokoneen kautta
Tämä prosessi on myös melko helppo ymmärtää ja suorittaa, kuten ensimmäinen. Sinun on kuitenkin vastattava kahteen yksinkertaiseen kysymykseen, ennen kuin jatkamme eteenpäin.
Siirrätkö mieluummin muutaman kuvan tietokoneellesi Google Drivesta kerran? Vai haluatko pitää tietokoneesi aina synkronoituna Google Driven kanssa?
Vastauksesi näihin kysymyksiin määräävät, minkä sovelluksen tarvitset ja miten prosessia käsitellään.
Haluatko vain muutaman kuvan Google Drivesta? Sinun tarvitsee vain ladata ne tietokoneellesi pilvestä. Jos kuitenkin haluat käyttää Google Drivea aina tietokoneeltasi, tarvitset ‘Varmuuskopiointi ja synkronointi’.
Backup and Sync on Google-sovellus, joka pitää tietokoneesi synkronoituna Google Driven kanssa. Tämä tarkoittaa, että Google Drivessa tehdyt toiminnot näkyvät suoraan tietokoneellasi. Jos esimerkiksi uusi tiedosto lisätään tai tiedostoa muokataan, se näkyy automaattisesti tietokoneessasi. Tämän etuna on, että olet aina ajan tasalla molemmissa päissä. Hämmästyttävää eikö?
Kuinka lataat kuvia tietokoneellesi Google Drivesta?
Alla olevat vaiheet auttavat sinua tässä prosessissa:
Vaihe 1 – Avaa virallinen Google Drive -sivusto (https://drive.google.com/)
Vaihe 2 – Kirjaudu sisään käyttämällä Googlen tietoja, jos et ole jo kirjautunut sisään. Anna kirjautumistietosi napsauttamalla ‘Siirry Google Driveen’.
Vaihe 3 – Nyt kun olet kirjautunut sisään, valitse kuvat, jotka haluat ladata. Jos haluat ladata useita valokuvia, voit pitää CTRL-näppäintä painettuna samalla, kun napsautat valokuvia. Huomaa, että jos tietokoneesi on Mac, sinun tulee käyttää sen sijaan CMD-näppäintä. Jos haluat valita kaikki sivulla olevat kuvat, paina CTRL + A (Windows) tai CMD + A (Mac).
Vaihe 4 – Pääset käyttämään lisää vaihtoehtoja napsauttamalla ikkunan oikeassa yläkulmassa olevaa ‘Valikko’ -painiketta.
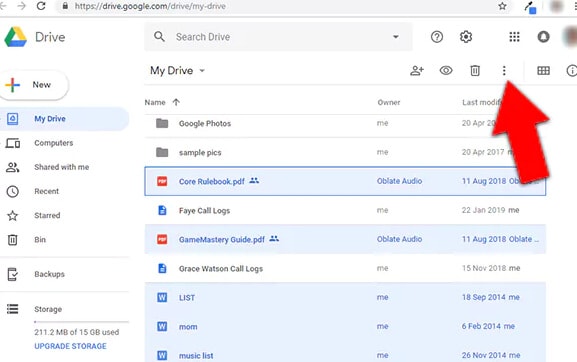
Vaihe 5 – Valitse ‘Lataa’.
Vaihe 6 – Kuvat ladataan ZIP-kansioon Google Drivesta. Sinun on purettava tiedostot päästäksesi niihin käsiksi.
Käytätkö mieluummin Backup and Sync -menetelmää? Katsotaanpa, miten Google Drive synkronoidaan tietokoneesi kanssa.
Yleensä ‘Backup and Sync’ -sovelluksen ohjattu asennustoiminto vie sinut prosessin läpi. Olemme tehneet sen helpoksi hahmottelemalla prosessin vaiheet alla kuvatuilla vaiheilla.
Vaihe 1 – Vierailla https://www.google.com/drive/download/ ladataksesi Backup and Sync -sovelluksen Googlelta.
Vaihe 2 – Aloita lataus napsauttamalla ‘Hyväksy ja lataa’.
Vaihe 3 – Asenna sovellus kaksoisnapsauttamalla ladattua tiedostoa.
Vaihe 4 – Napsauta ‘Aloita’ ohjelman asennuksen jälkeen.
Vaihe 5 – Kirjaudu sisään sovellukseen Google-kirjautumistiedoillasi.
Vaihe 6 – Jos haluat synkronoida Google Driven tietokoneesi kanssa, valitse kaikki tarvittavat valintaruudut. Tämä tarkoittaa, että kaikki valitut kansiot koskevat kaikki Google Drivessa tehdyt muutokset tietokoneellesi ja päinvastoin.
Vaihe 7 – Jatka asennusprosessia napsauttamalla ‘Seuraava’.
Vaihe 8 – Jatka napsauttamalla ‘Selvä’.
Vaihe 9 – Valitse ruutu ‘Synkronoi oma asemani tähän tietokoneeseen’.
Vaihe 10 – Valitse, synkronoidaanko kaikki Google Driven kansiot vai vain tietyt kansiot.
Vaihe 11 – Napsauta ‘Aloita’ aloittaaksesi tiedostojen lataamisen tietokoneellesi Google Drivesta.
Suoraviivaista eikö? Kyllä se on. Latausprosessin valmistumiseen kuluva aika riippuu ladattavien kuvien määrästä. Kun prosessi on valmis, voit nyt käyttää Google Drivea tietokoneeltasi. Loistava!!!
Vieraile vain ‘File Explorerissa’ ja napsauta ‘Google Drive’ vasemmassa sarakkeessa.
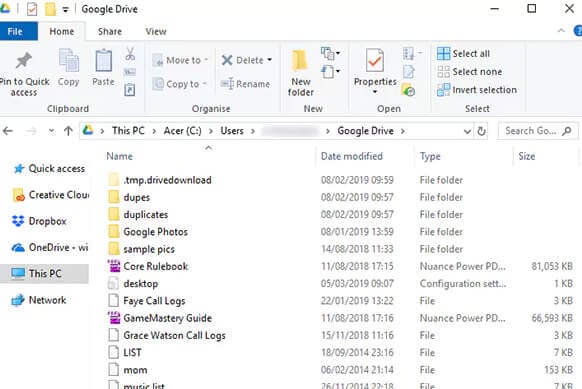
Nyt tiedät, kuinka saat valokuvasi tietokoneellesi Google Drivesta. Mutta tämä on vain yksi vaihe. Tärkein vaihe tässä on kuvien tuominen Google Drivesta iPhoneen. Älä pelkää, olet jo tehnyt suurimman osan työstä.
On kaksi tapaa saada valokuvasi iPhoneen. Ensimmäinen on tiedostonhallintasovelluksen avulla. Markkinoilla on useita ohjelmistoja, mutta suosittelemme käyttämään tätä viestiä varten DrFoneTool puhelimen johtaja. Se on ilmainen ja erittäin helppokäyttöinen.
Toinen tapa on käyttää USB-kaapelia kuvien siirtämiseen. Suosittelemme käyttämään ensimmäistä menetelmää, koska se on luotettavampi.
Kopioiden poistaminen Google Drivesta
Valokuvien siirtäminen iPhoneen on hienoa, mutta siinä on haittoja. Kun siirrät tiedostoja eri alustoilla, ne usein kopioivat. Tämä tarkoittaa, että täytät tilaasi ja pian sinulla on tilanpuute.
Kopioiden keräämisen sijaan miksi et poista Google Drivesta lataamiasi kuvia. Kun tarvitset niitä takaisin Driveen, voit aina ladata ja poistaa ne laitteestasi. Muuten, kaksoiskappaleet ovat melko ärsyttäviä.
Voit poistaa kaksoiskappaleet käyttämällä Duplicate Sweeper -sovellusta. Se on kätevä ja sitä voidaan käyttää sekä Macissa että Windowsissa. Se skannaa kansiosi ja poistaa sitten kaikki kaksoiskappaleet. Tämä prosessi tehdään valitsemiesi mieltymysten perusteella.
Tämän avulla säästät pitkiä tunteja kunkin kansion tiedostojen läpikäymiseltä kopioiden löytämiseksi. Sinun tarvitsee vain määrittää asetuksesi ja sovellus hoitaa loput.
Käärimistä
Aiemmin olet korjannut kuvien lataamista Google Drivesta iPhoneen. Tämä viesti on juuri pelastanut sinut siltä dilemmalta. Olemme näyttäneet sinulle kaksi erilaista tapaa ladata valokuvasi iPhoneen Google Drivesta.
Tämän lisäksi olemme auttaneet tietokoneesi synkronoinnissa Google Driven kanssa. Jätimmekö jotain pois? Jaa kanssamme alla olevassa kommenttiosassa.
Viimeisimmät artikkelit