[Ratkaistu] Valokuvien siirtäminen iPhonesta iCloud-tallennustilaan
Kyllä, on siunaus kaikille käyttäjille, että he voivat iCloud-palvelun avulla ladata mediaa (kuvia, ääntä, videoita, asiakirjoja) laitteilleen. Onneksi olkoon, se sisältää myös Windows PC:n iCloudiin ja tiedostojen käytön ja jakamisen milloin tahansa ja millä tahansa yhteensopivalla laitteella.
Älä koskaan menetä tietojasi kääntämällä iCloud-valokuvakirjasto tietokoneellasi Windows 7/8/10:llä. Olipa kyseessä tärkeät valokuvasi/videosi, varmista, että tallennat ne luotettavalle ja suojatulle iCloud-palvelimelle. Lisäksi voit synkronoida puhelintietosi iCloudiin, joka säästää automaattisesti jopa 2 Tt dataa.
Saadaksesi iCloud-palvelun etuoikeuden sinun on tiedettävä, miten se tehdään? Siksi olemme kehittäneet tämän täysimittaisen vaiheoppaan, joka kertoo kuinka siirtää valokuvia iPhonesta iCloudiin.
Valokuvien lataamisen vaiheet iPhonesta iCloudiin
Ensinnäkin rauhoitu, koska Apple on tehnyt kuvien siirtämisestä iPhonesta iCloudiin erittäin helppoa.
Tässä on vaiheopas valokuvien lataamiseen iPhonesta iCloudiin.
Vaihe 1. Käynnistä Asetukset-sovellus iPhonen ponnahduslaudalta.
Vaihe 2. Vieritä alas seuraavassa näytössä, etsi vaihtoehto, jossa lukee Kuvat ja kamera, ja avaa se napauttamalla sitä.
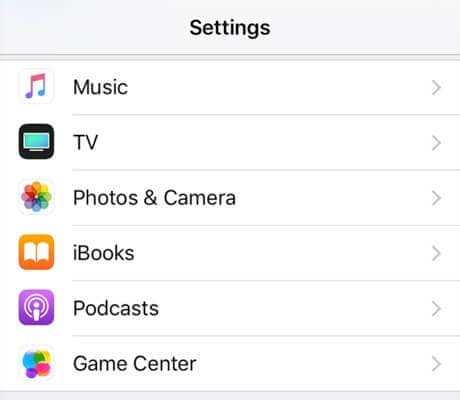
Vaihe 3. Seuraavassa näytössä on vaihtoehto, jossa lukee iCloud Photo Library. Käännä vaihtoehdon kytkin ON-asentoon, niin se ottaa vaihtoehdon käyttöön.
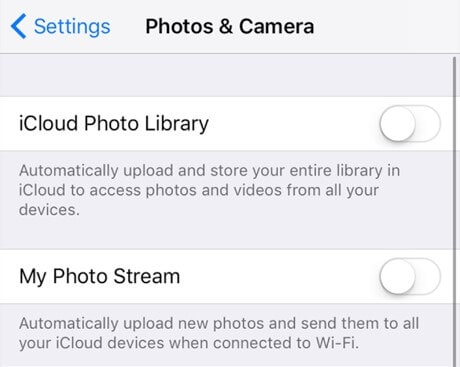
Mitä iPhonesi tekee nyt, se alkaa ladata valokuviasi iCloud-tilillesi. Se on melko helppo ja nopea tapa ladata iPhone-valokuvia iCloudiin.
Kuinka ladata valokuvia iPhonesta iCloudiin Macissa
Valokuvien lataamisessa iCloudiin Macissa ei ole mitään rakettitiedettä. Sinun tarvitsee vain ottaa iCloud Photos käyttöön Macissa. Kun olet suorittanut automaattisen synkronoinnin, valokuvasi ladataan automaattisesti. Se sisältää jokaisen napsautetun, kuvakaappauksen ja ladatun kuvan iPhonessasi
Step-1: Avaa Valokuvat -sovellus
Step-2: Napsauta Valokuvat valikkopalkissa (vasemmassa yläkulmassa)
Step-3: Valitse Asetukset…
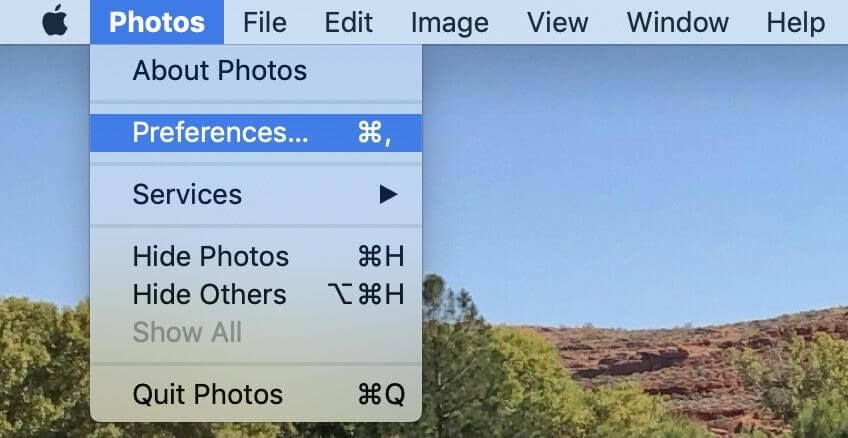
Step-4: Napsauta iCloud Photos -kohdan vieressä olevaa ruutua
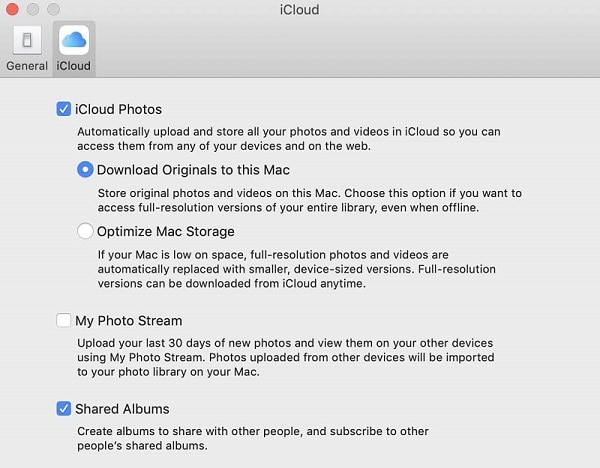
Step-5: Valitse joko Optimoi Mac-tallennus tai Lataa alkuperäiset tähän MAC:iin
Huomautus: Koko valokuvasi ja videokirjastosi lataaminen iCloudiin voi kestää useita tunteja tai joskus koko päivän. Se riippuu tiedostokoosta ja Internetin nopeudesta. Voit myös nähdä tilan kuvien alareunassa Mac-järjestelmässäsi iOS-valokuva-asetuksissa.
Kuinka ladata valokuvia iPhonesta iCloudiin tietokoneella
Odota hetki, ennen kuin tutustut tähän vaiheoppaaseen, sinun on ladattava iCloud for Windows osoitteesta https://support.apple.com/en-hk/HT204283ja kirjaudu sitten sisään iCloudiin tietokoneellasi Apple ID:lläsi.
Vapauta nyt itsesi ja noudata alla olevia ohjeita,
Vaihe 1: Avaa ensin iCloud for Windows tietokoneellasi.
Vaihe 2: Napsauta nyt Valokuvien viereen sijoitettua Asetukset.
Vaihe 3: Valitse siellä iCloud Photo Library, napsauta Valmis ja napsauta Käytä.
Vaihe 4: Siirry sen jälkeen kohtaan Tämä tietokone > iCloud Photos > Lataukset Windows-tietokoneeltasi.
Vaihe 5: Voit myös vetää ja pudottaa kuvat ja videot Lataukset-kansioon ladataksesi valokuvia/videoita iCloudiin PC:ltä.
Vaihe 6: Tämä vaihe on tässä ratkaiseva. Otat iCloud Photo Libraryn ja muut laitteesi käyttöön, jotta voit käyttää Windows-tietokoneeltasi ladattuja valokuvia/videoita.
- iPhonessa (tai iPadissa): Siirry kohtaan Asetukset > [nimesi] > iCloud > Kuvat ja ota sitten iCloud Photo Library käyttöön.
- Macissa: Siirry kohtaan Järjestelmäasetukset > iCloud, valitse Valokuvat-kohdan vierestä Asetukset ja napsauta sitten iCloud-valokuvakirjaston vieressä olevaa valintaruutua.
Sen lisäksi, että lataat valokuvia iCloudiin PC:ltä, voit tarvittaessa ladata iCloud-valokuvia suoraan PC:lle.
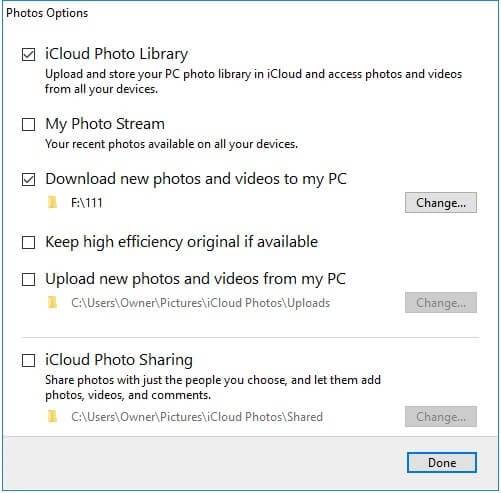
Ongelmia ja ratkaisuja siirrettäessä kuvia iPhonesta iCloudiin
Ongelma: Yksi suuri ongelma, jonka jokainen iPhone-käyttäjä kohtaa siirtäessään, jakaessaan ja lataaessaan tietoja edellä mainituilla menetelmillä, ovat synkronointiongelmat, kuten
- iPhone-kalenterit eivät synkronoidu Maciin iOS 11:n jälkeen,
- iPhone-valokuvat eivät synkronoidu iCloudiin
- Vanhentuneet verkkoasetukset
Se johtuu yleensä sekä ulkoisista että järjestelmällisistä tekijöistä, kuten iOS-versiosta, tilan puutteesta ja akun heikentymisestä.
Seuraavassa on joitain todistettuja ratkaisuja, joita voit kokeilla
Varmista, että sinulla on tarpeeksi tilaa iCloudissa:
Tiedätkö iCloudin? Sillä on vain 5 Gt ilmaista dataa iCloud-palvelimilla. Jos olet ylittänyt tämän oikeuden, sinun on vaihdettava iCloud-tallennuspalveluun. Sinulta on ehkä loppunut vähemmän tallennustilaa koskeva ongelma, joka on ratkaistava maksamalla Apple iCloud -palveluihin.
Varmista, että iPhonesi akku ei ole vähissä
Tietojesi synkronointi iCloudiin vie paljon aikaa, varsinkin kun niitä on runsaasti. Alhaisen akun ongelmat voivat viivästyttää ja hidastaa prosessia, mikä voi lopulta aiheuttaa synkronointiongelmia. Varmista, että iPhonessasi on tarpeeksi virtaa.
Nollaa verkkoasetukset
Jos verkkoasetuksissa on jokin vialla, mikä johtaa synkronointiongelmaan, sinun on päivitettävä iCloud Wi-Fin tai vakaan matkapuhelinverkon kautta. Voit aina viitata iPhonen verkkoasetusten palauttamiseen, jotta pääset läpi, mikä on lopulta myös hyvä tapa ratkaista GPS-ongelma, joka ei toimi iPhonessa/iPadissa iOS 11:ssä.
Siirry kohtaan ‘Asetukset’ > ‘Yleiset’ > ‘Nollaa’ > ‘Palauta verkkoasetukset’. Tämä nollaus poistaa tallennetut Wi-Fi-salasanat, VPN- ja APN-asetukset iPhonesta.
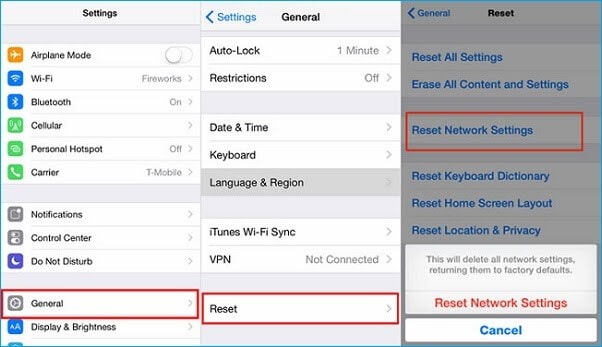
Yhteenveto
Vaikka Apple on tasoittanut Windowsille tietä erittäin tehokkaan iCloudin käyttöön, on jotenkin vaikea ymmärtää Applen konseptia, joka tekee yhteistyötä Windowsin kanssa. Molemmilla alustoilla on eri menetelmiä synkronoida ja ladata järjestelmämediansa iCloudiin, kuten edellä mainittiin. Jos sinulla on vaikeuksia lähestyä tätä menetelmää, voit ladata DrFoneToolin suoraan ja antaa sen tehdä työnsä itse.
Toivomme, että artikkelimme on auttanut sinua lähettämään valokuvasi iCloudiin. Älä unohda antaa palautetta alla olevaan kommenttikenttään.
Viimeisimmät artikkelit