Siirrä valokuvat Google-kuvista iPhoneen
Google antoi meille hienon lahjan Google Kuvat -sovelluksessaan. Tämä sovellus ei ole vain galleria valokuvillesi, vaan se toimii myös pilvitallennustilana. Täydellinen idea kuvien jakamiseen useiden laitteiden välillä.
Google Kuvien hauskoja ominaisuuksia ovat kollaasit, animaatiot, elokuvantekijät ja yhteiskirjastot. Hämmästyttävää eikö? Miten teet tämän?
Tässä viestissä opetamme sinua siirtämään valokuvia Google Kuvista iPhonen galleriaan. Oletko valmis aloittamaan? Jatka lukemista.
Kuinka ladata kuvia Google-kuvista iPhoneen
Google Kuvat auttaa hallitsemaan iPhonesi tilaa, koska se tallentaa kuvat pilveen. Tämä tarkoittaa, että kun sinulla on valokuva Google Kuvissa, voit poistaa sen laitteestasi. Mitä tapahtuu, jos hankit uuden iPhonen tai tarvitset valokuvan, jonka olet poistanut nykyisestä iPhonestasi?
Sinun on palautettava se Google Kuvista älypuhelimesi kirjastoon. Vaikka tämä saattaa aluksi tuntua hurjalta tehtävältä, se on melko helppoa.
Valokuvien siirtämiseen Google Kuvista iPhoneen on kaksi tapaa. He ovat:
- Ensimmäinen osa: Lataa Google-kuvat iPhoneen suoraan iPhonessa
- Osa XNUMX: Siirrä valokuvia Google Drivesta iPhoneen tietokoneen kautta
Oletko valmis ymmärtämään salaisuuden jokaisen takana? Keskustellaan jokaisesta näistä prosesseista seuraavissa kappaleissa.
Ensimmäinen osa: Lataa Google-kuvat iPhoneen suoraan iPhonessa
Tässä osiossa näytämme, kuinka voit ladata valokuvia suoraan iPhonellesi Google Kuvista. Tämän prosessin kauneus on, että aloitat ja suoritat sen iPhonessasi. Tämä on varmasti hyvä uutinen, jos haluat tallentaa muutaman kuvan liikkeellä ollessasi.
Olemme jakaneet tämän prosessin kahteen osaan ymmärtämisen helpottamiseksi. Ensimmäinen vaihe sisältää kuvien lataamisen Google Kuvista iPhonesi sovellukseen. Sinun on tehtävä tämä, jos et ottanut kuvia alun perin puhelimellasi.
Voit ladata muutaman kuvan Google Kuvista laitteellesi seuraavasti.
Vaihe 1 – Lataa ja asenna Google Kuvat -sovellus iPhonellesi. Voit ladata sovelluksen App Storesta.
Vaihe 2 – Avaa Google Kuvat asennuksen jälkeen. Jos olet asentanut sen aiemmin iPhonellesi, voit yksinkertaisesti avata sen.
Vaihe 3 – Selaa sovelluksen välilehtiä löytääksesi kuvat, jotka haluat ladata. Saatat löytää kuvat ‘Jakaminen’-välilehdeltä, jos et ottanut niitä puhelimellasi. ‘Jakaminen’ -välilehti sijaitsee näytön oikeassa alakulmassa. Toinen paikka tarkistaa on ‘Albumit’ -välilehti näytön vasemmassa reunassa.
Vaihe 4 – Jos aiot ladata yhden valokuvan, voit napauttaa ‘Tallenna’ -vaihtoehtoa näytön yläreunassa. Tämä tallentaa valokuvan iPhonen sovelluskirjastoon.

Vaihe 5 – Jos aiot tallentaa useamman kuin yhden kuvan, voit napauttaa yhtä pitkään ja valita loput. Sininen merkki ilmestyy jokaiseen valitsemaasi kuvaan. Kun olet tehnyt valinnan, napauta painiketta näytön oikeassa yläkulmassa. Se on pilvi, jonka keskellä on alaspäin osoittava nuoli. Tämä lataa valitut kuvat laitteesi sovellukseen.
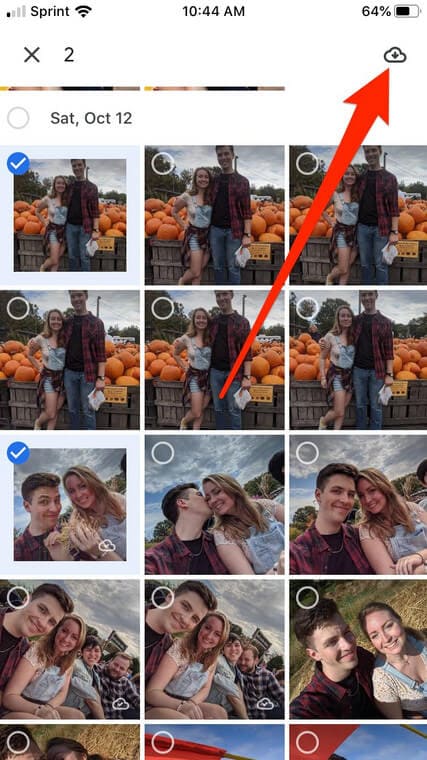
Vaihe 6 – Vahvista lataukset tarkistamalla sovelluksen Valokuvat-välilehti. Se sijaitsee näytön vasemmassa alakulmassa. Kuvat tulee järjestää lataustapaan.
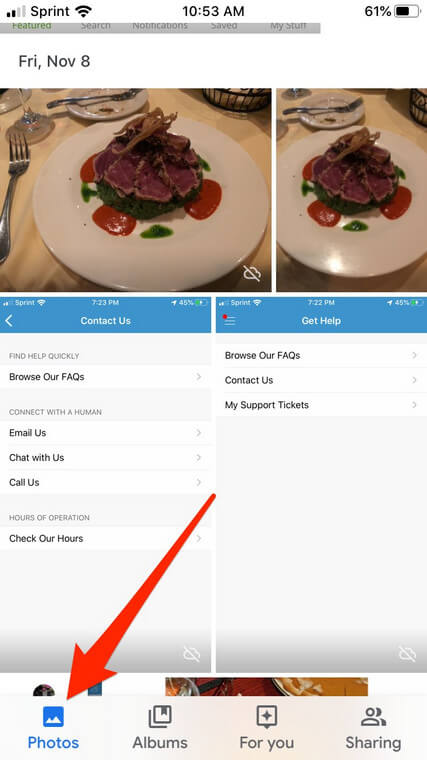
Onnittelut!!! Valokuvat on ladattu onnistuneesti pilvestä iPhonesi Google Kuvat -sovellukseen. Nyt tehtävän seuraavaan vaiheeseen. Kuvien lataaminen iPhone-galleriaan sovelluksesta.
Huomaa, että tämä ei ole välttämätöntä, jos olet ottanut valokuvat alun perin iPhonellasi. Jos et, siirrä Google-kuvat iPhoneen seuraavasti:
Vaihe 1 – Napauta kuvaa, jonka haluat ladata. Tämä tuo sen koko näyttöön ja näet kolme pistettä, jotka merkitsevät ‘Valikko’ oikeassa yläkulmassa.
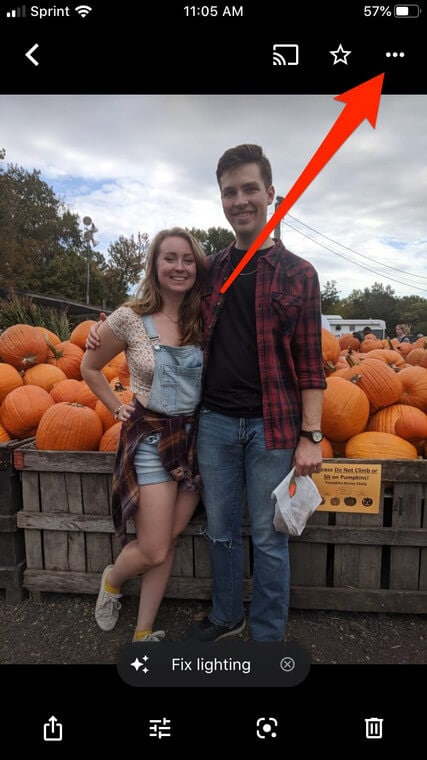
Vaihe 2 – Napauttamalla pisteitä saat esiin ponnahdusvalikon. Valitse ‘Tallenna laitteeseen’ ladataksesi kuvat iPhonen valokuvagalleriaan.
Jos haluat ladata useita kuvia iPhone-galleriaasi, sinun tulee suorittaa nämä vaiheet:
Vaihe 1 – Napauta pitkään eri kuvia peräkkäin, kunnes sininen valintamerkki ilmestyy niiden päälle. Napauta nyt painiketta sivun yläosassa keskellä. Tässä painikkeessa on laatikosta lähtevä nuoli.
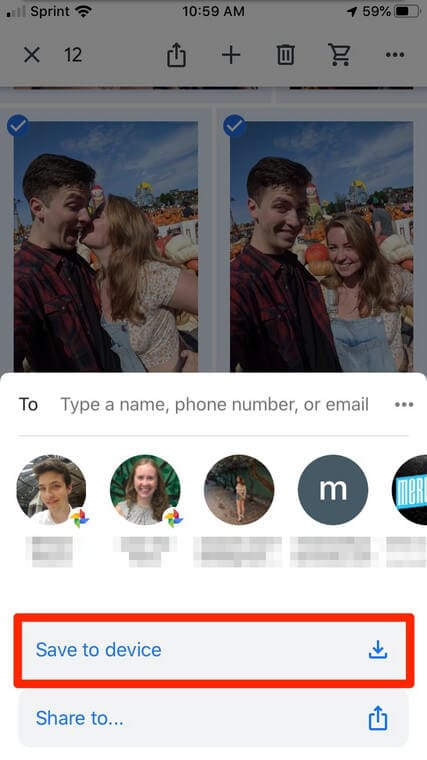
Vaihe 2 – Ponnahdusvalikko tulee näkyviin viimeisen toiminnon jälkeen. Napauta ‘Tallenna laitteeseen’ -vaihtoehtoa. Odota hetki, että kuvat latautuvat. Siihen kuluva aika riippuu ladattavien kuvien määrästä.
Siinä se on, olet juuri ladannut valokuvasi iPhonellesi Google Kuvista. Yksinkertaista, eikö? Näytämme nyt, kuinka voit tuoda Google-kuvat iPhoneen tietokoneellasi.
Osa XNUMX: Siirrä valokuvia Google Drivesta iPhoneen tietokoneen kautta
Joissakin tapauksissa sinun on ladattava kuvat Google Kuvista tietokoneesi Google Driveen. Täältä voit ladata ne iPhonellesi. Vaikka tämä saattaa tuntua hieman monimutkaiselta, luet eteenpäin, huomaat sen erittäin helpoksi.
Kysymys, joka kaipaa vastausta, on, aiotko pitää Google Driven synkronoituna tietokoneesi kanssa vai et. Joskus kaikki, mitä haluat tehdä, on kertaluonteinen lataus. Tässä tapauksessa sinun ei tarvitse ladata ‘Backup and Sync’ -sovellusta.
Riippumatta siitä, minkä prosessin valitset, me hoidamme sinut. Voit siirtää valokuvia iPhonellesi Google Drivesta seuraavasti:
Vaihe 1 – Avaa Google Drive -sivusto (https://drive.google.com/)
Vaihe 2 – Sinun tulee kirjautua sisään automaattisesti, jos olet käyttänyt Google Drivea kyseisessä verkkoselaimessa. Jos et kuitenkaan ole, kirjaudu sisään käyttämällä Google-tilisi tietoja.
Vaihe 3 – Kun olet kirjautunut sisään, valitse Cloud-tililtäsi kuvat, jotka haluat ladata. Pidä ‘CTRL’ painettuna samalla, kun napsautat valokuvia, jos lataat useita kuvia. Jos käytät Mac-tietokonetta, pidä sen sijaan painettuna ‘CMD’. Jos sinun on ladattava kaikki asemassasi olevat valokuvat, valitse kaikki painamalla CTRL + A (Windows) tai CMD + A (Mac).
Vaihe 4 – Napsauta nyt ‘Valikko’ löytääksesi ‘Lataa’ -vaihtoehdon. Napsauta tätä ladataksesi kuvat tietokoneellesi.
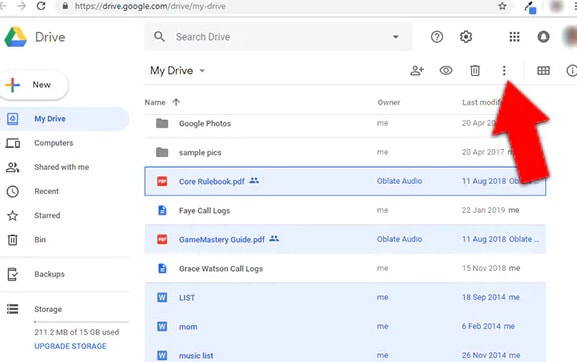
Vaihe 5 – Nämä valokuvat ladataan tietokoneellesi ZIP-kansiossa. Jotta pääset käsiksi näihin kuviin, sinun on purettava tiedostot.
Jos haluat synkronoida tietokoneesi Google Driven kanssa, tarvitset sovelluksen, joka tunnetaan nimellä ‘Backup and Sync’. Tämän sovelluksen avulla voit nähdä kaiken Google Drivessasi tietokoneellasi. Tämän ansiosta jokainen valokuville tehty toiminta kummassakin paikassa heijastuu molemmin puolin. Eikö tämä ole siistiä?
Kuinka pääset alkuun?
Vaihe 1 – Lataa ‘Backup and Sync’ osoitteesta https://www.google.com/drive/download/.
Vaihe 2 – Napsauta ‘Hyväksy ja lataa’ ladataksesi sovelluksen tietokoneellesi.
Vaihe 3 – Asenna sovellus kaksoisnapsauttamalla tiedostoa.
Vaihe 4 – Napsauta ‘Aloita’ seuraavassa ponnahdusikkunassa sovelluksen asentamisen jälkeen.
Vaihe 5 – Käytä Google-tietojasi kirjautumiseen.
Vaihe 6 – Näet joukon valintaruutuja, joissa on useita vaihtoehtoja. Valitse kohteet, jotka haluat synkronoida, jotta ne näkyvät tietokoneessasi.
Vaihe 7 – Jatka napsauttamalla Seuraava.
Vaihe 8 – Napsauta ‘Got It’ siirtyäksesi eteenpäin.
Vaihe 9 – Näyttöön tulee ikkuna, jossa on vaihtoehto ‘Synkronoi oma asemani tähän tietokoneeseen’. Valitse tämä ruutu.
Vaihe 10 – Päätä kansiot, jotka synkronoidaan Google Drivesta. Voit valita kaikki kansiot tai muutaman kategorian.
Vaihe 11 – Aloita tiedostojen lataus napsauttamalla ‘Aloita’. Tämä vaihe luo kopiot valituista kansioista tietokoneellesi.
Prosessi on yksinkertainen ja suoraviivainen, mutta siinä ei vielä kaikki. Olet vain onnistunut siirtämään valokuvasi tietokoneellesi. Onnittelut!
Nyt sinun on siirrettävä Google-kuvat iPhoneen. Älä pelkää, se ei ole monimutkainen prosessi. On kaksi tapaa siirtää valokuvasi iPhoneen tietokoneeltasi.
- Tiedostonhallintasovelluksen käyttäminen.
- USB-kaapelilla.
Tiedostonhallintaohjelmisto auttaa sinua synkronoimaan tietokoneen kanssa ja sitten voit valita tarvitsemasi valokuvat. Suosittelemme käyttämään DrFoneTool-puhelinhallinta. Tämä ohjelmisto on ilmainen ja helppokäyttöinen.
Jos et halua ladata tiedostonhallintasovellusta, voit liittää iPhonen tietokoneeseesi USB:n avulla. Tämä on myös yksinkertaista, mutta ei niin turvallista laitteellesi. Suosittelemme käyttämään ensimmäistä menetelmää.
Yhteenveto
Valokuvat ovat ajassa jäätyneitä muistoja ja niistä on hyötyä eri aikoina. Tässä viestissä olemme näyttäneet sinulle, kuinka voit siirtää valokuvia Google-kuvista iPhone-galleriaan. Onko sinulla kysymyksiä? Pudota ne kommenttiosioon, autamme mielellämme.
Viimeisimmät artikkelit