Viestien siirtäminen iPhonesta iPhoneen ilman iCloudia
Viime aikoina Internet on täynnä monia kysymyksiä, kuten tekstiviestien siirtäminen iPhonesta iPhoneen (kuten iPhone 13/13 Pro (Max)) ilman iCloudia. Jos sinulla on tällaisia kysymyksiä mielessäsi, olet tullut oikeaan paikkaan. Ääni-, video- ja kuvatiedostojen siirtäminen iOS-laitteesta toiseen on helpompaa kuin yhteystietojen tai viestien siirtäminen. Sen yksinkertaistamiseksi löysimme joitain menetelmiä, jotka auttavat sinua siirtämään viestejä iPhonesta iPhoneen, kuten iPhone 13/13 Pro (Max) iCloudin kanssa tai ilman.
Osa 1. Siirrä viestejä iPhonesta iPhoneen ilman iCloudia DrFoneToolin avulla
Aiotteko vaihtaa uuteen puhelimeen, kuten iPhone 13/13 Pro (Max)? Monet ihmiset kohtaavat ongelmia siirrettäessä tietoja vanhasta laitteesta uuteen, erityisesti käytettäessä iOS-käyttöjärjestelmää. Nyt hakusi ‘miten siirtää tekstiviestejä iPhonesta iPhoneen ilman iCloudia?’ on ohi. Löysimme loistavan tekniikan helpottaaksemme tällaista tehtävää. Voit kokeilla DrFoneTool – Phone Transferia siirtääksesi tietoja laitteesta toiseen. DrFoneTool – Phone Transfer on yksi parhaista matkapuhelintyökalusarjoista, joka on varustettu lukuisilla ominaisuuksilla. Tässä tehokkaassa matkapuhelimen työkalupakkissa käytät monia työkaluja yhdessä ohjelmistopaketissa.

DrFoneTool – puhelimen siirto
Lopullinen ratkaisu viestien siirtämiseen iPhonesta iPhoneen ilman iCloudia
- Helppoa, nopeaa ja turvallista.
- Siirrä tietoja laitteiden välillä, joissa on sama tai eri käyttöjärjestelmä.
- Tukee iOS-laitteita, joissa on uusin iOS

- Siirrä valokuvia, tekstiviestejä, yhteystietoja, muistiinpanoja ja monia muita tiedostotyyppejä.
- Tukee yli 8000+ Android-laitetta. Toimii kaikissa iPhone-, iPad- ja iPod-malleissa.
Käyttämällä DrFoneTool – Phone Transfer -sovellusta voit siirtää viestejä välittömästi yhdestä iPhone-laitteesta toiseen iPhoneen, kuten iPhone 13/13 Pro (Max). Tämä työkalu ei rajoitu viestien siirtokykyyn; voit myös siirtää valokuvia, videoita, yhteystietoja, puhelulokeja ja paljon muuta. Voidaan myös siirtää tietoja Androidista iOS:ään ja päinvastoin. Sinun on liitettävä molemmat laitteet tietokoneeseen USB-kaapeleilla.
Vaiheet viestien siirtämiseksi iPhonesta iPhoneen ilman iCloudia käyttämällä DrFoneTool – Phone Transfer -sovellusta
Vaihe 1: Ensinnäkin sinun on ladattava DrFoneTool – Switch tietokoneellesi DrFoneToolin viralliselta verkkosivustolta.
Vaihe 2: Asenna se tietokoneeseen kaksoisnapsauttamalla DrFoneTool-asetuskuvaketta.
Vaihe 3: Kun asennus on valmis, sinun on napsautettava ‘Puhelinsiirto’ annettujen vaihtoehtojen joukossa.

Vaihe 4: Liitä nyt molemmat iPhone-laitteet tietokoneeseen USB-kaapeleilla.

Vaihe 5: Tietokoneen näytöllä näkyvät yhdistetyt laitteet. Voit muuttaa laitteen sijaintia napsauttamalla Flip-painiketta.
Vaihe 6: Sitten sinun on valittava siirrettävät tiedot, kuten yhteystiedot, tekstiviestit, puhelulokit, musiikki, videot, valokuvat ja kalenteri. Tässä valitsemme tekstiviestejä.
Vaihe 7: Nyt sinun on napsautettava ‘Aloita siirto’ aloittaaksesi siirtoprosessin.

Vaihe 8: Kun siirtoprosessi on valmis, saat ilmoituksen tiedostonsiirron tilasta. Seuraavan kaltainen käyttöliittymä tulee näkyviin.

Osa 2. Siirrä viestejä iPhonesta iPhoneen ilman iCloudia iTunesin avulla
iTunes on Apple Inc:n suunnittelema puhelimen hallintatyökalu. Tämä on loistava työkalu eri tarkoituksiin. Tämä työkalu voi hallita iOS-laitettasi, mukaan lukien iPhone, iPad ja iPad touch. Jos sinulla on mielessäsi kysymys ‘miten siirtää viestejä iPhonesta iPhoneen ilman iCloudia ilmaiseksi?’ niin tässä on sinulle toinen ratkaisu. iTunesin avulla käyttäjä voi siirtää viestejä iPhonesta iPhoneen, kuten iPhone 13/13 Pro (Max) ilman iCloudia iTunesin avulla. Voit seurata alla olevia ohjeita saadaksesi tietää viestien siirtoprosessin iTunesin avulla.
Vaiheittainen opas oppiaksesi siirtämään viestejä iPhonesta iPhoneen, kuten iPhone 13/13 Pro (Max) iTunesin avulla
IPhone A:n vaiheet
Vaihe 1: Ensimmäisessä vaiheessa sinun on ladattava Apple iTunes Applen viralliselta verkkosivustolta ja asennettava se tietokoneellesi.
Vaihe 2: Avaa iTunes-kuvake kaksoisnapsauttamalla sitä. Nyt sinun on liitettävä iPhone-laitteesi USB-kaapelilla.
Vaihe 3: Napsauta ‘Luota tähän tietokoneeseen’, jos ponnahdusikkuna tulee näkyviin. Sinun on napsautettava matkapuhelinta ja sitten ‘Yhteenveto’.
Vaihe 4: Nyt sinun on napsautettava ‘Oma tietokone’ Varmuuskopiot-kategorian alla ja napsautettava ‘Varmuuskopioi nyt’ -painiketta.
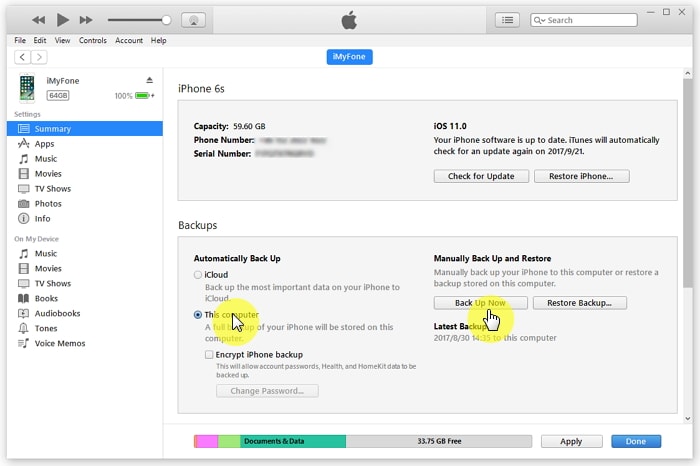
Vaiheet iPhone B:lle (kohde iPhone, kuten iPhone 13/13 Pro (max))
Vaihe 1: Sinun on liitettävä toinen laite tietokoneeseen ja napsautettava ‘Luota tähän tietokoneeseen’.
Vaihe 2: Kun laite on liitetty oikein, napsauta ‘Palauta varmuuskopio’ -painiketta palauttaaksesi viestit.
Vaihe 3: Sinun on valittava iPhone A -laitteen varmuuskopio ja napsautettava ‘Palauta’. Sinun on odotettava jonkin aikaa palautusprosessin suorittamista loppuun ja iPhone B:n irrottaminen, kun laite on synkronoitu onnistuneesti.
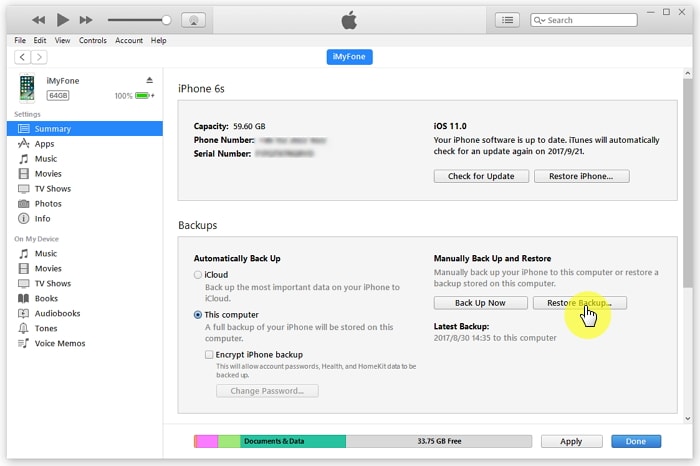
Jos et halua käyttää iTunesia tai iCloudia, DrFoneTool voi auttaa sinua. ‘Phone Transfer’ -moduuli siirtää kaikki tiedot, mukaan lukien viestit, yhdestä iPhonesta toiseen.
Kärki. Siirrä tekstiviestejä iPhonesta iPhoneen iCloudin avulla
iCloud on Applen pilvitallennus- ja tiedostojen synkronointipalvelu, joka tarjoaa käyttäjille 5 Gt ilmaista pilvitilaa. ICloudin avulla käyttäjä voi varmuuskopioida laitteen tiedot ja asetukset, mukaan lukien yhteystiedot, viestit, valokuvat, muistiinpanot ja muut. Viestien siirtäminen iPhonesta iPhoneen, kuten iPhone 13/13 Pro (Max) ei ole helppoa. Vaikka viestien siirtäminen iPhonesta iPhoneen iCloudin avulla on kiertokulkutapa, se ei ole monimutkaista. Mutta iCloudin avulla voit helposti siirtää mitä tahansa tietoa verkon yli. Lisäksi tällä menetelmällä voit myös siirtää tiedostoja toiseen iOS-laitteeseen. Yllä oleva menetelmä osoitti sinulle ‘miten siirtää tekstiviestejä iPhonesta iPhoneen ilman iCloudia?’ mutta täällä tiedät kuinka se tehdään iCloudin avulla.
Vaiheittainen opas tekstiviestien siirtämiseen iPhonesta iPhoneen iCloudin avulla
iPhone A
Vaihe 1: Aluksi sinun täytyy napauttaa ‘Asetukset’ -sovelluskuvaketta, vieritä alas ja napauttaa ‘iCloud’.
Vaihe 2: Nyt sinun täytyy napauttaa ‘iCloud Backup’ ja kytkeä iCloud Backup -kytkin päälle.
Vaihe 3: Se alkaa luoda varmuuskopioita älypuhelimesi tiedoista, mukaan lukien puhelulokit, viestit, valokuvat, videot ja muut tärkeät asiat. Se kestää jonkin aikaa riippuen Internet-yhteydestäsi.

iPhone B
Jos olet jo määrittänyt laitteen, sinun on poistettava tiedot kohdasta Asetukset> Yleiset> Nollaa ja napauta sitten ‘Palauta kaikki sisältö ja asetukset’. Sitten sinut ohjataan ‘määritä laite’ -näyttöön.
Vaihe 1: Asenna iPhonen näyttö, sinulla on kolme vaihtoehtoa, mukaan lukien Määritä uudeksi iPhoneksi, Palauta iCloud-varmuuskopiosta ja Palauta iTunes-varmuuskopiosta.
Vaihe 2: Napauta ‘Palauta iCloud-varmuuskopiosta’ ja kirjoita ‘Apple ID ja salasana’, joka sisältää varmuuskopion.
Vaihe 3: Valitse nyt luomasi varmuuskopio napauttamalla sitä.

Vaihe 4: Kun laite on onnistunut, näet kaikki viestit, jotka on vastaanotettu uudessa iPhonessa, kuten iPhone 13/13 Pro (Max).
Viimeisimmät artikkelit

