Kuinka siirtää valokuvia iPadista kannettavaan tietokoneeseen nopeasti
Nykyään teknologia on vierellämme riippumatta siitä, mitä teemme, jaammepa sisältöä sosiaalisen median sivuillamme, juttelemme ystävien kanssa ympäri maailmaa, pelaamme pelejä ajanvietteeksi tai pysymme ajan tasalla kaikkialla tapahtuvista uutisista. maailman.
iPadin tai iPhonen käyttäjänä olet jo hyvin tietoinen parhaista ominaisuuksista, teräväpiirtokamerasta. Tämä vallankumouksellinen kamera on muuttanut tapaa, jolla jaamme maailmamme perheemme ja ystäviemme kanssa, mikä mahdollistaa muistojen tallentamisen, jotka voivat kestää koko elämän. Katsaus parhaista hetkistämme.
On kuitenkin niin tärkeää, että varmuuskopioimme nämä kuvat tai uhkaamme menettää ne ikuisesti, ja mikä olisikaan parempi tapa kuin siirtää ne kannettavillemme säilytettäväksi? Nyt saatat ihmetellä, kuinka voin siirtää valokuvia iPadista kannettavaan tietokoneeseen?
Tänään aiomme tutkia neljää keskeistä tapaa siirtää suosikkikuvasi kannettavaan tietokoneeseen, jotta voit pitää ne turvassa.
- Tapa 1 – Siirrä valokuvia iPadista kannettavaan tietokoneeseen DrFoneToolin avulla – Phone Manager (iOS)
- Menetelmä 2 – Siirrä valokuvat iPadista kannettavaan tietokoneeseen automaattisen toiston avulla
- Tapa 3 – Siirrä valokuvat iPadista kannettavaan tietokoneeseen Windowsin Resurssienhallinnan avulla
- Tapa #4 – Siirrä valokuvat iPadista kannettavan tietokoneen iCloudiin
Tapa 1 – Siirrä valokuvia iPadista kannettavaan tietokoneeseen DrFoneToolin avulla – Phone Manager (iOS)
Ylivoimaisesti helpoin tapa oppia siirtämään valokuvia iPadista kannettavaan tietokoneeseen on käyttää kolmannen osapuolen ohjelmistoa, joka tunnetaan nimellä DrFoneTool – Phone Manager (iOS). Näin siirrät valokuvia iPadista kannettavaan tietokoneeseen.

DrFoneTool – puhelimen hallinta (iOS)
Paras työkalu valokuvien siirtämiseen iPadista kannettavaan tietokoneeseen
- Siirrä, hallitse, vie/tuo musiikkia, valokuvia, videoita, yhteystietoja, tekstiviestejä, sovelluksia jne.
- Varmuuskopioi musiikkisi, valokuvasi, videosi, yhteystietosi, tekstiviestisi, sovelluksesi jne. tietokoneelle ja palauta ne nopeasti.
- Siirrä musiikkia, valokuvia, videoita, yhteystietoja, viestejä jne. älypuhelimesta toiseen.
- Siirrä mediatiedostoja iOS-laitteiden ja iTunesin välillä.
- Täysin yhteensopiva iOS 7 – iOS 13 ja iPodin kanssa.
Vaihe 1 – DrFoneToolin asentaminen – Puhelimenhallinta (iOS)
Lataa ohjelmisto kannettavaan tietokoneeseen. Ohjelmisto on yhteensopiva sekä Windows- että Mac-käyttöjärjestelmien kanssa, ja pääset alkuun jopa ilmaisella kokeiluversiolla.
Kun olet ladannut, asenna ohjelmisto tietokoneellesi ohjatun asennustoiminnon avulla. Voit tehdä tämän noudattamalla näytön ohjeita. Kannettavasi on ehkä käynnistettävä uudelleen tämän prosessin aikana. Kun olet asentanut DrFoneTool – Phone Managerin (iOS), avaa se.
Vaihe 2 – iPadin tai iPhonen liittäminen
Kun olet DrFoneTool – Phone Managerin (iOS) päävalikossa, liitä iPad tai iPhone kannettavaan tietokoneeseen USB- tai salamakaapelilla.
Näet laitteen olevan kytkettynä päävalikkoon. Jos et ole koskaan aiemmin yhdistänyt laitettasi kannettavaan tietokoneeseen, sinun on ehkä hyväksyttävä laitteesi Luotettu tietokone -ilmoitus.

Vaihe 3 – Siirrä valokuvat iPadista kannettavaan tietokoneeseen
Napsauta päävalikossa kohtaa ‘Puhelinhallinta’ ja sen jälkeen ‘Siirrä laitteen valokuvat PC:lle’. Tämä avaa kansiovalikon, jossa voit valita sijainnin, johon haluat tallentaa valokuvat kannettavassa tietokoneessa. Etsi sijaintisi, napsauta Siirrä, niin valokuvasi varmuuskopioidaan kannettavaan tietokoneeseen.

Menetelmä 2 – Siirrä valokuvat iPadista kannettavaan tietokoneeseen automaattisen toiston avulla
Kysyn edelleen, ‘miten siirrän valokuvia iPadista kannettavaan tietokoneeseen?’ Vaikka tämä on ehkä helpoin tapa siirtää tiedostoja, se on myös riskialttein, ja voit helposti siirtää haittaohjelmia tai viruksia iPadistasi tai iPhonestasi kannettavaan tietokoneeseen. Tämä menetelmä toimii vain Windows-kannettavissa tietokoneissa.
Vaihe 1 – Laitteen liittäminen
Liitä laitteesi kannettavaan tietokoneeseen Lightning- tai USB-kaapelilla. Heti kun kannettava tietokoneesi tunnistaa laitteesi, se näyttää automaattisen toiston ikkunan.

Jos et ole koskaan aiemmin yhdistänyt laitetta kannettavaan tietokoneeseen, kannettavan tietokoneen on ehkä automaattisesti ensin ladattava ja asennettava oikeat ohjaimet. Sinun on ehkä myös hyväksyttävä laitteesi Luotetut tietokoneet -ilmoitus.
Vaihe 2 – Valokuvien lataaminen iPadista kannettavaan tietokoneeseen
Napsauta Tuo kuvat ja videot. Tästä lähtien kannettava tietokone etsii laitteeltasi mahdollisia valokuvia ja videoita, jotka voidaan tallentaa.
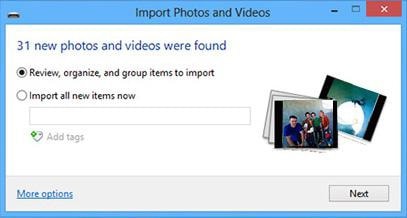
Selaa mediatiedostosi ja valitse valokuvat, jotka haluat siirtää, ennen kuin napsautat Seuraava. Tämän jälkeen voit valita kannettavan tietokoneen sijainnin, johon haluat sen tallentaa ennen siirtoprosessin suorittamista.
Tapa 3 – Siirrä valokuvat iPadista kannettavaan tietokoneeseen Windowsin Resurssienhallinnan avulla
Tämä on samanlainen kuin yllä oleva menetelmä, mutta voit hallita paljon paremmin, mitä kuvia siirrät ja minne haluat niiden menevän. Tämä on erityisen tehokasta, jos valokuvasi on tallennettu laitteesi epänormaaleihin kansioihin tai kolmannen osapuolen sovelluksiin.
Vaihe 1 – Laitteen liittäminen
Aloita yhdistämällä iPad tai iPhone kannettavaan tietokoneeseen Lightning- tai USB-kaapelilla. Windows-tietokoneesi tunnistaa laitteen, mutta saattaa joutua asentamaan ensin joitain ohjaimia. Sinun on ehkä myös hyväksyttävä Luotetut tietokoneet -ilmoitus laitteessasi, jos et ole muodostanut yhteyttä aiemmin.
Vaihe 2 – Valokuvien paikantaminen Windowsin Resurssienhallinnassa
Avaa kannettavan tietokoneen Windowsin Resurssienhallinta. Napsauta vasemmalla olevaa valikkoa ‘Oma PC’ ja näet iOS-laitteesi luettelossa.

Kaksoisnapsauta kansioita DCIM-nimiseen kansioon. Löydät kokoelman kansioita, joilla on satunnaiset nimet. Napsauta näitä kansioita, niin löydät valokuvasi.
Vaihe 3 – Valokuvien lataaminen iPadista kannettavaan tietokoneeseen
Etsi tiedostot, jotka haluat siirtää, ja korosta ne pitämällä Shift-näppäintä painettuna ja napsauttamalla. Voit myös painaa Vaihto + A valitaksesi kaikki kansion valokuvat.
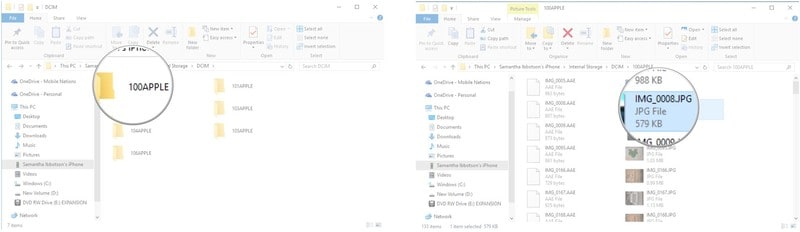
Napsauta hiiren kakkospainikkeella ja paina ‘Kopioi’. Avaa toinen File Explorer -ikkuna ja siirry sijaintiin, johon haluat tallentaa valokuvasi. Napsauta Liitä tässä paikassa, niin valokuvasi siirretään kannettavaan tietokoneeseen.
Tapa #4 – Siirrä valokuvat iPadista kannettavan tietokoneen iCloudiin
Tämä viimeinen tapa siirtää valokuvia iPadista kannettavaan tietokoneeseen on Applen virallinen siirtomenetelmä, mutta se edellyttää iCloudin lataamista Windowsille.
Vaihe 1 – iCloudin määrittäminen Windowsille
Lataa iCloud for Windows osoitteesta Apple sivusto. Kun ohjelmisto on ladattu, avaa ja asenna ohjelmisto noudattamalla näytön ohjeita, kun se on asennettu, avaa iCloud for Windows.
Vaihe 2 – Valokuvien lataaminen iPadista kannettavaan tietokoneeseen
Napsauta iCloud for Windowsissa Valokuvat ja sitten Asetukset. Täällä voit nähdä kaikki käytettävissäsi olevat siirtovaihtoehdot. Valitse yläreunasta ‘iCloud Photo Library’ ja siirry sitten alas vaihtoehtoihin valitsemalla kansiot, joihin haluat tallentaa valokuvasi kannettavaan tietokoneeseen.

Nyt kun tallennat valokuvasi iCloud-tilillesi, voit käyttää niitä kannettavalla tietokoneellasi kansiossa, jonka valitsit yllä olevasta Asetukset-valikosta.
Nämä ovat neljä keskeistä menetelmää, jotka sinun on tiedettävä, kun haluat vastata, kuinka voin siirtää valokuvia iPadista kannettavaan tietokoneeseen nopeasti. Kaikki yllä luetellut tarkoitukset ovat nopeita, luotettavia ja niiden avulla voit tallentaa ja varmuuskopioida arvokkaimmat valokuvasi, joten sinun ei tarvitse ottaa riskiä niiden menettämisestä ikuisesti.
Viimeisimmät artikkelit

