Kuinka siirtää valokuvia iPhonesta tietokoneeseen
Kaikki iPhonen omistavat vannovat sen erinomaisen kuvanlaadun puolesta. Mutta kun kokoelma kasvaa päivä päivältä, menetät vapaata tilaa iPhonestasi, mikä saattaa pakottaa iPhonesi toimimaan oudosti. Tästä syystä on tärkeää siirtää valokuvia iPhonesta tietokoneeseen.
- Tapa 1: Tuo kaikki valokuvat iPhonesta tietokoneeseen USB-kaapelilla (Windows 10/8/7/Vista/XP)
- Tapa 2: Siirrä kameran rullakuvat iPhonesta tietokoneeseen Windows-palveluiden avulla
- Tapa 3: Siirrä valokuvat iPhonesta tietokoneeseen langattomasti
- Tapa 4: Siirrä piilotetut valokuvat iPhonesta tietokoneeseen
Tapa 1: Tuo kaikki valokuvat iPhonesta tietokoneeseen USB-kaapelilla (Windows 10/8/7/Vista/XP)
Vaikka voit tuoda kuvia iPhonesta PC:lle, valokuvatyyppirajoitukset ja käyttöjärjestelmäesteet tekevät siirrosta huonon kokemuksen. Tämän välttämiseksi ja kuvanlaadun säilyttämiseksi DrFoneTool – Phone Manager on sopiva vaihtoehto sinulle.

DrFoneTool – puhelimen hallinta (iOS)
Siirrä kuvia iPhonesta tietokoneeseen nopeammin ja helpommin
- Ei vain siirrä kuvia iPhonesta tietokoneeseen, vaan myös iPhonesta Androidiin.
- Siirrä tekstiviestejä, yhteystietoja, musiikkia jne. iOS:n ja tietokoneen välillä sekä välillä
- Voit tuoda, hallita ja viedä sovelluksia ja mediatiedostoja tällä ohjelmistolla.
- Täysin yhteensopiva kaikkien iPhone-mallien ja kaikkien Windows/Mac-versioiden kanssa.
Katsotaanpa yksityiskohtainen opas valokuvien siirtämiseen iPhonesta tietokoneeseen:
Vaihe 1: Asenna DrFoneTool – Phone Manager ja käynnistä se tietokoneellasi ja napauta sitten ‘Phone Manager’ -välilehteä.

Vaihe 2: Liitä nyt iPhone salamakaapelilla ja paina iPhonen Trust-painiketta.

Vaihe 3: Napsauta ohjelmaikkunassa Valokuvat-välilehteä ja esikatsele näytölläsi saatavilla olevia tietoja.

Vaihe 4: Voit joko valita tietyn kansion/albumin vasemmasta paneelista tai valita haluamasi valokuvat siirrettäväksi iPhonesta tietokoneeseen.
Vaihe 5: Kun olet valinnut valokuvat, napauta ‘Vie’ -painiketta ja valitse avattavasta valikosta ‘Vie PC:lle’.

Siirrä valokuvat tietokoneellesi noudattamalla näytön ohjeita. Voit sitten tarkastella niitä tietokoneesi kohdekansiossa.
Katso video ymmärtääksesi, kuinka valokuvia siirretään iPhonesta tietokoneeseen.
Kokeile sitä ilmaiseksi Kokeile sitä ilmaiseksi
Tiedätkö: Kuinka siirtää HEIC-kuvia iPhonesta tietokoneeseen?
High-Efficiency Image Container (HEIC) -kuva on HEIF-kuvaformaatin säiliö. Apple tarjoaa tämän toiminnon iOS 11/12:ssa ja macOS High Sierrassa. Nämä valokuvat eivät välttämättä avaudu kunnolla muissa alustoissa, kuten Windowsissa ja Androidissa (yksi suurimmista HEIC-haitoista).
Mutta kuinka ladata HEIC-kuvia iPhonesta tietokoneeseen?
Useimmissa tapauksissa HEIC-kuva voidaan tallentaa JPG-muotoon, kun siirrät sen PC:lle säätämällä iPhonen asetuksia: Asetukset > Kuvat > Muodot > Automaattinen. Mutta tämä tapa estää iPhonesi ottamasta HEIC-kuvia (valokuvamuoto, joka vie vähemmän tilaa ja jolla on suurempi tarkkuus kuin JPG).
DrFoneTool – Phone Managerin avulla sinun ei tarvitse säätää iPhonen asetuksia, voit helposti siirtää valokuvia iPhonesta tietokoneeseen tai Android-laitteeseen, koska se automaattisesti muuntaa HEIC-kuvat JPG-muotoon.
Tapa 2: Siirrä kameran rullakuvat iPhonesta tietokoneeseen Windows-palveluiden avulla
On olemassa useita Windows-palveluita kuvien lataamiseen iPhonesta tietokoneeseen. Mutta kaikki palvelut siirtävät vain iPhone Camera Roll -kuvia. Muiden valokuvien siirtämiseksi sinun on käytettävä erityisiä ohjelmia, kuten DrFoneTool – Phone Manager.
- 2.1 Käytä Windows Photos -sovellusta kuvien siirtämiseen iPhonesta tietokoneeseen (Windows 10)
- 2.2 Käytä Windowsin automaattista toistoa kuvien siirtämiseen iPhonesta tietokoneeseen (Windows 7/8)
- 2.3 Käytä Windowsin Resurssienhallintaa kuvien siirtämiseen iPhonesta tietokoneeseen
2.1 Käytä Windows Photos -sovellusta kuvien siirtämiseen iPhonesta tietokoneeseen (Windows 10)
Kuten Windows ja Windows 8, Windows 10 tukee valokuvien siirtoa iPhone Camera Roll -valokuvista tietokoneellesi. Tässä ovat vaiheet:
- Päivitä iTunesin uusimpaan versioon tietokoneellasi ja liitä iPhone salamakaapelilla.
- Käynnistä nyt Valokuvat-sovellus Windows 10 -tietokoneellasi ja paina ‘Tuo’ oikeasta yläkulmasta.

Valitse Tuo-vaihtoehto - Valitse haluamasi valokuvat tietokoneeltasi ja napauta sitten Jatka-painiketta. Näin voit tuoda valokuvia iPhonesta Windows 10 -tietokoneeseen.
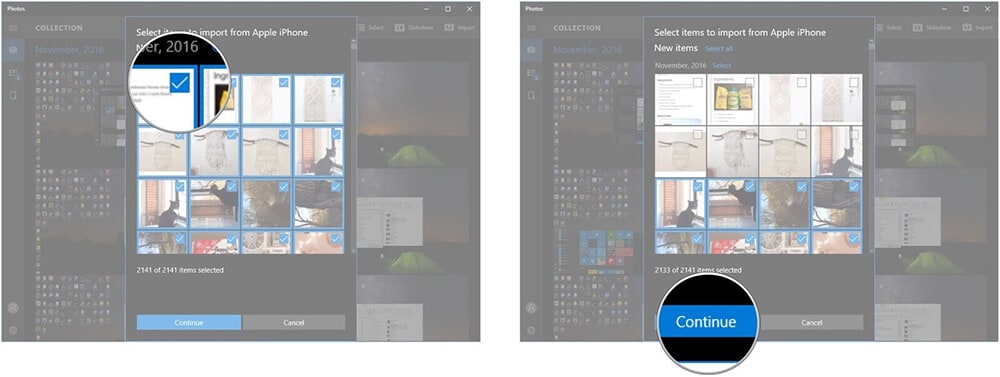
Valitse valokuvasi jatkaaksesi
2.2 Käytä Windowsin automaattista toistoa kuvien siirtämiseen iPhonesta tietokoneeseen (Windows 7/8)
Kun kuvien tuominen iPhonesta tietokoneeseen on huolenaiheesi, Windowsin automaattinen käynnistysominaisuus voi olla hyödyllinen. Se ajaa automaattisesti tietokoneen CD/DVD-asemaan asetetun DVD- tai CD-levyn. Sinun on otettava automaattinen toisto käyttöön, jotta DVD-/CD-asemat voivat toimia itsenäisesti. Samoin kun yhdistät iPhonen tietokoneeseen, se toistaa laitteen tallennustilan automaattisesti. Vaikka tämä ominaisuus on valmiiksi käytössä tietokoneissa, voit myös poistaa sen käytöstä.
Valokuvien siirtäminen Windows 7 -tietokoneeseen Windowsin automaattisen toiston avulla
- Liitä iPhonesi USB:n kautta Windows 7:llä. Kun AutoPlay-ponnahdusikkuna tulee näkyviin, napauta ‘Tuo kuvia ja videoita Windowsin avulla’ -vaihtoehtoa.

Tuo kuvia ja videoita - Nyt sinun täytyy napauttaa ‘Tuo asetukset’ -linkkiä seuraavassa ikkunassa. Määritä kohdekansio napauttamalla ‘Selaa’ -painiketta ja ‘Tuo kohteeseen’ -painiketta.

Valitse paikka tietokoneella kuvien tallentamista varten - Valitse tunniste OK-painikkeen jälkeen. Paina ‘Tuo’-painiketta.
Huomautus: Joskus automaattinen toisto ei käynnisty itsestään. Yritä irrottaa ja kytkeä iPhone uudelleen tällaisessa tapauksessa.
Valokuvien siirtäminen Windows 8:lle Windows AutoPlayn avulla
Tässä on opas kuvien saamiseen iPhonesta tietokoneeseen käyttämällä automaattista toistoa Windows 8:ssa –
- Liitä Windows 8 -tietokoneessa iPhone USB-kaapelilla. Heti kun tietokone havaitsee iPhonesi, sinun on luotettava tietokoneeseen jatkaaksesi.

Luota iPhonesi tietokoneeseen - Napsauta ‘Tämä tietokone’ ja napsauta sitten hiiren kakkospainikkeella iPhonea ja sen jälkeen ‘Tuo kuvia ja videoita’.
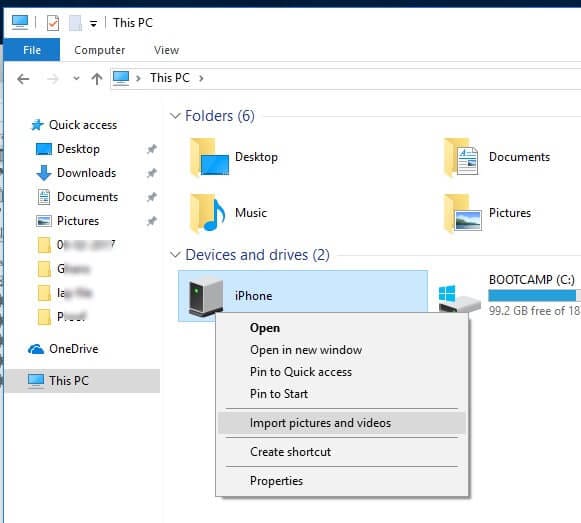
- Kun tuot kuvia ensimmäistä kertaa, valitse ‘Tarkista, järjestä ja ryhmittele tuotavat kohteet’. Jos haluat myöhemmin viedä valokuvia iPhonesta, napauta ‘Tuo kaikki uudet kohteet nyt’.
- Napsauta Lisää vaihtoehto -linkkiä valitaksesi kohdekansion iPhone-videoillesi ja valokuvillesi. Paina ‘OK’-painiketta ja sitten ‘Seuraava’.
- Valitse haluamasi valokuvat iPhonesta ja napauta sitten Tuo-painiketta.
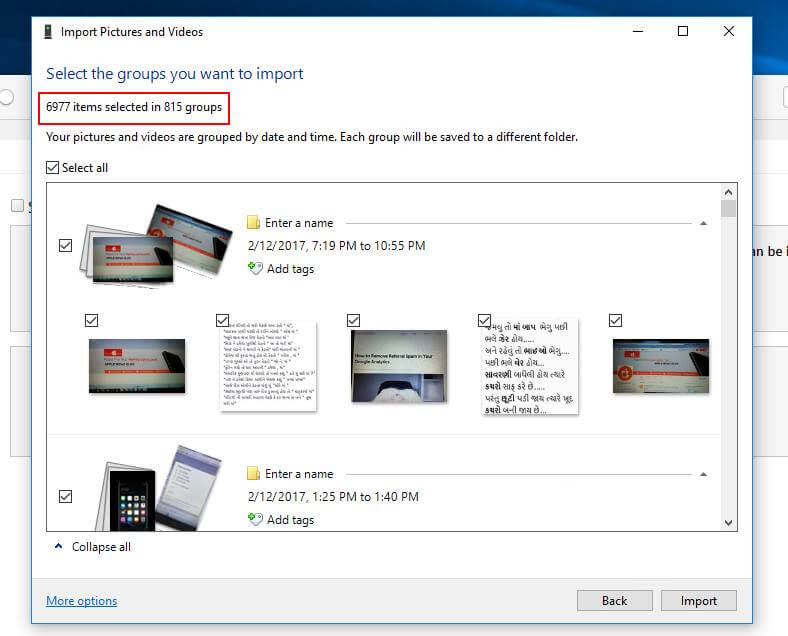
Valitse ja tuo valokuvat Windows 8 -tietokoneeseen
2.3 Käytä Windowsin Resurssienhallintaa kuvien siirtämiseen iPhonesta tietokoneeseen
Windows-järjestelmä käsittelee iPhoneasi tiedostojärjestelmänä tai digitaalikamerana. Tämän seurauksena voit tuoda/ladata valokuvia iPhonesta PC:lle. Se tuo vain Camera Roll -valokuvasi, joita ei ole järjestetty kategorisesti tietokoneellesi. Saatat oppia lataamaan valokuvia iPhonesta tietokoneellesi helpottaaksesi työtä Windowsin Resurssienhallinnan avulla.
Näin siirrät valokuvia iPhonesta tietokoneeseen Windowsin Resurssienhallinnan avulla
- Ensinnäkin, yhdistä iPhonesi Windows-tietokoneeseen salamakaapelilla. Käynnistä ‘Oma tietokone’ ja etsi iPhonesi kohdasta ‘Kannettavat laitteet’.

Siirry Kannettavat laitteet -ruutuun - Kaksoisnapauta iPhone-kuvaketta ja etsi ‘Sisäinen tallennustila’. Avaa ‘Sisäinen tallennustila’ kaksoisnapsauttamalla sitä.

Syötä DCIM-kansio - Etsi ‘DCIM’-kansio (Camera Roll -kansio) kohdasta ‘Internal Storage’ ja avaa se. Avaa mikä tahansa kansio tarkistaaksesi haluamasi valokuvat ja kopioi ja liitä ne sitten, kun olet valinnut haluamasi kansion Windows-tietokoneellasi.

Valitse iPhone-kuvat viedäksesi tietokoneeseen
Tapa 3: Siirrä valokuvat iPhonesta tietokoneeseen langattomasti
- 3.1 Käytä Google-kuvia iPhone-kuvien siirtämiseen tietokoneeseen
- 3.2 Siirrä iPhone-kuvat tietokoneeseen Dropboxin avulla
- 3.3 Siirrä iPhone-kuvia PC:lle iCloud Photo Libraryn avulla
- 3.4 Käytä OneDrivea iPhone-valokuvien siirtämiseen PC:lle
3.1 Käytä Google-kuvia iPhone-kuvien siirtämiseen tietokoneeseen
Jos aiot siirtää iPhone-kuvat tietokoneeseen, sinun on tiedettävä, kuinka ladata valokuvia iPhonesta Google Kuviin. Voit ottaa automaattisen synkronoinnin käyttöön ja siirtää myöhemmin kuvia iPhonesta tietokoneeseen helposti lataamalla ne. Saat rajattomasti tilaa alle 16 megapikselin kuville.
Näin voit ladata kuvia iPhonesta PC:lle Google Kuvien avulla manuaalisesti:
- Käynnistä Google Kuvat -sovellus, kun olet asentanut sen iPhonellesi, ja kirjaudu sisään Google-tililläsi. Sovellus pyytää lupaa käyttää kuvia, jos käytät sitä ensimmäistä kertaa. Paina ‘OK’-painiketta tässä.
- Siirry kohtaan ‘Kuvat’ ja paina 3 pystysuoraa pistettä yläkulmasta. ‘Valitse valokuvat’ tai ‘Luo uusi albumi’ on valittava.
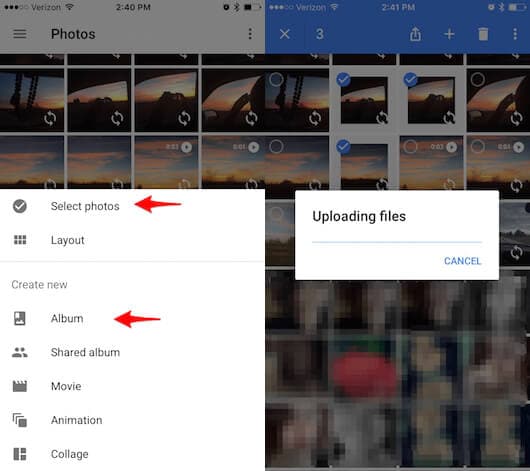
Lataa kuvia Google Kuviin iPhonesta - Valokuvien valitsemisen jälkeen paina ‘Valmis’ kuvien luomista ja lataamista varten. Nimeä albumi uudelleen pyydettäessä.
- Napsauta nyt 3 pistettä yläkulmasta. Valitse ‘Varmuuskopioi’ ja lähetä valokuvat.
- Kirjaudu sisään Google-kuviin tietokoneellasi. Täältä voit valita haluamasi valokuvat ja klikata sitten 3 pystysuoraa pistettä oikeassa yläkulmassa ja napauttaa ‘Lataa’.
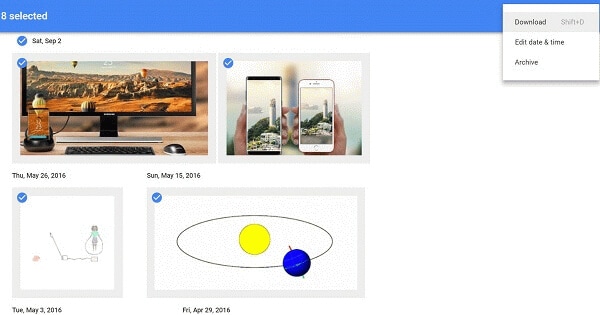
Lataa kuvia tietokoneeseen Google-kuvista - Valokuvat tallennetaan tietokoneesi latauskansioon.
3.2 Siirrä iPhone-kuvat tietokoneeseen Dropboxin avulla
Ymmärtääksesi kuinka laittaa valokuvia iPhonesta tietokoneeseen Dropboxin avulla, sinun on käytävä läpi tämä osio. Voit käyttää asiakirjoja ja valokuvia jne. käyttämällä tätä työkalua tietokoneeltasi tai iPhoneltasi.
Näin voit viedä valokuvia iPhonesta tietokoneeseen Dropboxin avulla:
- Asenna Dropbox iOS iPhonellesi ja kirjaudu sisään olemassa olevalla Dropbox-tililläsi, jos sinulla on sellainen.
Huomautus: Luo Dropbox-tili, jos sinulla ei ole sitä.
- Valitse ‘Tiedostot’ ja päätä sitten kohdekansio. Napsauta 3 pistettä oikeasta yläkulmasta. Valitse ‘Lataa tiedosto’ ja napauta ‘Photos’ ja valitse sitten haluamasi valokuvat.
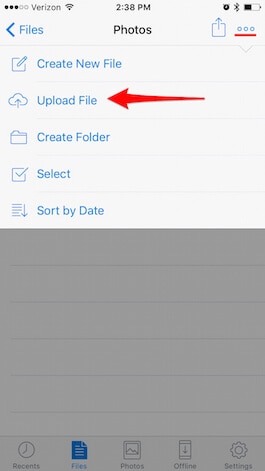
Lataa iPhone-kuvat Dropboxiin - Siirry tietokoneellasi Dropboxiin tai lataa Dropbox-sovellus ja kirjaudu sisään. Siirry kansioon, johon olet äskettäin synkronoinut kuvia.
- Avaa kansio ja lataa haluamasi valokuvat.
3.3 Siirrä iPhone-kuvia PC:lle iCloud Photo Libraryn avulla
Voit siirtää valokuvia iPhonesta tietokoneeseen käyttämällä iCloud Photo Library ja hallita videoita ja valokuvia sekä tallentaa ne turvallisesti iCloudiin. Se päivittää valokuvat iPadissa, iPod Touchissa, iPhonessa, Macissa ja muissa Applen tuotteissa. Voit jopa siirtää valokuvia iPhonesta tietokoneeseen iCloudin avulla. Kun olet määrittänyt iCloud-valokuvakirjaston, voit määrittää automaattisen latauksen Windows-tietokoneellesi. Prosessin suorittamiseen käytetään iCloud For Windows -sovellusta.
Tässä on opas kuvien siirtämiseen iPhonesta tietokoneeseen iCloud Photo Libraryn avulla:
- Ota iCloud Photo Library käyttöön iPhonessa ja siirry sitten kohtaan Asetukset.
- Napsauta [nimesi] ja sitten iCloud. Selaa ‘Photos’ ja ota ‘iCloud Photo Library’ käyttöön. Se tallentaa kaikki valokuvat iCloudiin.

Ota iCloud Photo Library -vaihtoehto käyttöön - Lataa iCloud For Windows Applen viralliselta verkkosivustolta ja käynnistä se asennuksen jälkeen. Kirjaudu sisään Apple ID:lläsi, jonka olet kirjautunut iPhoneen.
- Valitse Valokuvat-valintaruutu ja napauta sen vieressä olevaa Asetukset-kohtaa.

Valitse Valokuvat-vaihtoehto - Valitse ‘Lataa uusia valokuvia ja videoita tietokoneelleni’ asettaaksesi automaattisen latauksen. Napsauta nyt ‘Valmis’ ja ‘Käytä’. Aina kun iPhonessasi on uusia valokuvia, kopio iPhonesta tietokoneeseen tallennetaan Wi-Fi-verkkoon.

Asetukset uusien kuvien lataamiseksi tietokoneelle - Löydät nämä valokuvat kohdasta File Explorer > iCloud Photos > Lataukset. Lataa valokuvat vuoden mukaan valitsemalla Lataa valokuvat ja videot > valitse valokuvat > Lataa.
3.4 Käytä OneDrivea iPhone-valokuvien siirtämiseen PC:lle
Tiedätkö kuinka tuoda valokuvia iPhonesta tietokoneeseen OneDriven avulla?
OneDrive on Microsoftin tuote, joka tarkoittaa tiedostojen hallintaa ja synkronointia eri laitteiden välillä. Voit ladata tiedoston OneDriveen ja kopioida sitten kuvia iPhonesta PC:lle ilman suurta vaivaa. Olemme antaneet tänne oppaan kuvien lataamiseen iPhonesta, jotta sinun ei tarvitse huolehtia siitä paljon.
Tässä on yksityiskohtainen opas valokuvien kopioimisesta iPhonesta PC:lle OneDriven avulla:
- Asenna OneDrive-sovellus iPhoneen ja käynnistä se. Luo OneDrive-tilisi ja merkitse kirjautumistiedot muistiin. Napsauta näytön yläreunassa olevaa Lisää-painiketta ja luo kansio, ota valokuva tai lataa olemassa oleva kansio.
- Napauta esimerkiksi ‘Ota valokuva tai video’ > salli OneDriven käyttää kameraa > ‘OK’ > Tallenna kuva OneDriveen.
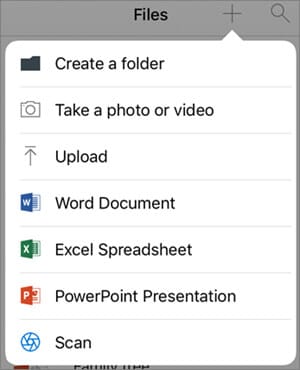
Lisää kuvia iPhonesta OneDriveen - Napauta ‘Lataa’ > valitse valokuvat iPhonesta > lähetä > ‘Valmis’.
- Mene nyt tietokoneellesi ja avaa OneDrive-sivustolla > Kansion asetukset > ‘Lataa kansio’.
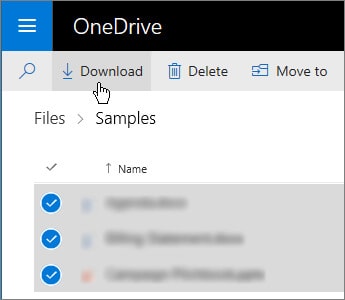
Hanki kuvia OneDrivesta PC:lle - Pura kuvat tietokoneeltasi ladatusta zip-tiedostosta.
Tapa 4: Siirrä piilotetut valokuvat iPhonesta tietokoneeseen
Usko tai älä. Jotkut valokuvat voivat olla näkymättömiä iPhonessasi seuraavista syistä:
- Yksityiset kuvat on asetettu piilotetuiksi.
- Sovellusten käyttämät valokuvat eivät ole suoraan käytettävissä.
Jos olet huolissasi kuvien lataamisesta iPhonesta tietokoneeseen, kun ne ovat piilossa, on parempi valita DrFoneTool – Tietojen palautus. Se voi skannata kaikki piilotetut, sovellus- ja tietysti yleiset valokuvat iPhonen tallennustilassa ja ladata sitten kuvat iPhonesta vaivattomasti. Tietoturvan ja palautumisen korkean onnistumisprosentin osalta voit aina taata DrFoneTool – Recoverin. Ei vain iPhone, vaan se voi myös saada kuvia iTunesista ja iCloud samoin.

DrFoneTool – tietojen palautus (iOS)
Selvitä piilotetut valokuvat iPhonessa ja siirrä tietokoneelle
- Se tukee uusimpia iPhone-malleja ja iOS-versiota niissä.
- HEIC-kuvia tuetaan saumattomasti.
- Voit esikatsella kaikkia piilotettuja valokuvia päättääksesi, siirretäänkö tietokoneelle vai ei.
- Olemassa olevia tietoja ei kirjoiteta päälle, kun tallennat valokuvia iPhonesta tietokoneellesi.
- Se myös palauttaa tiedot rikki, jailbroken, ROM flash, tehdasasetusten palautus, iOS päivitetty laite, joka menetti tietoja.
Kuinka siirtää piilotettuja kuvia iPhonesta tietokoneeseen
Tässä on yksityiskohtainen opas DrFoneTool – Data Recovery -sovellukselle iPhone-valokuvien hakemiseen ja siirtämiseen tietokoneelle:
Vaihe 1: Asenna DrFoneTool – Data Recovery tietokoneellesi ja käynnistä se. Napauta sen jälkeen ‘Tietojen palautus’ -välilehteä.

Huomautus: Varmista, että iTunes on päivitetty ennen tätä toimintoa ja sammuta automaattinen synkronointi estääksesi kaikenlaisen tietojen menetyksen ja estääksesi poistettujen iPhone-tietojen palauttamisen.
Vaihe 2: Kun olet liittänyt iPhonen USB:n kautta, luota siinä olevaan tietokoneeseen. Kun ohjelmisto havaitsee iPhonesi, eri tietotyypit näkyvät näytöllä.

Vaihe 3: Valitse ‘Photos’ ja ‘App Photos’ alemmasta vyöhykkeestä, napsauta ‘Aloita skannaus’ -painiketta ja skannaa sitten piilotetut valokuvat iPhonessa. Esikatselusta voit valita vasemmasta paneelista ‘Photos’ tai ‘App Photos’.

Vaihe 4: Kun olet valinnut yksittäiset valokuvat, paina ‘Palauta tietokoneeseen’.
Edellä mainitun opetusohjelman avulla olemme nyt ymmärtäneet, kuinka voit myös siirtää sovelluksia ja piilotettuja valokuvia iPhonesta tietokoneeseen DrFoneTool- Recoverin avulla. Voit jopa palauttaa valokuvia tai kuvia sosiaalisista sovelluksista, kuten WhatsApp, Kik, WeChat jne. skannaamalla ne tällä työkalulla.
Perusteellinen video-opastus, jossa opit siirtämään piilotetut valokuvat iPhonesta tietokoneeseen:
Yhteenveto
Tästä artikkelista olemme tienneet, kuinka ladata kuvia iPhonesta tietokoneeseen. Nyt on sinun mukavuussi valita sopivin tapa edellä mainituista menetelmistä. Muista myös, että kaikki tietokoneet eivät tue HEIC-muotoa. Valitse työkalu, kuten DrFoneTool – puhelimen hallinta ja DrFoneTool – Tietojen palautus joka muuntaa ja siirtää samanaikaisesti HEIC-kuvia. Tämä auttaa sinua säästämään paljon aikaa ja myös vaivattomasti.
Viimeisimmät artikkelit

